Filtern der Empfängerliste
-
Wählen Sie den Pfeil Feld nach unten aus, und wählen Sie dann den Spaltennamen in Ihrer Excel Mailingliste aus, den Sie als Filter der ersten Ebene verwenden möchten.
-
Wählen Sie den Pfeil nach unten im Feld Vergleich aus, und wählen Sie dann eine Vergleichsoption aus.
-
Gleich oder Ungleich
-
Kleiner als oder Größer als
-
Kleiner oder gleich oder Größer als oder gleich
-
Ist leer oder ist nicht leer
-
Enthält oder enthält nicht
-
-
Geben Sie in das Feld Vergleichen mit die Daten ein, die mit der Auswahl im Feld Feld übereinstimmen sollen.
Bei Vergleichen wird die Groß-/Kleinschreibung nicht beachtet, sodass MEGAN mit megan, Megan oder mEGAN übereinstimmt.
-
(Optional) Um einen Filter der zweiten Ebene hinzuzufügen, wählen Sie in der Spalte ganz links eine der folgenden Optionen aus:
-
Und um sicherzustellen, dass beide Filterbedingungen erfüllt sind.
-
Oder um sicherzustellen, dass eine der Filterbedingungen erfüllt ist.
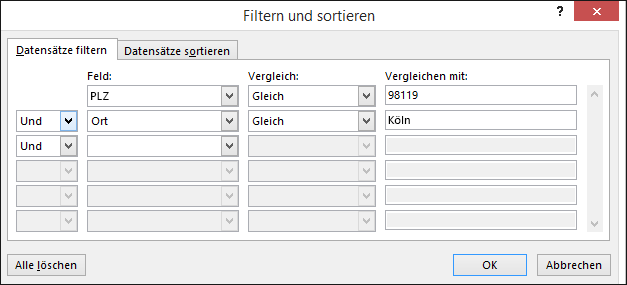
-
-
Wiederholen Sie die Schritte 1 bis 3 nach Bedarf.
-
Wenn Sie fertig sind, wählen Sie OK aus, um die Ergebnisse der gefilterten Datensätze anzuzeigen.
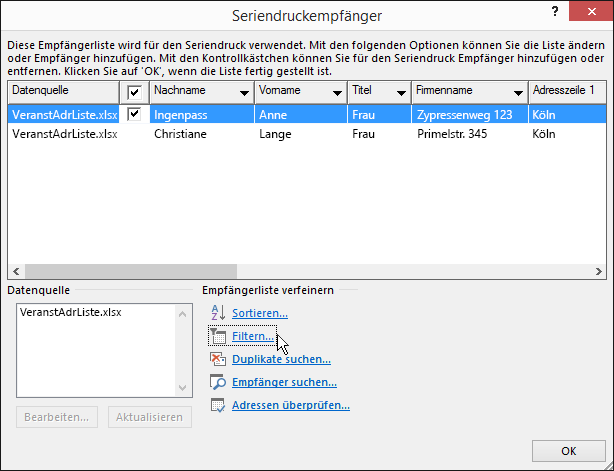
Filtern der Liste, damit nur die einzubeziehenden Zeilen angezeigt werden
-
Wechseln Sie zu Sendungen > Empfänger bearbeiten.
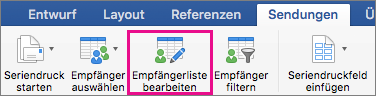
Wenn Empfänger bearbeiten abgeblendet ist, wählen Sie Empfänger auswählen aus, und verbinden Sie das Dokument mit der Adressenliste, die Sie verwenden möchten.
-
Wählen Sie Sendungen >Empfänger filtern aus.
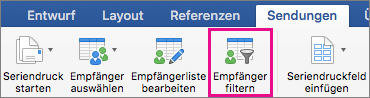
-
Wählen Sie unter Datensätze filtern den Pfeil neben dem Feld Feld aus, und wählen Sie dann die Spalte aus, nach der Sie filtern möchten.
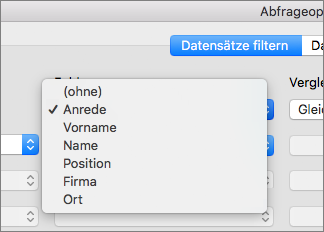
-
Wählen Sie Vergleich und dann den Gewünschten Vergleichstyp aus.
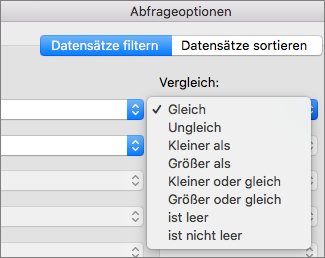
-
Geben Sie im Feld Vergleichen mit den Wert für den Filter ein.
-
(Optional) Um einen Filter der zweiten Ebene hinzuzufügen, wählen Sie eine der folgenden Optionen aus:
-
Und , damit beide Filterbedingungen erfüllt sind.
-
Oder um eine der beiden Filterbedingungen zu erfüllen.
-
-
Wiederholen Sie die Schritte 3 bis 5 nach Bedarf.
-
Wählen Sie OK aus.
Sie können nun beginnen, Seriendruckfelder in das Dokument einzufügen, das Sie für Serien-E-Mails oder Seriendruck in Word für Mac verwenden. Weitere Informationen finden Sie unter Einfügen von Seriendruckfeldern.










