Wenn Sie die Office-Produktfamilie verwenden, sollten Sie Excel oder Access verwenden, um Ihre tabellarischen Daten zu verwalten? Im Begleitartikel Using Access or Excel to manage your data (Verwenden von Access oder Excel zum Verwalten Ihrer Daten) werden die Vorteile der einzelnen Produkte und deren Vorteile in der Tabelle erläutert. Aber warum wählen Sie zwischen dem einen oder dem anderen? Wenn Sie Ihre Daten in Access speichern und über Excel eine Verbindung damit herstellen, profitieren Sie von beiden Vorteilen. Im Folgenden finden Sie zehn Gründe, warum die gemeinsame Verwendung von Excel und Access sehr sinnvoll ist.
Obwohl Excel keine Datenbank ist, wird es häufig zum Speichern von Daten verwendet, und es wird häufig verwendet, um einfache Datenbankprobleme zu lösen. Excel ist jedoch eine Flatfiledatenbank, keine relationale Datenbank. Wenn einfache Tabellen zu mehreren Tabellen mit verwandten Daten weiterentwickelt werden müssen, ist Access die erste Wahl für Information Worker, um schnell eine Datenbankanwendung zu erstellen. Access war schon immer ein hervorragendes "Datenziel" zum Sammeln und Konsolidieren unterschiedlicher Daten im gesamten Unternehmen, von denen sich ein Großteil in Excel-Arbeitsmappen befindet. Sobald sich Ihre Daten in Access befinden, können Sie weitere Tabellen hinzufügen und verknüpfen, Abfragen (oder Ansichten Ihrer Daten) erstellen, die Daten strukturieren und Datentypen definieren, um die Datenintegrität sicherzustellen, Daten für viele Benutzer freizugeben und zu aktualisieren und leistungsstarke Berichte und Formulare zu erstellen.
Im Gegensatz zum einfachen Tabellenkalkulationslayout von Excel ist Access mit mehreren miteinander verbundenen Objekten anders organisiert, die auf den ersten Blick entmutigend erscheinen. Sie müssen jedoch kein Experte sein, um Access verwenden zu können. Der Zugriff ist für alle Arten von Benutzern konzipiert, und Sie können ihn nur so weit nehmen, wie Sie es benötigen.
Zurückziehen Greifen Sie auf eine Ebene zu.
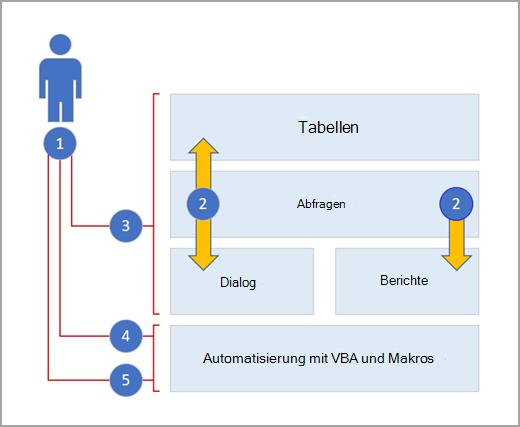
1. Verwenden Sie Access auf drei Arten: als gelegentlicher Benutzer, als Power user oder als Entwickler.
2. Tabellen, Abfragen, Formulare und Berichte bauen aufeinander auf und bilden das Herzstück einer Datenbankanwendung.
3. Gelegentliche Benutzer verfügen über Assistenten, Eigenschaftsersteller, die Office Fluent-Benutzeroberfläche und Excel-ähnliche Features, um schnell eine Aufgabe zu erledigen.
4. Poweruser verfügen über Makros, den Eigenschaftenbereich, Ausdrücke und Datenbankentwurfstools, um tiefer zu gehen und mehr zu tun.
5. Entwickler können mit Modulen arbeiten und VBA-Code entwickeln, um benutzerdefinierte Datenbanklösungen zu erstellen und Laufzeitanwendungen bereitzustellen.
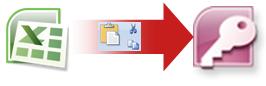
Eine gute Möglichkeit für den Einstieg ist das Kopieren von Daten aus Excel in Access. Sie können eine Access-Tabelle erstellen und in der Datenblattansicht anzeigen, die einem Excel-Arbeitsblatt sehr ähnlich ist. Sie können allgemeine Tabellenerstellungsaufgaben wie das Definieren eines Datentyps, eines Feldnamens oder eines neuen Felds direkt in der Datenblattansicht ausführen. Wenn Sie in ein leeres Feld beispielsweise ein Datum eingeben, legt Access den Datentyp für dieses Feld auf "Datum/Uhrzeit" fest. Wenn Sie Text wie einen Namen eingeben, wendet Access den Datentyp Text auf das Feld an. Wenn Sie ein Feld verschieben möchten, klicken Sie einfach darauf, und ziehen Sie es.
Wenn Sie Daten aus Excel kopieren und in Access einfügen, müssen Sie nicht einmal zuerst eine Tabelle erstellen oder eine Tabelle in der Datenblattansicht öffnen. Access fragt Sie automatisch, ob Ihre Daten Überschriften haben, macht gute Vermutungen bei der Verwendung des richtigen Datentyps und erstellt eine Access-Tabelle. Einfacher geht es nicht.
Weitere Informationen finden Sie unter Öffnen eines leeren Datenblatts.
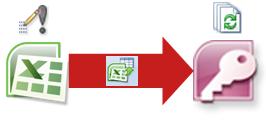
Eine der einfachsten Möglichkeiten, die Vorteile von Excel und Access abzuleiten, besteht darin, ein Excel-Arbeitsblatt mit einer Access-Tabelle zu verknüpfen. Verwenden Sie einen Access-Link, wenn Sie planen, die Daten in Excel zu speichern, aber auch regelmäßig einige der vielen Access-Features wie Berichterstellung und Abfragen nutzen. Sie verknüpfen Daten aus Access und nicht aus Excel.
Access unterstützt zwei grundlegend unterschiedliche Möglichkeiten zum Erstellen von Datenbanktabellen. Benutzer können neue native Tabellen erstellen, um die Daten in einer Access-Datenbank zu speichern, oder sie können Links zu vorhandenen Daten außerhalb der Access-Datenbank erstellen. Daten in verknüpften Tabellen werden in vielerlei Hinsicht wie native Tabellen angezeigt und verhalten sich auch. Der Assistent zum Manager für verknüpfte Tabellen unterstützt Sie beim Nachverfolgen, Suchen und Aktualisieren des Excel-Arbeitsblatts oder einer anderen Datenquelle, wenn es verschoben wird und die Verknüpfung unterbrochen wird.
Wenn Sie eine Verknüpfung mit einem Excel-Arbeitsblatt oder einem benannten Bereich herstellen, erstellt Access eine neue Tabelle, die mit den Excel-Daten verknüpft ist. Wenn Sie Daten hinzufügen, bearbeiten oder löschen möchten, nehmen Sie die Änderungen in Excel vor und aktualisieren (oder abfragen) die Daten in der Access-Tabelle. Sie können jedoch den Inhalt der Tabelle in Access nicht bearbeiten. Wenn Ihre Daten mit Excel verknüpft sind, können Sie Berichte, Abfragen und schreibgeschützte Formulare in Access erstellen.
Weitere Informationen finden Sie unter Importieren oder Verknüpfen von Daten in einer Excel-Arbeitsmappe.
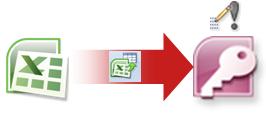
Wenn Sie das Datenkabel durchtrennen möchten, können Sie die Daten nach Excel verschieben, indem Sie die Daten in Access importieren. Beachten Sie, dass das Wort import zwei unterschiedliche Bedeutungen zwischen Excel und Access hat. Wenn Sie in Excel importieren (oder eine Verbindung herstellen), stellen Sie eine dauerhafte Verbindung mit Daten her, die aktualisiert werden können. Wenn Sie in Access importieren, fügen Sie Daten einmal in Access ein, jedoch ohne permanente Datenverbindung. Wenn Sie Daten importieren, speichert Access die Daten in einer neuen oder vorhandenen Tabelle, ohne die Daten in Excel zu ändern. In Access können Sie beliebige oder alle Arbeitsblätter in einer Excel-Arbeitsmappe in einem Vorgang importieren.
Der Import-Assistent führt Sie durch die Importschritte und hilft Ihnen dabei, wichtige Entscheidungen zu treffen, ob Datentypen geändert und Header hinzugefügt werden sollen. Wenn beim Importieren der Daten Fehler auftreten, benachrichtigt Access Sie und speichert die Fehler in einer Tabelle, damit Sie sie schnell finden und korrigieren können. Es kann z. B. eine alphanumerische Postleitzahl geben, die tief unten in einer Spalte verborgen ist, von der Sie dachten, dass es sich nur um numerische Werte handelt, oder es wurde eine doppelte ID für ein Primärschlüsselfeld erkannt. Sie können entweder die Änderungen in der Excel-Arbeitsmappe vornehmen und die Daten erneut importieren oder die Änderungen in der neuen Access-Tabelle vornehmen. Wenn Sie den Vorgang abschließen, können Sie die von Ihnen verwendeten Schritte speichern und sogar eine Outlook-Aufgabe erstellen, um Sie daran zu erinnern, wann sie den Importvorgang regelmäßig ausführen müssen.
Nachdem die Daten importiert wurden, sind sie in Access nativ, und Sie können Datenblätter und Formulare verwenden, um die Daten hinzuzufügen, zu bearbeiten und zu löschen. Nachdem Sie die Daten importiert haben, können Sie entscheiden, ob die Daten aus Excel gelöscht werden sollen. Es ist in der Regel eine gute Idee, nur einen Speicherort zum Aktualisieren der Daten zu haben.
Hinweis: Beim Importieren von Daten aus Excel in Access werden keine Formeln importiert, nur die Ergebnisse dieser Formeln.
Weitere Informationen finden Sie unter
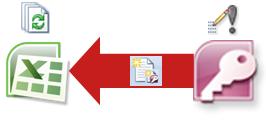
Sie können Access-Daten auch erneut mit Excel verbinden. Erstellen Sie dazu in Excel eine Verbindung mit der Access-Datenbank, die häufig in einer Office Data Connection-Datei (ODC) gespeichert ist, und rufen Sie alle Daten aus einer Tabelle oder Abfrage ab. Nachdem Sie eine Verbindung mit den Daten hergestellt haben, können Sie Ihre Excel-Arbeitsmappen auch automatisch aus der ursprünglichen Access-Datenbank aktualisieren (oder aktualisieren), wenn die Datenbank mit neuen Informationen aktualisiert wird.
Weitere Informationen finden Sie unter
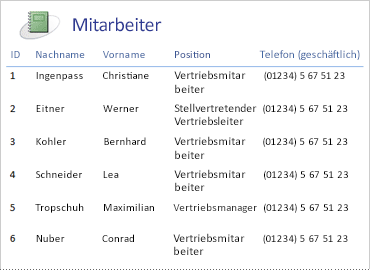
Sobald sich Ihre Daten in Access befinden, können Sie die wunderbaren Tools zum Erstellen und Anpassen von Berichten nutzen. Möchten Sie mit wenigen Klicks einen Bericht erstellen? Verwenden Sie den Berichts-Assistenten. Möchten Sie das Berichtslayout in Echtzeit mit Livedaten entwerfen und ändern, Datenblöcke verschieben und die Größe ändern, Felder hinzufügen und entfernen und die Änderungen sofort beim Erstellen sehen? Verwenden Sie die Layoutansicht. Möchten Sie mit dem Bericht interagieren, um Livedaten zu suchen, zu filtern und zu sortieren? Verwenden Sie die Berichtsansicht. Möchten Sie Befehlsschaltflächen, Seitenzahlen, Bilder, Hyperlinks und professionell aussehende Stile selbst hinzufügen? Verwenden Sie die vielen Steuerelement-Assistenten und Kataloge in den Gruppen Steuerelemente und Layout auf der Registerkarte Entwurf des Menübands. Mit Access können Sie ganz einfach einfache Berichte, Gruppen- und Zusammenfassungsberichte, Adressetiketten, grafische Berichte und Unterberichte erstellen.
Nachdem der Bericht erstellt wurde, verwenden Sie Access, um den Bericht elektronisch zu verteilen. Beispielsweise können Sie den Bericht mithilfe einer E-Mail-Nachricht senden oder den Bericht in verschiedenen Formaten speichern, z. B. in einem Access-Momentaufnahme oder einer PDF-Datei, um ihn einer Webseite oder SharePoint-Website hinzuzufügen.
Weitere Informationen finden Sie unter
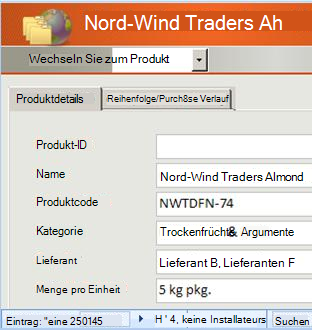
Sobald sich Ihre Daten in Access befindet, können Sie die vielen Tools zum Erstellen und Anpassen von Formularen nutzen. Möchten Sie mit wenigen Klicks ein Formular erstellen? Verwenden Sie den Formular-Assistenten. Möchten Sie das Formularlayout in Echtzeit mit Livedaten entwerfen und ändern, Datenblöcke verschieben und die Größe ändern, Felder hinzufügen und entfernen und die Änderungen beim Erstellen sofort sehen? Verwenden Sie die Layoutansicht. Möchten Sie Befehlsschaltflächen, Listenfelder, Kombinationsfelder, Optionsgruppen, Bilder, Eingabemasken, Diagramme, Hyperlinks und professionell aussehende Stile selbst hinzufügen? Verwenden Sie die vielen Steuerelement-Assistenten und Kataloge in den Gruppen Steuerelemente und Layout auf der Registerkarte Entwurf des Menübands. Mithilfe von Access können Sie ganz einfach einfache Formulare, Formulare im Registerkartenformat, fortlaufende Formulare, Popupformulare, modale Dialogfelder und Unterformulare erstellen.
In Access können Sie ganz einfach ein geteiltes Formular erstellen, das ein synchronisiertes Datenblatt und eine Formularansicht anzeigt, sodass Sie beides optimal verwenden können. Nachdem Sie ein poliertes Formular erstellt haben, können Sie ganz einfach scrollen, filtern und sogar die Daten hinter dem Formular durchsuchen, indem Sie die Standardnavigationsschaltflächen und das Suchfeld am unteren Rand des Formulars verwenden.
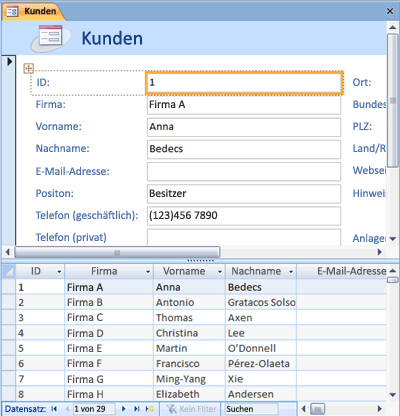
Weitere Informationen finden Sie unter
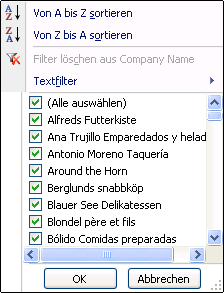
Unabhängig davon, welches Produkt Sie verwenden, filtern Sie Daten, um mit einer Teilmenge von Daten zu arbeiten, und sortieren Sie die Daten, um sie genau nach Ihren Wünschen zu sortieren. In Access können Excel-Benutzer Daten in einer Datenblattansicht filtern und sortieren, ohne eine völlig neue Benutzeroberfläche erlernen zu müssen. Die Symbole, Befehlsmenüs, Befehle, Kriterien und Dialogfelder sind sehr ähnlich, unabhängig davon, ob Sie mit Text, Zahlen, Datumsangaben oder Leerzeichen arbeiten. Sie können sogar die Filter und Sortierungen zusammen mit der Datenblattansicht speichern.
Sie können eine Abfrage in Access erstellen und nicht einmal wissen, wofür SQL steht. Mit vier Abfrage-Assistenten können Sie einfache Abfragen erstellen, Duplikate suchen, nicht übereinstimmende Datensätze suchen und Kreuztabellenabfragen erstellen. Sie müssen nicht einmal eine Abfrage erstellen. Filtern und sortieren Sie die Daten einfach so, wie sie aussehen sollen, und sie werden mit einem Datenblatt gespeichert.
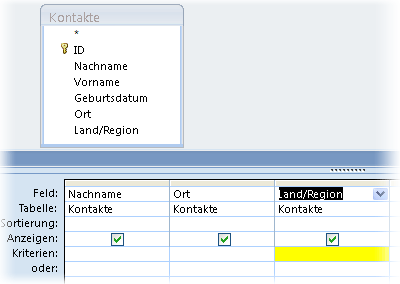
Weitere Informationen finden Sie unter
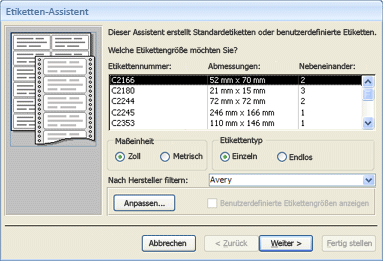
Jetzt, da Ihre Familie gewachsen ist, wurde Ihr Urlaub Karte Liste plötzlich größer und Sie müssen viel mehr Geburtstage und Jubiläen im Auge behalten. Kein Problem. Sie können eine Access-Tabelle oder -Abfrage als Seriendruck-Datenquelle verwenden und mithilfe des Word Seriendruck-Assistenten einen Seriendruckvorgang für Briefe, Karten, E-Mail-Nachrichten und Umschläge erstellen. Wenn Sie nur Adressetiketten erstellen müssen, verwenden Sie den Etiketten-Assistenten in Access, um Etiketten aus einem von Ihnen erstellten Bericht zu erstellen und zu drucken. Sie können sogar automatisch einen Barcode hinzufügen, der jeder Kundenadresse entspricht.
Weitere Informationen finden Sie unter
Sowohl Access als auch Excel bieten Befehle zum Herstellen einer Verbindung mit Daten in SharePoint-Listen. Excel stellt eine schreibgeschützte (unidirektionale) Verbindung mit verknüpften SharePoint-Listen bereit. während Sie mit Access (bidirektionale) Daten in verknüpften SharePoint-Listen lesen und schreiben können. Access- und SharePoint-Listen funktionieren sehr gut zusammen. Access- und SharePoint-Datentypen – z. B. Rich-Text, nur Anfügen (zur Unterstützung der Nachverfolgung des Revisionsverlaufs in einem Memofeld), Anlagen, AutoWert, Nachschlagevorgänge und mehrwertige Felder – sorgen für eine reibungslose Integration und, falls vorhanden, für wenige Dateninkonsistenzen.
Nachdem Sie Ihre SharePoint-Listendaten mit einer Access-Datenbank verknüpft haben, können Sie die SharePoint-Listendaten sogar in einer lokalen Access-Datenbank offline schalten, lokal mit den Daten arbeiten und dann erneut eine Verbindung mit der SharePoint-Website herstellen, um änderungen hochzuladen. Alle in Konflikt stehenden Datenänderungen, die von anderen Benutzern vorgenommen werden, werden von einem Konfliktlösungs-Assistenten behandelt. Die Formulare und Berichte, die Sie in Access erstellt haben, basieren auf denselben Daten, sind aber mit SharePoint-Listen verknüpft.
Excel stellt die folgenden Integrationspunkte in SharePoint Server bereit.
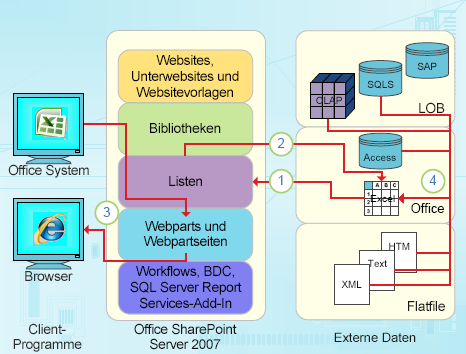
1. Einmaliges Importieren von Excel-Tabellenblattdaten in eine SharePoint-Liste oder Exportieren von Excel-Tabellenblattdaten in eine SharePoint-Liste, um eine permanente, einseitige Datenverbindung zu erstellen.
2. Verwenden der permanenten, einseitigen Datenverbindung zum Aktualisieren von Daten in einem Excel-Tabellenblatt aus der SharePoint-Liste.
3. Veröffentlichen Von Excel-Arbeitsmappen in Excel Services und Anzeigen und Interagieren mit Daten mithilfe des Excel Web Access-Webparts auf einer Webpartseite.
4. Importieren (Verbinden) von Daten in eine Excel-Arbeitsmappe von OLAP-Servern, SQL Server- und Access-Datenbanken sowie Flatfiles.
Access stellt die folgenden Integrationspunkte in SharePoint Server bereit.
1. Einmaliges Importieren oder Exportieren von Daten zwischen Access-Ansichten und einer SharePoint-Liste.
2. Verknüpfen Sie Daten zwischen Access-Tabellen und einer SharePoint-Liste, indem Sie eine permanente bidirektionale Verbindung erstellen. (Aktualisierte Listendaten können in einer Access-Tabelle angezeigt werden; aktualisierte Access-Tabellendaten können in einer Liste angezeigt werden.)
3. Offlineschalten von Daten, Aktualisieren in Access, erneutes Onlineschalten, Synchronisieren von Aktualisierungen und Lösen von Konflikten.
4. Anzeigen und Bearbeiten von Listendaten in Access-Datenblatt-, -Formular- und Berichtsansichten.
Weitere Informationen finden Sie unter
Sie können sehr anspruchsvolle Desktopdatenbankanwendungen erstellen, ohne jemals eine Zeile VBA-Code zu schreiben. Jedes Access-Objekt verfügt über einen umfangreichen Satz von Eigenschaften und Ereignissen, auf die Sie über ein Eigenschaftenblatt leicht zugreifen können, um Ihnen bei der Anpassung Ihrer Lösung zu helfen. Jedes Objekt verfügt über detaillierte Designer, die alle verfügbaren Features anzeigen. Weitere Datenbankvorlagen sind in Office Online verfügbar. Feld- und Tabellenvorlagen helfen Ihnen, neue Tabellen schnell zu erstellen und anzupassen. Sie können eine neue Datenbank mit integrierten Datenbankentwurfstools von Grund auf neu entwerfen.
Zugriffsmakros verwenden eine deklarative Umgebung, für die kein VBA-Code geschrieben werden muss, sodass Sie kein Entwickler sein müssen. Jede Makroaktion führt eine Aufgabe aus, z. B. das Öffnen eines Formulars, das Ausführen einer Abfrage, das Suchen von Datensätzen oder das Anzeigen einer Meldung. Sie können Makros in jedem Fall eines Berichts, Formulars oder Steuerelements einbetten. Die meisten Makros verfügen über Argumente, und Sie können ihnen bedingte Logik hinzufügen, damit sie die gewünschten Aktionen ausführen können. Sie können sogar Variablen definieren und Fehlerüberprüfungen durchführen, ohne VBA-Code schreiben zu müssen.
Entwerfen Sie einen Prototyp, und führen Sie ihn von der IT-Abteilung aus. Erstellen Sie eine Lösung für Ihr Team, wenn es sie so oft benötigt, und führen Sie dies auf einem Schuhkarton mit einem Mitarbeiter ohne Knochen durch. Verfolgen Sie tickets, die für eine Firmenparty verkauft wurden, verfolgen Sie die Haltbarkeit von Fertigungsmaterialien nach, oder drucken Sie Annahmetags für Teile. Verfolgen Sie Aufgaben, Probleme und Ergebnisse in Teamprojekten nach. Erstellen Sie eine Vertriebspipeline-Datenbank, um potenzielle Verkäufe innerhalb einer kleinen Gruppe von Vertriebsexperten zu überwachen.










