Drucken Sie ein Hardcopy Ihres Zeitplans, und skalieren Sie ihn bei Bedarf auf eine Seite, oder speichern Sie Ihren Zeitplan im PDF-Format mit Microsoft Print in PDF. Das Drucken unterscheidet sich unabhängig davon, ob Sie die Desktop- oder Web-App verwenden. Anweisungen für beides finden Sie unten.
Inhalt dieses Artikels
So drucken Sie einen Zeitplan in Teams auf dem Desktop
-
Klicken Sie oben rechts in der App auf Drucken .
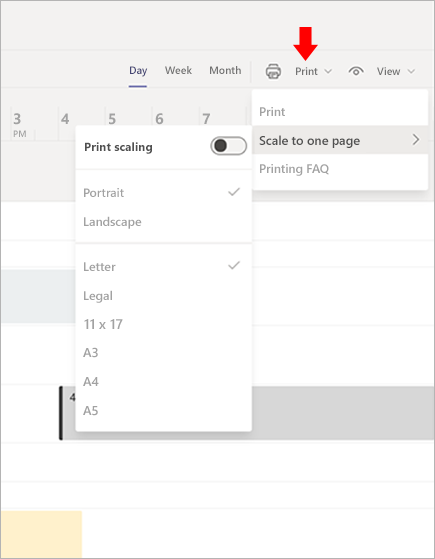
Auf eine Seite skalieren
Mit diesem Feature können Sie einen Zeitplan entweder im Hochformat oder Im Querformat auf verschiedenen Papierlängen drucken, z. B. Brief oder Recht. Wenn Sie jeden von Ihnen erstellten Zeitplan auf eine Seite skalieren möchten, legen Sie Die Druckskalierung auf Ein fest.
Microsoft Print in PDF
Microsoft Print to PDF ist eine Option, mit der Sie eine PDF-Datei aus anderen Dateiformaten mithilfe eines Druckers erstellen können.
-
Wählen Sie im oberen rechten Abschnitt der Schichten-App drucken aus.
-
Wählen Sie Microsoft Print to PDF als Drucker aus.
-
Wählen Sie den Speicherort aus, an dem Ihre Datei als PDF gespeichert werden soll, und klicken Sie auf Drucken.
Drucken eines Zeitplans in Teams im Web
Wählen Sie Ihren Browser aus:
Hinweis: Microsoft Teams im Web ist für Apple Safari nicht verfügbar. Verwenden Sie die Microsoft Teams-Desktop-App für Safari.
Google Chrome
So drucken Sie einen Zeitplan
-
Klicken Sie oben rechts unter Schichten auf Drucken.
-
Klicken Sie auf Ziel , um ihren Drucker zu suchen, und wählen Sie dann Ihre Formatierung aus.
-
Klicken Sie auf Drucken.
So speichern Sie Ihren Zeitplan als PDF-Datei
-
Klicken Sie oben rechts unter Schichten auf Drucken.
-
Klicken Sie auf Ziel>Als PDF speichern.
So passen Sie Ihren Zeitplan auf einer Seite an
-
Klicken Sie auf Drucken>Auf eine Seite skalieren>Druckskalierung.
-
Wählen Sie Drucken aus, und denken Sie daran, dass Ihre Druckereinstellungen mit denen identisch sind, die Sie in der Dropdownliste "Auf eine Seite skalieren" ausgewählt haben.
-
Überprüfen Sie den Skalierungsprozentsatz, und stellen Sie sicher, dass er 100 % beträgt.
Internet Explorer
So drucken Sie Ihren Zeitplan
-
Klicken Sie oben rechts unter Schichten auf Drucken.
-
Wählen Sie Ihren Drucker aus.
-
Klicken Sie auf Drucken.
So speichern Sie Ihren Zeitplan als PDF-Datei
-
Klicken Sie oben rechts auf Drucken .
-
Wählen Sie Microsoft Print in PDF aus.
So passen Sie Ihren Zeitplan auf einer Seite an
-
Klicken Sie auf Drucken>Auf eine Seite skalieren>Druckskalierung.
-
Klicken Sie auf Drucken , und denken Sie daran, dass Ihre Druckereinstellungen mit denen identisch sind, die Sie in der Dropdownliste "Auf eine Seite skalieren" ausgewählt haben.
Microsoft Edge
So drucken Sie Ihren Zeitplan
-
Klicken Sie oben rechts unter Schichten auf Drucken.
-
Wählen Sie Ihren Drucker, die Seitenausrichtung und die Anzahl der Kopien aus.
-
Klicken Sie auf Drucken.
So speichern Sie Ihren Zeitplan als PDF-Datei
-
Klicken Sie oben rechts unter Schichten auf Drucken .
-
Wählen Sie microsoft Print to PDF unter Printing (Drucken) aus.
So passen Sie Ihren Zeitplan auf einer Seite an
-
Klicken Sie auf Drucken>Auf eine Seite skalieren>Druckskalierung.
-
Klicken Sie auf Drucken , und denken Sie daran, dass Ihre Druckereinstellungen mit denen identisch sind, die Sie in der Dropdownliste "Auf eine Seite skalieren" ausgewählt haben.
Mozilla Firefox
So drucken Sie Ihren Zeitplan
-
Klicken Sie oben rechts unter Schichten auf Drucken.
-
Wählen Sie auf der Registerkarte Allgemein den Gewünschten Drucker, den Seitenbereich und die Anzahl der Kopien aus.
-
Klicken Sie auf Drucken.
So speichern Sie Ihren Zeitplan als PDF-Datei
-
Klicken Sie oben rechts unter Schichten auf Drucken .
-
Wählen Sie auf der Registerkarte Allgemein die Option Microsoft Print to PDF (Microsoft Print to PDF ) aus.
-
Wählen Sie Drucken aus, um Ihre Datei zu speichern.
So passen Sie Ihren Zeitplan auf einer Seite an
-
Wählen Sie Drucken>Auf eine Seite skalieren>Skalierung drucken aus.
-
Klicken Sie auf Drucken , und denken Sie daran, dass Ihre Druckereinstellungen mit denen identisch sind, die Sie in der Dropdownliste "Auf eine Seite skalieren" ausgewählt haben.










