Tipp: Weitere Informationen über Microsoft Forms oder starten Sie sofort durch und erstellen Sie eine Umfrage, ein Quiz oder eine Abstimmung. Benötigen Sie erweitertes Branding, Fragetypen und Datenanalyse? Schauen Sie unter Dynamics 365 Customer Voice nach.
Sie können ein neues Formular oder Quiz in Microsoft Forms erstellen und in Ihre PowerPoint Präsentation einfügen.
Hinweise:
-
Das Einfügen eines Formulars ist nur für Office 365 Education und Microsoft 365 Apps for Business Kunden mit Version 1807 (Build 16.0.10711.20012) oder höher von PowerPoint für Microsoft 365 auf einem PC verfügbar.
-
Personen, die auf ein Formular oder quiz antworten, können PowerPoint auf einem PC, macOS oder im Web verwenden.
Erstellen eines neuen Formulars oder eines neuen Quiz
-
Melden Sie sich bei Microsoft 365 mit Ihrem Geschäfts-, Schul- oder Unikonto an.
-
Öffnen Sie Ihre PowerPoint Präsentation, und wählen Sie die Folie aus, in die Sie ein Formular oder Quiz einfügen möchten.
-
Wählen Sie auf der Registerkarte Einfügen die Option Formulare aus.
Hinweise:
-
Wenn Formulare auf der Registerkarte Einfügen nicht angezeigt wird, hat Ihr Administrator dieses Feature möglicherweise für Ihre Organisation deaktiviert. Wenden Sie sich an Ihren Administrator, um das Formularfeature in PowerPoint für Ihre Organisation zu aktivieren.
-
Hinweis für Administratoren: Wenn Sie keine Office-Add-Ins für Ihre Organisation bereitgestellt haben, können Sie weiterhin die Verwendung des Formularfeatures in PowerPoint aktivieren. Weitere Informationen.
Wichtig: Wenn Sie ein Formular nicht einfügen können, stellen Sie sicher, dass Ihre Web-Add-Ins nicht deaktiviert sind. Wählen Sie PowerPointdie Option Dateien > Optionen > Trust Center > Trust Center-Einstellungen aus. Wählen Sie im Dialogfeld Trust Center die Option Vertrauenswürdige Add-In-Kataloge aus. Deaktivieren Sie unter Diese Einstellungen zum Verwalten Ihrer Web-Add-In-Kataloge verwenden die Option beide. Starten von Web-Add-Ins nicht zulassen und Starten von Web-Add-Ins aus dem Office Store nicht zulassen.
-
-
Ein Formularbereich wird auf der rechten Seite Ihrer PowerPoint Präsentation geöffnet und angedockt.
-
Klicken Sie unter Meine Formulare auf +Neues Formular oder +Neues Quiz , um mit dem Erstellen eines Formulars oder Quiz zu beginnen.
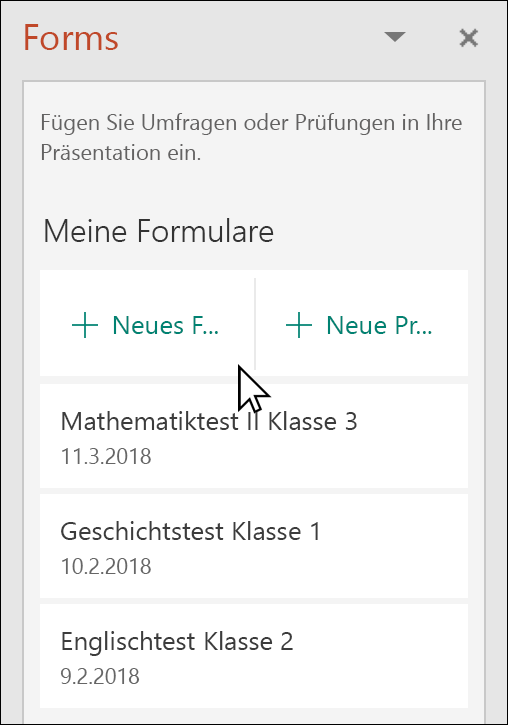
Daraufhin wird ein neues Fenster mit einem leeren Formular und einem Standardtitel ("Nicht benanntes Formular") geöffnet. Erfahren Sie mehr über das Erstellen eines Formulars oder eines Quiz.
-
Wenn Sie das Formular oder Quiz erstellt haben, wird es in Die PowerPoint Folie eingebettet und am anfang der Liste Meine Formulare unter den Schaltflächen + Neues Formular und + Neues Quiz angezeigt.
Einfügen eines vorhandenen Formulars oder Quiz
-
Suchen Sie im Bereich unter Meine Formulare nach dem Formular oder Quiz, das Sie in Ihre Folie einfügen möchten.
-
Zeigen Sie auf den Titel des Formulars oder der Prüfung, und klicken Sie auf Einfügen.
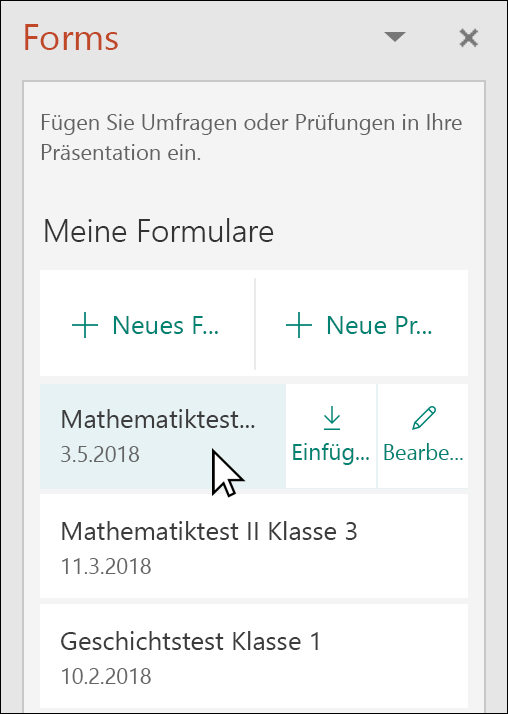
Sie können auch Bearbeiten auswählen, wenn Sie weitere Änderungen vornehmen müssen oder die Ergebnisse des Formulars oder Quiz überprüfen möchten.
-
Ihr Formular oder Quiz ist jetzt in Ihre PowerPoint Folie eingebettet.
Hinweis: Wenn Sie versuchen, ein Formular in Ihre Folie einzufügen, aber die Fehlermeldung sehen, Office 365 so konfiguriert wurde, dass die individuelle Erfassung und Ausführung von Office Store-Add-Ins verhindert wird , wenden Sie sich an Ihren Administrator, um das Feature zu aktivieren. Administratoren können sich bei https://admin.microsoft.com anmelden und dann auf Einstellungen > Einstellungen > benutzereigene Apps und Dienste klicken. Für die Option Benutzern den Zugriff auf den Office Store gestatten kann Ihr Administrator dies überprüfen, um den Zugriff auf das Formular-Add-In spezifisch zu aktivieren, mit dem Personen in Ihrer Organisation ein Formular in PowerPoint einfügen können. Bitte beachten Sie, dass es einige Stunden dauern kann, bis die Änderung wirksam wird. Weitere Informationen.
Wichtig: In PowerPoint für Web können formularbezogene Inhalte, die einer Folie hinzugefügt werden, nicht erfolgreich gedruckt werden. Um solche Inhalte drucken zu können, müssen Sie auf die PowerPoint Desktop-App unter Windows oder macOS wechseln und die Folie von dort drucken.
Freigeben zum Sammeln von Antworten
Teilen Sie Ihre PowerPoint-Folien mit anderen per E-Mail, OneNote, Teams und anderen Office-Anwendungen. Empfänger Ihrer Folien können dann das Formular ausfüllen und Antworten übermitteln, ohne PowerPoint zu verlassen.
Erfahren Sie mehr darüber, wie Sie Ihre PowerPoint-Präsentation für andere Personen freigeben. Sie können auch eine einzelne PowerPoint-Folie für eine andere Person freigeben.
Überprüfen der Antworten auf Ihr Formular
Um die Antworten auf Ihr Formular oder Quiz anzuzeigen, melden Sie sich unter https://forms.office.com/ bei Ihrem Microsoft 365-Konto an. Öffnen Sie das entsprechende Formular auf der Seite Meine Formulare , und wählen Sie dann oben auf der Seite die Registerkarte Antworten aus. Weitere Informationen
Feedback für Microsoft Forms
Wir würden uns freuen, von Ihnen zu hören! Um Feedback über Microsoft Forms zu senden, wählen Sie in der oberen rechten Ecke Ihres Formulars Weitere Formulareinstellungen 
Siehe auch
Erstellen eines Formulars mit Microsoft Forms
Erstellen einer Prüfung mit Microsoft Forms
Häufig gestellte Fragen zu Microsoft Forms
Verwenden von Microsoft Forms in Ihren bevorzugten Microsoft 365-Apps










