Textfelder und die meisten Formen können Text enthalten. Der Text kann horizontal oder vertikal positioniert werden, und er kann in einer Zeile angezeigt oder in mehrere Zeilen umgebrochen werden.
Sie können die Richtung des Texts ändern, und Sie können auch die Ränder von Textfeldern und Formen ändern, um einen optimalen Abstand zu erzielen, oder die Größe von Formen ändern, um eine bessere Textpassung zu erzielen.
Festlegen der Textrichtung in Formen oder Textfeldern
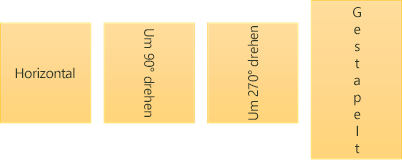
In einer Form oder einem Textfeld können Sie die Richtung ändern, in der Text gelesen wird. Das heißt, Sie können Text um 90 oder 270 Grad so schwenken, dass er seitwärts angezeigt wird.
-
Klicken Sie mit der rechten Maustaste auf den Rand der Form oder des Textfelds.
-
Wählen Sie im Kontextmenü Form formatieren aus.
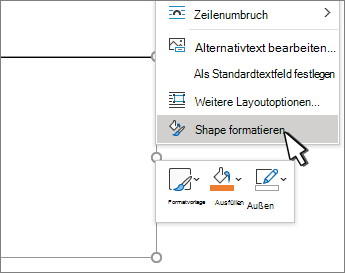
-
Klicken Sie im Bereich Form formatieren auf Größe/Layout & Eigenschaften

-
Wählen Sie unter Textfeld die gewünschte Option in der Liste Textrichtung aus.
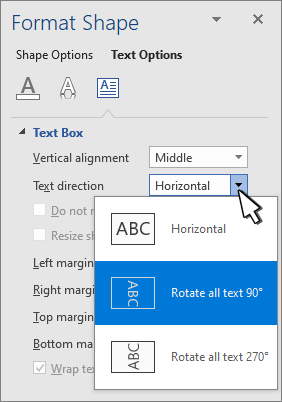
Drehen (Spiegel) von Text in einer Form oder einem Textfeld
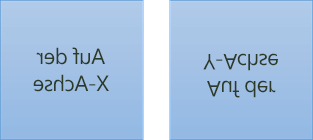
-
Klicken Sie mit der rechten Maustaste auf das Feld oder die Form, und wählen Sie Form formatieren aus.
-
Wählen Sie im Bereich Form formatierendie Option Effekte aus.
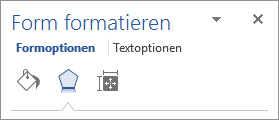
-
Wählen Sie 3D-Drehung aus, und geben Sie im Feld X-Drehung oder Y-Drehung180 ein.
-
(Optional) Wenn das Textfeld mit einer Farbe gefüllt ist, können Sie die Farbe im Bereich Form formatieren entfernen. Wählen Sie & Zeile ausfüllen

-
(Optional) Um die Textfeldkontur zu entfernen, klicken Sie mit der rechten Maustaste auf das Textfeld, wählen Sie in der angezeigten Minisymbolleiste Gliederung aus, und wählen Sie Keine Kontur aus.
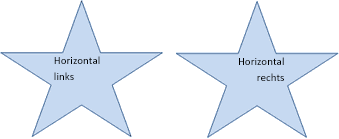
-
Markieren Sie den Absatz, die Textzeile, die Form oder das Textfeld, die Sie ändern möchten.
-
Wechseln Sie zu Start , und wählen Sie die gewünschte horizontale Ausrichtungsoption aus.
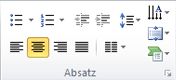

-
Klicken Sie auf den Rahmen der Form oder des Textfelds.
-
Wählen Sie im Kontextmenü Form formatieren aus.
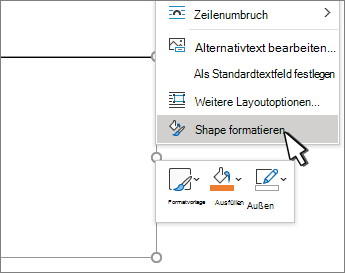
-
Wählen Sie im Bereich Form formatierendie Option Größe/Layout & Eigenschaften

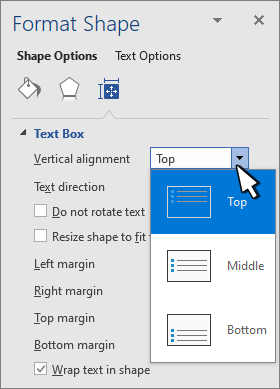
-
Wählen Sie in der Liste Vertikale Ausrichtung die gewünschte Option aus.
Wenn Text umgebrochen wird, wird er automatisch in einer neuen Zeile fortgesetzt, wenn er den rechten Rahmen der Form oder des Textfelds erreicht.
-
Klicken Sie mit der rechten Maustaste auf den Rahmen der Form oder des Textfelds, in der bzw. dem sich der Text befindet, der umbrochen werden soll.
-
Wählen Sie im Kontextmenü Form formatieren aus.
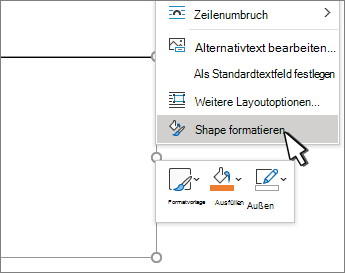
-
Wählen Sie im Bereich Form formatierendie Option Größe/Layout & Eigenschaften

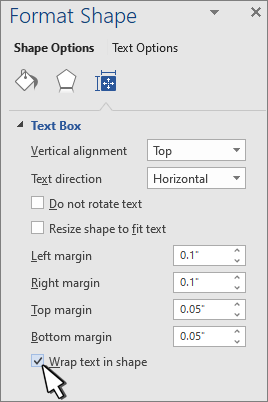
Der Rand ist der Abstand zwischen dem Text und dem äußeren Rahmen der einschließenden Form oder des Textfelds.
-
Klicken Sie auf den Rahmen der Form oder des Textfelds.
-
Wählen Sie im Kontextmenü Form formatieren aus.
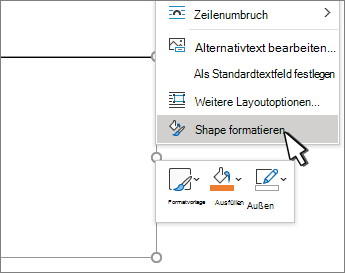
-
Wählen Sie im Bereich Form formatierendie Option Größe/Layout & Eigenschaften

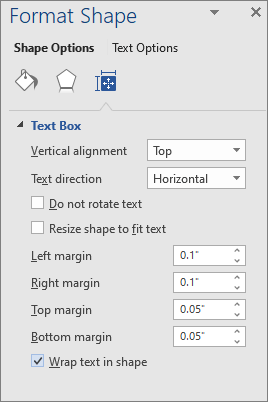
-
Geben Sie ein Maß in Zoll oder Millimeter (mm) für einen der folgenden Ränder an:
-
Linker Rand Abstand zwischen dem linken Rahmen einer Form und dem am weitesten links stehenden Text
-
Rechter Rand Abstand zwischen dem rechten Rahmen einer Form und dem text am weitesten rechts
-
Oberer Rand Abstand zwischen dem oberen Rahmen einer Form und dem oberen Text
-
Unterer Rand Abstand zwischen dem unteren Rahmen einer Form und dem niedrigsten Text
-
Sie können die Größe einer Form oder eines Textfelds automatisch vertikal erhöhen, sodass der Text darin passt.
-
Klicken Sie auf den Rahmen der Form oder des Textfelds.
-
Wählen Sie im Kontextmenü Form formatieren aus.
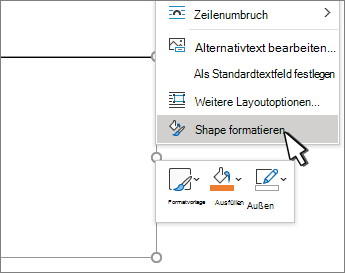
-
Wählen Sie im Bereich Form formatieren die Option Layout & Eigenschaften

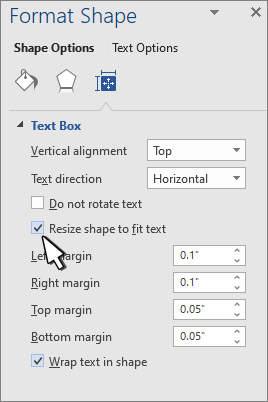
Tipp: Sie können die Größe des Texts so reduzieren, dass er in die Form oder das Textfeld passt, indem Sie Text bei Überlauf verkleinern auswählen.
Festlegen der Textrichtung in Formen oder Textfeldern
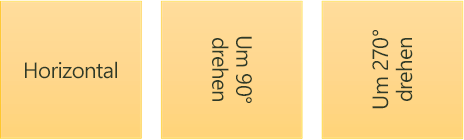
Die Richtung von Text in einer Form oder einem Textfeld kann geändert werden. Sie können Text beispielsweise um 90 oder 270 Grad drehen, sodass er seitlich angezeigt wird.
-
Klicken Sie mit der rechten Maustaste auf den Rand der Form oder des Textfelds, das den Text enthält.
-
Wählen Sie im Kontextmenü Form formatieren aus.
-
Wählen Sie im linken Bereich des Dialogfelds Textfeld aus.
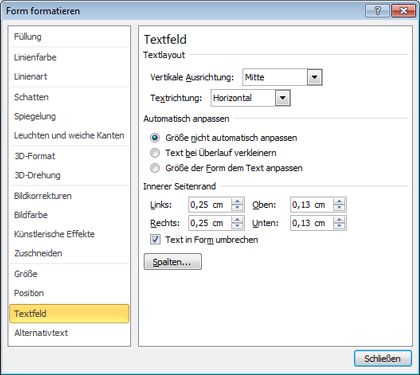
-
Wählen Sie unter Textlayout die gewünschte Option in der Liste Textrichtung aus.
-
Wählen Sie "Schließen".
Drehen (Spiegel) von Text in einer Form oder einem Textfeld
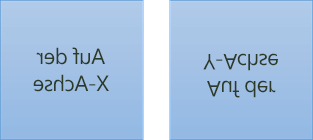
-
Fügen Sie ein Textfeld oder eine Form in Ihr Dokument ein, und geben Sie den Text ein, und formatieren Sie den Text.
-
Klicken Sie mit der rechten Maustaste auf das Feld oder die Form, und wählen Sie Form formatieren aus.
-
Wählen Sie im Dialogfeld Form formatieren die Option 3D-Drehung auf der linken Seite aus.
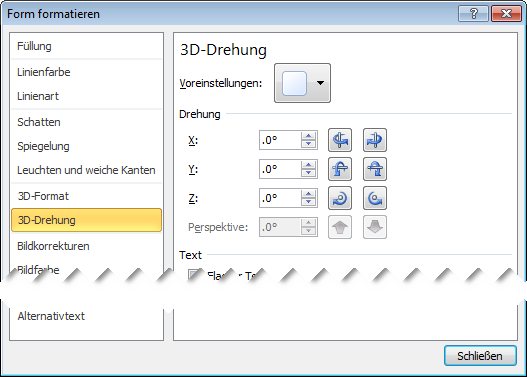
-
Geben Sie in das Feld X den Wert 180 ein.
-
Wählen Sie "Schließen".
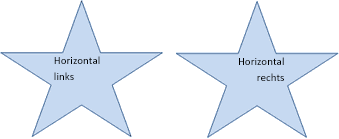
-
Klicken oder tippen Sie auf den Absatz, die Textzeile, die Form oder das Textfeld, die Sie ändern möchten.
-
Wählen Sie auf der Registerkarte Start die gewünschte horizontale Ausrichtungsoption aus.
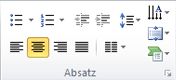
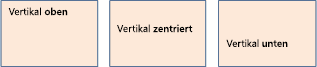
-
Klicken Sie auf den Rahmen der Form oder des Textfelds.
-
Wählen Sie im Kontextmenü Form formatieren und dann im linken Bereich Textfeld aus.
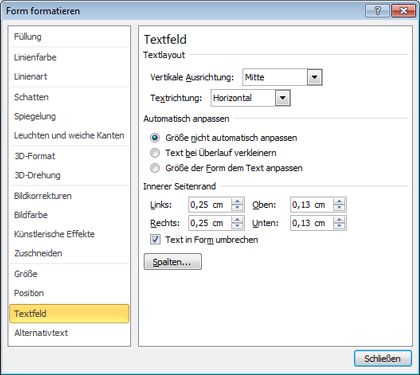
-
Wählen Sie unter Textlayout die gewünschte Option in der Liste Vertikale Ausrichtung aus.
-
Wählen Sie "Schließen".
Sie können die Größe einer Form oder eines Textfelds automatisch vertikal erhöhen, sodass der Text darin passt.
-
Klicken Sie mit der rechten Maustaste auf den Rahmen der Form oder des Textfelds, deren Größe Sie ändern möchten.
-
Wählen Sie im Kontextmenü Form formatieren und dann im linken Bereich Textfeld aus.
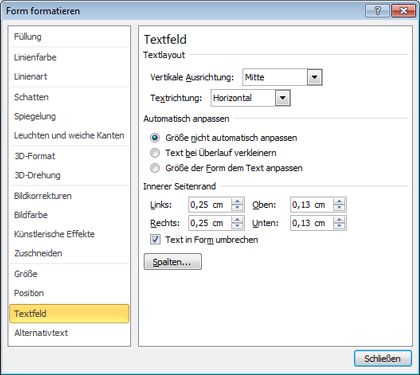
-
Wählen Sie unter Automatisch anpassen die Option Form an Text anpassen aus.
-
Wählen Sie "Schließen".
Tipp: Sie können die Größe des Texts so reduzieren, dass er in die Form oder das Textfeld passt, indem Sie Text bei Überlauf verkleinern auswählen.
Der interne Rand ist der veränderliche Abstand zwischen Text und dem äußeren Rahmen einer Form oder eines Textfelds.
-
Klicken Sie auf den Rahmen der Form oder des Textfelds.
-
Wählen Sie im Kontextmenü Form formatieren und dann im linken Bereich Textfeld aus.
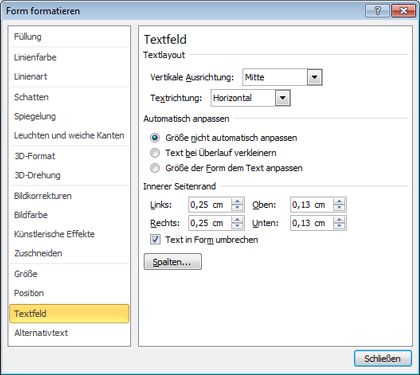
-
Wählen Sie unter Interner Rand eine oder mehrere der folgenden Optionen aus:
-
Nach links Gibt den Abstand zwischen dem linken Rahmen einer Form und dem Text an.
-
Nach rechts Gibt den Abstand zwischen dem rechten Rahmen einer Form und dem Text an.
-
Nach oben Gibt den Abstand zwischen dem oberen Rahmen einer Form und dem Text an.
-
Unten Gibt den Abstand zwischen dem unteren Rahmen einer Form und dem Text an.
-
-
Wählen Sie "Schließen".
Festlegen der Textrichtung in Formen oder Textfeldern
-
Drücken Sie die CTRL-TASTE und klicken Sie auf den Rahmen der Form oder des Textfelds, das den Text enthält, und wählen Sie dann Form formatieren aus.
-
Wählen Sie im Bereich Form formatieren auf der rechten Seite Textoptionen aus.
-
Wählen Sie das dritte Symbol, Textfeld, und wählen Sie dann die gewünschte Option aus der Liste Textrichtung aus.
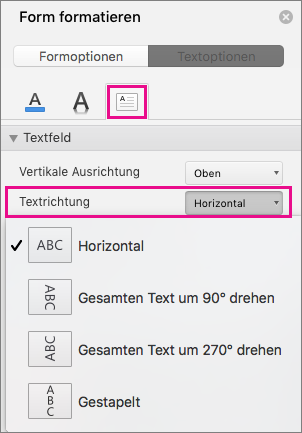
Horizontales Positionieren von Text in einem Absatz, Textfeld oder einer Form
-
Klicken oder tippen Sie auf den Absatz, die Textzeile, die Form oder das Textfeld, die Sie ändern möchten.
-
Wechseln Sie zu Start, und klicken Sie in der Gruppe Absatz auf die gewünschte Option für horizontale Ausrichtung.
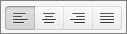
Sie können ein Textfeld oder eine Form automatisch vertikal vergrößern, damit es ausreichend Platz für den enthaltenen Text bietet.
-
Klicken Sie bei CTRL+Klicken Sie auf den Rahmen der Form oder des Textfelds, deren Größe Sie ändern möchten, und wählen Sie dann Form formatieren aus.
-
Wählen Sie im Bereich Form formatieren auf der rechten Seite Textoptionen aus.
-
Wählen Sie Layout & Eigenschaften aus, und aktivieren Sie dann das Kontrollkästchen neben Formgröße an Text anpassen.
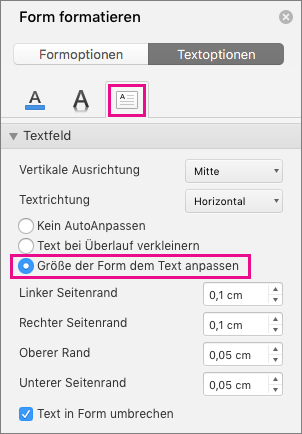
Bei der Eingabe in ein Textfeld oder eine Form wird Text standardmäßig automatisch umbrochen. Wenn der Text nicht umbrochen werden soll, gehen Sie folgendermaßen vor:
-
Klicken Sie bei CTRL auf die Form, die den Text enthält, und wählen Sie dann Form formatieren aus.
-
Wählen Sie im Bereich Form formatieren auf der rechten Seite Textoptionen aus.
-
Wählen Sie Layout & Eigenschaften aus, und deaktivieren Sie dann das Kontrollkästchen neben Text in Form umbrechen.
Angeben der Textrichtung in einer Form, einem Textfeld oder einer Tabellenzelle
-
Geben Sie den Text in die Form, das Textfeld oder die Tabellenzelle ein, und markieren Sie den Text.
-
Strg+Klicken Sie auf den markierten Text, und wählen Sie dann Form formatieren aus. Wählen Sie im Dialogfeld auf der Registerkarte Textfeld eine Richtung aus dem Feld Textrichtung aus.
Horizontales Positionieren von Text in einer Form oder einem Textfeld
-
Markieren Sie den Text in der Form oder im Textfeld.
-
Wählen Sie auf der Registerkarte Start unter Absatz die gewünschte horizontale Ausrichtungsschaltfläche aus.

(Linksbündig ausrichten, zentriert, Rechtsbündig ausrichten, gerechtfertigt oder Text verteilen)
-
Markieren Sie den Text in der Form oder im Textfeld.
-
Wählen Sie auf der Registerkarte Start unter Absatz die Option

Bei der Eingabe in ein Textfeld oder eine Form wird Text standardmäßig automatisch umbrochen. Wenn der Text nicht umbrochen werden soll, gehen Sie folgendermaßen vor:
-
Markieren Sie den Text in der Form oder im Textfeld.
-
Wechseln Sie zu Formatieren > Form.
-
Wählen Sie auf der linken Seite des Dialogfelds Textfeld aus.
-
Deaktivieren Sie unter Interner Rand das Kontrollkästchen Text in Form umbrechen .
-
Markieren Sie den Text in der Form oder im Textfeld.
-
Wechseln Sie zu Formatieren > Form.
Wählen Sie im Menü Format die Option Form aus.
-
Wählen Sie auf der linken Seite des Dialogfelds Textfeld aus.
-
Wählen Sie unter Automatisch anpassen die Option Form an Text anpassen aus.










