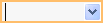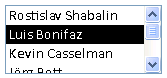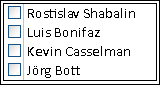Eine gut konzipierte Datenbank trägt nicht nur zur Gewährleistung der Datenintegrität bei, sondern ist auch einfacher zu verwalten und zu aktualisieren. Eine Access-Datenbank ist keine Datei im gleichen Sinne wie ein Microsoft Word-Dokument oder eine Microsoft PowerPoint-Foliengruppe. Stattdessen handelt es sich um eine Sammlung von Objekten – Tabellen, Formulare, Berichte, Abfragen usw.), die zusammenarbeiten müssen, um ordnungsgemäß zu funktionieren.
Benutzer geben Daten hauptsächlich über Steuerelemente ein. Was Sie mit einem bestimmten Steuerelement ausführen, hängt vom Datentypsatz für das zugrunde liegende Tabellenfeld, den für dieses Feld festgelegten Eigenschaften und den für das Steuerelement festgelegten Eigenschaften ab. Erwägen Sie schließlich die Verwendung zusätzlicher Datenbanktechniken wie Validierung, Standardwerte, Listen und Nachschlagevorgänge sowie kaskadierende Updates.
Weitere Informationen zum Aktualisieren von Daten aus einer Benutzersicht finden Sie unter Möglichkeiten zum Hinzufügen, Bearbeiten und Löschen von Datensätzen.
Inhalt dieses Artikels
-
Festlegen eines Standardwerts für ein Feld oder Steuerelement
-
Auswirkungen von Datentypen auf die Art und Weise, wie Sie Daten eingeben
-
Auswirkungen von Tabellenfeldeigenschaften auf die Art und Weise, wie Sie Daten eingeben
-
Verwenden von kaskadierenden Updates zum Ändern von Primär- und Fremdschlüsselwerten
-
Warum ID-Nummern manchmal eine Zahl zu überspringen scheinen
Auswirkungen des Datenbankentwurfs auf die Dateneingabe
Die Informationen, die Sie in einer Datenbank speichern, werden in Tabellen gespeichert, die Daten zu einem bestimmten Thema enthalten, z. B. Ressourcen oder Kontakte. Jeder Datensatz in einer Tabelle enthält Informationen zu einem Element, z. B. zu einem bestimmten Kontakt. Ein Datensatz besteht aus Feldern wie Name, Adresse und Telefonnummer. Ein Datensatz wird häufig als Zeile bezeichnet, und ein Feld wird häufig als Spalte bezeichnet. Diese Objekte müssen einer Reihe von Entwurfsprinzipien entsprechen, andernfalls funktioniert die Datenbank entweder schlecht oder schlägt vollständig fehl. Diese Entwurfsprinzipien wiederum wirken sich darauf aus, wie Sie Daten eingeben. Folgendes gilt:
-
Tabellen Access speichert alle Daten in einer oder mehreren Tabellen. Die Anzahl der verwendeten Tabellen hängt vom Entwurf und der Komplexität der Datenbank ab. Obwohl Sie Daten in einem Formular, einem Bericht oder in den von einer Abfrage zurückgegebenen Ergebnissen anzeigen können, speichert Access die Daten nur in Tabellen, und die anderen Objekte in der Datenbank basieren auf diesen Tabellen. Jede Tabelle sollte auf einem Thema basieren. Beispielsweise sollte eine Tabelle mit Geschäftskontaktinformationen keine Verkaufsinformationen enthalten. Wenn dies der Fall ist, kann das Finden und Bearbeiten der richtigen Informationen schwierig, wenn nicht gar unmöglich werden.
-
Datentypen In der Regel akzeptiert jedes Der Felder in einer Tabelle nur einen Datentyp. Sie können z. B. keine Notizen in einem Feld speichern, das so festgelegt ist, dass Zahlen akzeptiert werden. Wenn Sie versuchen, Text in ein solches Feld einzugeben, zeigt Access eine Fehlermeldung an. Das ist jedoch keine harte und schnelle Regel. Sie können z. B. Zahlen (z. B. Postleitzahlen) in einem Feld speichern, das auf den Datentyp Short Text festgelegt ist, aber Sie können keine Berechnungen für diese Daten durchführen, da Access sie als Textabschnitt betrachtet.
Mit einigen Ausnahmen sollten die Felder in einem Datensatz nur einen Wert akzeptieren. Beispielsweise können Sie nicht mehr als eine Adresse in ein Adressfeld eingeben. Dies steht im Gegensatz zu Microsoft Excel, bei dem Sie eine beliebige Anzahl von Namen, Adressen oder Bildern in eine einzelne Zelle eingeben können, es sei denn, Sie legen fest, dass diese Zelle eingeschränkte Datentypen akzeptiert.
-
Felder mit mehreren Werten Access bietet ein Feature namens Mehrwertfeld zum Anfügen mehrerer Daten an einen einzelnen Datensatz und zum Erstellen von Listen, die mehrere Werte akzeptieren. Sie können immer eine mehrwertige Liste identifizieren, da Access neben jedem Listenelement ein Kontrollkästchen anzeigt. Sie können z. B. eine Microsoft PowerPoint-Foliengruppe und eine beliebige Anzahl von Bildern an einen Datensatz in Ihrer Datenbank anfügen. Sie können auch eine Liste mit Namen erstellen und beliebig viele dieser Namen auswählen. Die Verwendung mehrwertiger Felder scheint die Regeln des Datenbankentwurfs zu brechen, da Sie mehr als einen Datensatz pro Tabellenfeld speichern können. Access erzwingt jedoch die Regeln "im Hintergrund", indem die Daten in speziellen, ausgeblendeten Tabellen gespeichert werden.
-
Verwenden von Formularen In der Regel erstellen Sie Formulare, wenn Sie die Verwendung einer Datenbank vereinfachen und sicherstellen möchten, dass Benutzer Daten genau eingeben. Wie Sie ein Formular zum Bearbeiten von Daten verwenden, hängt vom Entwurf des Formulars ab. Formulare können eine beliebige Anzahl von Steuerelementen enthalten, z. B. Listen, Textfelder, Schaltflächen und sogar Datenblätter. Jedes der Steuerelemente auf dem Formular liest seinerseits entweder Daten aus dem zugrundeliegenden Tabellenfeld oder schreibt Daten in das zugrundeliegende Tabellenfeld.
Weitere Informationen finden Sie unter Grundlagen des Datenbankentwurfs und Erstellen einer Tabelle und Hinzufügen von Feldern.
Festlegen eines Standardwerts für ein Feld oder Steuerelement
Wenn eine große Anzahl von Datensätzen denselben Wert für ein bestimmtes Feld verwendet, z. B. eine Stadt oder ein Land/eine Region, können Sie Zeit sparen, indem Sie einen Standardwert für das Steuerelement festlegen, das an dieses Feld oder das Feld selbst gebunden ist. Wenn Sie das Formular oder die Tabelle öffnen, um einen neuen Datensatz zu erstellen, wird ihr Standardwert in diesem Steuerelement oder Feld angezeigt.
In einer Tabelle
-
Öffnen Sie die Tabelle in der Entwurfsansicht.
-
Wählen Sie oben in der Ansicht das Feld aus.
-
Wählen Sie unten in der Ansicht die Registerkarte Allgemein aus.
-
Legen Sie die Eigenschaft Standardwert auf den gewünschten Wert fest.
In einem Formular
-
Öffnen Sie das Formular in der Layout- oder Entwurfsansicht.
-
Klicken Sie mit der rechten Maustaste auf das Steuerelement, mit dem Sie arbeiten möchten, und klicken Sie dann auf Eigenschaften.
-
Legen Sie auf der Registerkarte Daten die Eigenschaft Standardwert auf den gewünschten Wert fest.
Verwenden von Validierungsregeln zum Einschränken von Daten
Sie können Daten in Access-Desktopdatenbanken während der Eingabe mithilfe von Validierungsregeln überprüfen. Gültigkeitsprüfungsregeln können entweder in der Tabellenentwurfsansicht oder der Tabellendatenblattansicht festgelegt werden. In Access gibt es drei Arten von Gültigkeitsprüfungsregeln:
-
Feldüberprüfungsregel Sie können eine Feldvalidierungsregel verwenden, um ein Kriterium anzugeben, das alle gültigen Feldwerte erfüllen müssen. Sie müssen das aktuelle Feld nur dann als Teil der Regel angeben, wenn Sie das Feld in einer Funktion verwenden. Einschränkungen der Zeichentypen, die in ein Feld eingegeben werden müssen, können möglicherweise leichter mithilfe eines Eingabeformats vorgenommen werden. Ein Datumsfeld kann beispielsweise eine Gültigkeitsprüfungsregel aufweisen, die keine Werte in der Vergangenheit zulässt.
-
Datensatzüberprüfungsregel Sie können eine Datensatzüberprüfungsregel verwenden, um eine Bedingung anzugeben, die alle gültigen Datensätze erfüllen müssen. Sie können Werte in verschiedenen Feldern mit einer Datensatz-Gültigkeitsprüfungsregel vergleichen. Beispielsweise kann ein Datensatz mit zwei Datumsfeldern erfordern, dass Werte eines Felds immer den Werten des anderen Felds vorangehen (z. B. StartDate vor EndDate).
-
Überprüfung auf einem Formular Sie können die Eigenschaft Gültigkeitsprüfungsregel eines Steuerelements in einem Formular verwenden, um ein Kriterium anzugeben, das alle Werte, die in dieses Steuerelement eingegeben werden, erfüllen müssen. Die Steuerelementeigenschaft Gültigkeitsprüfungsregel funktioniert wie eine Feld-Gültigkeitsprüfungsregel. Normalerweise verwenden Sie eine Formular-Gültigkeitsprüfungsregel anstelle einer Feld-Gültigkeitsprüfungsregel, wenn die Regel nur für dieses Formular und nicht für die Tabelle spezifisch ist, unabhängig davon, wo sie verwendet wird.
Weitere Informationen finden Sie unter Einschränken der Dateneingabe mithilfe von Validierungsregeln.
Arbeiten mit Wertlisten und Nachschlagefeldern
Es gibt zwei Arten von Listendaten in Access:
-
Wertlisten Diese enthalten einen hartcodierten Satz von Werten, die Sie manuell eingeben. Die Werte befinden sich in der Eigenschaft Row Source des Felds.
-
Nachschlagefelder Diese verwenden eine Abfrage, um Werte aus einer anderen Tabelle abzurufen. Die Eigenschaft Row Source des Felds enthält eine Abfrage anstelle einer hartcodierten Liste von Werten. Die Abfrage ruft Werte aus einer oder mehreren Tabellen in einer Datenbank ab. Standardmäßig werden diese Werte im Nachschlagefeld in Form einer Liste angezeigt. Je nachdem, wie Sie das Nachschlagefeld festlegen, können Sie ein oder mehrere Elemente aus dieser Liste auswählen.
Hinweis Nachschlagefelder können neue Access-Benutzer verwirren, da eine Liste von Elementen an einer Stelle angezeigt wird (die Liste, die Access aus den Daten im Nachschlagefeld erstellt), aber die Daten können sich an einem anderen Speicherort (der Tabelle, die die Daten enthält) befinden.
Standardmäßig zeigt Access Listendaten in einem Kombinationsfeld-Steuerelement an, obwohl Sie ein Listenfeld-Steuerelement angeben können. Ein Kombinationsfeld wird geöffnet, um die Liste anzuzeigen, und wird geschlossen, sobald Sie eine Auswahl getroffen haben. Ein Listenfeld hingegen bleibt jederzeit geöffnet.
Zum Bearbeiten von Listen können Sie auch den Befehl Listenelemente bearbeiten ausführen oder die Daten direkt in der Eigenschaft Row Source der Quelltabelle bearbeiten. Wenn Sie die Daten in einem Nachschlagefeld aktualisieren, aktualisieren Sie die Quelltabelle.
Wenn die Eigenschaft Herkunftstyp des Listenfelds oder Kombinationsfelds auf Wertliste festgelegt ist, können Sie die Werteliste bearbeiten, während das Formular in der Formularansicht geöffnet ist. Es ist dann nicht erforderlich, dass Sie zur Entwurfsansicht oder Layoutansicht wechseln, das Eigenschaftenblatt öffnen und die Eigenschaft Datensatzherkunft für das Steuerelement bearbeiten, wenn Sie eine Änderung an der Liste vornehmen. Wenn Sie die Wertliste bearbeiten möchten, muss die Wertlistenbearbeitung zulassen-Eigenschaft für den Listenfeld-Assistenten oder den Kombinationsfeld-Assistenten auf Ja festgelegt sein.
Weitere Informationen finden Sie unter Erstellen einer Liste von Auswahlmöglichkeiten mithilfe eines Listen- oder Kombinationsfelds.
Verhindern der Bearbeitung der Wertliste in der Formularansicht
-
Klicken Sie mit der rechten Maustaste auf das Formular im Navigationsbereich, und klicken Sie auf Entwurfsansicht oder Layoutansicht.
-
Klicken Sie auf das Steuerelement, um es auszuwählen. Drücken Sie dann F4, um das Eigenschaftenblatt anzuzeigen.
-
Legen Sie auf der Registerkarte Daten des Eigenschaftenblatts die Eigenschaft Wertlistenbearbeitung zulassen auf Nein fest.
-
Klicken Sie auf Datei und dann auf Speichern, oder drücken Sie STRG+S

Angeben eines anderen Formulars zur Bearbeitung der Wertliste
Standardmäßig stellt Access ein integriertes Formular zum Bearbeiten der Wertliste bereit. Wenn Sie über ein anderes Formular verfügen, das Sie für diesen Zweck verwenden möchten, können Sie den Namen des Formulars wie folgt in die Eigenschaft Listenelemente bearbeiten eingeben:
-
Klicken Sie mit der rechten Maustaste auf das Formular im Navigationsbereich, und klicken Sie dann im Kontextmenü auf Entwurfsansicht oder Layoutansicht.
-
Klicken Sie auf das Steuerelement, um es auszuwählen. Drücken Sie dann F4, um das Eigenschaftenblatt anzuzeigen.
-
Klicken Sie auf der Registerkarte Daten des Eigenschaftenblatts auf den Dropdownpfeil im Eigenschaftenfeld Bearbeitungsformular für Listenelemente.
-
Klicken Sie auf das Formular, das Sie für die Bearbeitung der Wertliste verwenden möchten.
-
Klicken Sie auf Datei und dann auf Speichern, oder drücken Sie STRG+S

Untersuchen eines Nachschlagefelds in einem Formular
-
Öffnen Sie das Formular in der Layout- oder Entwurfsansicht.
-
Klicken Sie mit der rechten Maustaste auf das Listenfeld- oder Kombinationsfeld-Steuerelement, und klicken Sie auf Eigenschaften.
-
Klicken Sie im Eigenschaftenblatt auf die Registerkarte Alle , und suchen Sie die Eigenschaften Zeilenquelltyp und Zeilenquelle . Die Eigenschaft Zeilenquelltyp sollte entweder Wertliste oder Tabelle/Abfrage enthalten, und die Eigenschaft Row Source sollte entweder eine Liste von Elementen enthalten, die durch Semikolons oder eine Abfrage getrennt sind. Wenn Sie mehr Platz haben möchten, klicken Sie mit der rechten Maustaste auf die Eigenschaft, und wählen Sie Zoom aus, oder drücken Sie UMSCHALT+F2.
In der Regel verwenden Wertlisten die folgende grundlegende Syntax: "item";"item";"item"
In diesem Fall ist die Liste ein Satz von Elementen, die von doppelten Anführungszeichen umgeben und durch Semikolons getrennt sind.
Select-Abfragen verwenden diese grundlegende Syntax: SELECT [table_or_query_name].[field_name] FROM [table_or_query_name].
In diesem Fall enthält die Abfrage zwei Klauseln (SELECT und FROM). Die erste Klausel bezieht sich auf eine Tabelle oder Abfrage und ein Feld in dieser Tabelle oder Abfrage. Die zweite Klausel bezieht sich nur auf die Tabelle oder Abfrage. Hier ist ein wichtiger Punkt zu beachten: SELECT-Klauseln müssen nicht den Namen einer Tabelle oder Abfrage enthalten, obwohl dies empfohlen wird, und sie müssen den Namen von mindestens einem Feld enthalten. Alle FROM-Klauseln müssen jedoch auf eine Tabelle oder Abfrage verweisen. Sie können also immer die Quelltabelle oder Quellabfrage für ein Nachschlagefeld finden, indem Sie die FROM-Klausel lesen.
-
Führen Sie eine der folgenden Aktionen aus:
-
Wenn Sie eine Wertliste verwenden, bearbeiten Sie die Elemente in der Liste. Stellen Sie sicher, dass Sie jedes Element mit doppelten Anführungszeichen umschließen und jedes Element durch ein Semikolon trennen.
-
Wenn die Abfrage in der Nachschlageliste auf eine andere Abfrage verweist, öffnen Sie diese zweite Abfrage in der Entwurfsansicht (klicken Sie im Navigationsbereich mit der rechten Maustaste auf die Abfrage, und klicken Sie auf Entwurfsansicht). Notieren Sie sich den Namen der Tabelle, der im oberen Abschnitt des Abfrage-Designers angezeigt wird, und fahren Sie dann mit dem nächsten Schritt fort.
Wenn die Abfrage im Nachschlagefeld auf eine Tabelle verweist, notieren Sie sich den Namen der Tabelle, und fahren Sie mit dem nächsten Schritt fort.
-
-
Öffnen Sie die Tabelle in der Datenblattansicht, und bearbeiten Sie dann die Listenelemente nach Bedarf.
Untersuchen eines Nachschlagefelds in einer Tabelle
-
Öffnen Sie die Tabelle in der Entwurfsansicht.
-
Klicken Sie im oberen Abschnitt des Abfrageentwurfsbereichs in der Spalte Datentyp auf ein beliebiges Text-, Zahlen- oder Ja/Nein-Feld, oder setzen Sie den Fokus auf andere Weise.
-
Klicken Sie im unteren Abschnitt des Tabellenentwurfsbereichs auf die Registerkarte Nachschlagen , und sehen Sie sich dann die Eigenschaften Zeilenquelltyp und Zeilenquelle an .
Die Eigenschaft Zeilenquelltyp muss Wertliste oder Tabelle/Abfrage lesen. Die Eigenschaft Row Source muss entweder eine Wertliste oder eine Abfrage enthalten.
Wertlisten verwenden diese grundlegende Syntax: "item";"item";"item"
In diesem Fall ist die Liste ein Satz von Elementen, die von doppelten Anführungszeichen umgeben und durch Semikolons getrennt sind.
In der Regel verwenden Select-Abfragen die folgende grundlegende Syntax: SELECT [table_or_query_name].[field_name] FROM [table_or_query_name].
In diesem Fall enthält die Abfrage zwei Klauseln (SELECT und FROM). Die erste Klausel bezieht sich auf eine Tabelle oder Abfrage und ein Feld in dieser Tabelle oder Abfrage. Die zweite Klausel bezieht sich nur auf die Tabelle oder Abfrage. Hier ist ein wichtiger Punkt zu beachten: SELECT-Klauseln müssen nicht den Namen einer Tabelle oder Abfrage enthalten, obwohl dies empfohlen wird, und sie müssen den Namen von mindestens einem Feld enthalten. Alle FROM-Klauseln müssen jedoch auf eine Tabelle oder Abfrage verweisen. Sie können also immer die Quelltabelle oder Quellabfrage für ein Nachschlagefeld finden, indem Sie die FROM-Klausel lesen.
-
Führen Sie eine der folgenden Aktionen aus:
-
Wenn Sie eine Wertliste verwenden, bearbeiten Sie die Elemente in der Liste. Stellen Sie sicher, dass Sie jedes Element mit doppelten Anführungszeichen umschließen und jedes Element durch ein Semikolon trennen.
-
Wenn die Abfrage im Nachschlagefeld auf eine andere Abfrage verweist, öffnen Sie im Navigationsbereich diese zweite Abfrage in der Entwurfsansicht (klicken Sie mit der rechten Maustaste auf die Abfrage, und klicken Sie auf Entwurfsansicht). Notieren Sie sich den Namen der Tabelle, der im oberen Abschnitt des Abfrage-Designers angezeigt wird, und fahren Sie dann mit dem nächsten Schritt fort.
Wenn die Abfrage im Nachschlagefeld auf eine Tabelle verweist, notieren Sie sich den Namen der Tabelle, und fahren Sie mit dem nächsten Schritt fort.
-
-
Öffnen Sie die Tabelle in der Datenblattansicht, und bearbeiten Sie dann die Listenelemente nach Bedarf.
Löschen der Daten aus einer Werteliste oder einem Nachschlagefeld
Die Elemente in einer Werteliste befinden sich in derselben Tabelle wie die anderen Werte des Datensatzes. Im Gegensatz dazu befinden sich die Daten in einem Nachschlagefeld in einer oder mehreren anderen Tabellen. Um Daten aus einer Wertliste zu entfernen, öffnen Sie die Tabelle, und bearbeiten Sie die Elemente.
Das Entfernen von Daten aus einer Nachschlageliste erfordert zusätzliche Schritte, die davon abhängen, ob die Abfrage für die Nachschlageliste die Daten aus einer Tabelle oder aus einer anderen Abfrage bezieht. Basiert die Abfrage für die Nachschlageliste auf einer Tabelle, geben Sie diese Tabelle und das Feld an, in dem sich die in der Liste angezeigten Daten befinden. Anschließend öffnen Sie die Quelltabelle und bearbeiten die Daten in diesem Feld. Basiert die Abfrage für die Nachschlageliste auf einer anderen Abfrage, müssen Sie diese zweite Abfrage öffnen, die Quelltabelle und das Feld suchen, woraus die Daten entnommen werden, und die Werte in dieser Tabelle ändern.
Entfernen von Daten aus einer Werteliste
-
Öffnen Sie die Tabelle in der Entwurfsansicht.
-
Wählen Sie im oberen Teil des Entwurfsbereichs das Tabellenfeld aus, das die Werteliste enthält.
-
Klicken Sie im unteren Teil des Bereichs auf die Registerkarte Nachschlagen, und suchen Sie dann die Eigenschaft Datensatzherkunft.
Standardmäßig sind die Elemente in einer Werteliste von Anführungszeichen umgeben, und die einzelnen Elemente sind durch Semikolons voneinander getrennt: "Excellent";"Fair";"Average";"Poor"
-
Entfernen Sie die Elemente nach Bedarf aus der Liste. Denken Sie auch daran, die Anführungszeichen zu löschen, die die einzelnen Elemente umgeben. Entfernen Sie auch das vorangestellte Semikolon, damit keine zwei Semikolons hintereinander stehen bleiben (;;), und löschen Sie das abschließende Semikolon, wenn Sie das letzte Element in der Liste entfernen.
Wichtig Wenn Sie ein Element aus einer Werteliste löschen und dieses bereits von Datensätzen in der Tabelle verwendet wird, bleibt es so lange Teil des Datensatzes, bis Sie es ändern. Angenommen, Ihr Unternehmen besitzt in der Stadt A ein Lagerhaus und verkauft das Gebäude. Wenn Sie "Stadt A" aus der Liste mit Lagerhäusern entfernen, bleibt "Stadt A" in der Tabelle stehen, bis Sie diese Werte ändern.
Entfernen von Daten aus einem Nachschlagefeld
-
Öffnen Sie die Tabelle in der Entwurfsansicht.
-
Wählen Sie im oberen Teil des Entwurfsbereichs das Nachschlagefeld aus.
-
Klicken Sie im unteren Teil des Entwurfsbereichs auf die Registerkarte Nachschlagen, und suchen Sie nach den Eigenschaften Herkunftstyp und Datensatzherkunft.
Für die Eigenschaft Herkunftstyp sollte der Wert Tabelle/Abfrage angezeigt werden, und die Eigenschaft Datensatzherkunft muss eine Abfrage enthalten, die auf eine Tabelle oder eine andere Abfrage verweist. Abfragen für Nachschlagefelder beginnen immer mit dem Wort SELECT.
In der Regel (aber nicht immer) wird bei einer Auswahlabfrage die folgende grundlegende Syntax verwendet: SELECT [Name_der_Tabelle_oder_Abfrage].[Feldname] FROM [Name_der_Tabelle_oder_Abfrage].
In diesem Fall enthält die Abfrage zwei Klauseln (SELECT und FROM). Die erste Klausel bezieht sich auf eine Tabelle und auf ein Feld in dieser Tabelle. Umgekehrt bezieht sich die zweite Klausel nur auf die Tabelle. Beachten Sie folgendes: Die FROM-Klausel informiert Sie immer über den Namen der Quelltabelle oder -abfrage. SELECT-Klauseln enthalten möglicherweise nicht immer den Namen einer Tabelle oder Abfrage, obwohl sie immer den Namen von mindestens einem Feld enthalten. Alle FROM-Klauseln müssen jedoch auf eine Tabelle oder Abfrage verweisen.
-
Führen Sie eine der folgenden Aktionen aus:
-
Wenn die Abfrage im Nachschlagefeld auf eine andere Abfrage verweist, klicken Sie auf die Schaltfläche Erstellen (klicken Sie auf der Registerkarte Daten des Eigenschaftenblatts auf

-
Wenn die Abfrage im Nachschlagefeld auf eine Tabelle verweist, notieren Sie sich den Namen der Tabelle, und setzen Sie den Vorgang dann mit Schritt 5 fort.
-
-
Öffnen Sie die Quelltabelle in der Datenblattansicht.
-
Suchen Sie das Feld, das die in der Nachschlageliste verwendeten Daten enthält, und bearbeiten Sie diese Daten dann nach Bedarf.
Auswirkungen von Datentypen auf die Art und Weise, wie Sie Daten eingeben
Wenn Sie eine Datenbanktabelle entwerfen, wählen Sie einen Datentyp für jedes Feld in dieser Tabelle aus. Dies ist ein Prozess, mit dem eine genauere Dateneingabe sichergestellt wird.
Anzeigen von Datentypen
Führen Sie eine der folgenden Aktionen aus:
Verwenden der Datenblattansicht
-
Öffnen Sie die Tabelle in der Datenblattansicht.
-
Sehen Sie sich auf der Registerkarte Felder in der Gruppe Formatierung den Wert in der Liste Datentyp an. Der Wert ändert sich, wenn Sie den Cursor in den verschiedenen Feldern in der Tabelle platzieren:

Verwenden der Entwurfsansicht
-
Öffnen Sie die Tabelle in der Entwurfsansicht.
-
Sehen Sie sich das Entwurfsraster an. Im oberen Abschnitt des Rasters werden der Name und der Datentyp der einzelnen Tabellenfelder angezeigt.
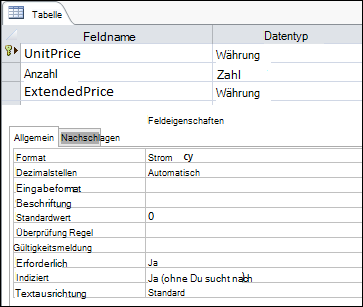
Auswirkungen von Datentypen auf die Dateneingabe
Der Datentyp, den Sie für jedes Tabellenfeld festlegen, bietet die erste Steuerungsebene darüber, welche Art von Daten in einem Feld zulässig ist. In einigen Fällen, z. B. im Feld "Langer Text", können Sie beliebige Daten eingeben. In anderen Fällen, z. B. bei einem AutoWert-Feld, verhindert die Datentypeinstellung für das Feld, dass Sie überhaupt Informationen eingeben können. In der folgenden Tabelle sind die Datentypen aufgeführt, die Access bereitstellt, und es wird beschrieben, wie sie sich auf die Dateneingabe auswirken.
Weitere Informationen finden Sie unter Datentypen für Access-Desktopdatenbanken und Ändern oder Ändern der Datentypeinstellung für ein Feld.
|
Datentyp |
Auswirkung auf die Dateneingabe |
|---|---|
|
Kurzer Text Ab Access 2013 wurde der Datentyp „Text“ in Kurzer Text umbenannt. |
Kurze Textfelder akzeptieren entweder Text oder numerische Zeichen, einschließlich durch Trennzeichen getrennte Listen von Elementen. Ein Textfeld akzeptiert eine geringere Anzahl von Zeichen als ein Feld für langen Text – von 0 bis 255 Zeichen. In einigen Fällen können Sie Konvertierungsfunktionen verwenden, um Berechnungen für die Daten in einem Kurzen Text-Feld auszuführen. |
|
Langer Text Hinweis: Ab Access 2013 wurden Memo-Datentypen in Long Text umbenannt. |
Sie können große Mengen an Text und numerischen Daten in diesen Feldtyp bis zu 64.000 Zeichen eingeben. Außerdem legen Sie das Feld so fest, dass es die Rich-Text-Formatierung unterstützt. Sie können die Formatierungstypen anwenden, die Sie normalerweise in Textverarbeitungsprogrammen finden, z. B. Word. Beispielsweise können Sie verschiedene Schriftarten und Schriftgrade auf bestimmte Zeichen im Text anwenden und diese fett oder kursiv gestalten usw. Sie können den Daten auch HTML-Tags (Hypertext Markup Language) hinzufügen. Weitere Informationen finden Sie unter Einfügen oder Hinzufügen eines Rich-Text-Felds. Darüber hinaus verfügen Lange Text-Felder über eine Eigenschaft namens Nur anfügen. Wenn Sie diese Eigenschaft aktivieren, können Sie neue Daten an ein Feld "Langer Text" anfügen, vorhandene Daten können jedoch nicht geändert werden. Das Feature ist für die Verwendung in Anwendungen wie Datenbanken zur Problemnachverfolgung vorgesehen, bei denen Sie möglicherweise einen permanenten Datensatz führen müssen, der nicht geändert werden kann. Wenn Sie den Cursor in ein Feld "Langer Text" mit aktivierter Eigenschaft "Nur anfügen " platzieren, verschwindet der Text im Feld standardmäßig. Sie können keine Formatierung oder andere Änderungen auf den Text anwenden. Wie Kurze Text-Felder können Sie auch Konvertierungsfunktionen für die Daten in einem Langen Text-Feld ausführen. |
|
Zahl |
Sie können nur Zahlen in diesen Feldtyp eingeben, und Sie können Berechnungen für die Werte in einem Zahlenfeld ausführen. |
|
Große Zahl Beachten Sie, dass Datentypen "Große Anzahl" nur in der Microsoft 365 Abonnementversion von Access verfügbar sind. |
Sie können nur Zahlen in diesen Feldtyp eingeben, und Sie können Berechnungen für die Werte in einem Feld "Große Zahl" ausführen. Weitere Informationen finden Sie unter Verwenden des Datentyps "Große Zahl". |
|
Datum und Uhrzeit |
Sie können nur Datums- und Uhrzeitangaben in diesen Feldtyp eingeben. Sie können ein Eingabeformat für das Feld festlegen (eine Reihe von Literal- und Platzhalterzeichen, die beim Auswählen des Felds angezeigt werden). Sie müssen Daten in die Leerzeichen und das Format eingeben, das die Maske bereitstellt. Wenn beispielsweise eine Maske wie MMM_DD_YYYY angezeigt wird, müssen Sie den 11. Oktober 2017 in die angegebenen Leerzeichen eingeben. Sie können keinen vollständigen Monatsnamen oder einen zweistelligen Jahreswert eingeben. Weitere Informationen finden Sie unter Steuern von Dateneingabeformaten mit Eingabemasken. Wenn Sie kein Eingabeformat erstellen, können Sie den Wert mit einem beliebigen gültigen Datums- oder Uhrzeitformat eingeben. Sie können beispielsweise 11. Oktober 2017, 10.11.17, 11. Oktober 2017 usw. eingeben. Sie können auch ein Anzeigeformat auf das Feld anwenden. Wenn in diesem Fall kein Eingabeformat vorhanden ist, können Sie einen Wert in fast jedem Format eingeben, aber Access zeigt die Datumsangaben entsprechend dem Anzeigeformat an. Sie können beispielsweise 11.10.2017 eingeben, aber das Anzeigeformat kann so festgelegt werden, dass der Wert als 11-Oct-2017 angezeigt wird. Weitere Informationen finden Sie unter Einfügen des heutigen Datums. |
|
Währung |
Sie können nur Währungswerte in diesen Feldtyp eingeben. Außerdem müssen Sie kein Währungssymbol manuell eingeben. Standardmäßig wendet Access das Währungssymbol ( ¥, £usw.) an, das in Ihren Regionalen Windows-Einstellungen angegeben ist. Sie können dieses Währungssymbol bei Bedarf ändern, um eine andere Währung widerzuspiegeln. |
|
AutoWert |
Sie können die Daten in diesem Feldtyp nicht jederzeit eingeben oder ändern. Access erhöht die Werte in einem AutoWert-Feld, wenn Sie einer Tabelle einen neuen Datensatz hinzufügen. |
|
Berechnet |
Sie können die Daten in diesem Feldtyp nicht jederzeit eingeben oder ändern. Die Ergebnisse dieses Felds werden durch einen von Ihnen definierten Ausdruck bestimmt. Access aktualisiert die Werte in einem berechneten Feld, wenn Sie einer Tabelle einen neuen Datensatz hinzufügen oder bearbeiten. |
|
Ja/Nein |
Wenn Sie auf ein Feld klicken, das auf diesen Datentyp festgelegt ist, zeigt Access je nach Formatieren des Felds entweder ein Kontrollkästchen oder eine Dropdownliste an. Wenn Sie das Feld so formatieren, dass es eine Liste anzeigt, können Sie je nach dem auf das Feld angewendeten Format entweder Ja oder Nein, True oder False oder Ein oder Aus aus der Liste auswählen. Sie können keine Werte in die Liste eingeben oder die Werte in der Liste direkt aus einem Formular oder einer Tabelle ändern. |
|
OLE-Objekt |
Sie verwenden diesen Feldtyp, wenn Sie Daten aus einer Datei anzeigen möchten, die mit einem anderen Programm erstellt wurde. Sie können beispielsweise eine Textdatei, ein Excel-Diagramm oder eine PowerPoint-Foliengruppe in einem OLE-Objektfeld anzeigen. Anlagen bieten eine schnellere, einfachere und flexiblere Möglichkeit zum Anzeigen von Daten aus anderen Programmen. |
|
Hyperlink |
Sie können beliebige Daten in diesen Feldtyp eingeben, und Access umschließt sie in eine Webadresse. Wenn Sie beispielsweise einen Wert in das Feld eingeben, umschließt Access Ihren Text mit http://www.your_text.com. Wenn Sie eine gültige Webadresse eingeben, funktioniert Ihr Link. Andernfalls führt Ihr Link zu einer Fehlermeldung. Außerdem kann das Bearbeiten vorhandener Hyperlinks schwierig sein, da das Klicken auf ein Hyperlinkfeld mit der Maus ihren Browser startet und Sie zu der im Link angegebenen Website führt. Um ein Hyperlinkfeld zu bearbeiten, wählen Sie ein angrenzendes Feld aus, verschieben den Fokus mithilfe der TAB- oder Pfeiltasten auf das Hyperlinkfeld, und drücken Sie dann F2, um die Bearbeitung zu aktivieren. |
|
Anlage |
Sie können Daten aus anderen Programmen an diesen Feldtyp anfügen, aber Sie können keinen Text oder numerische Daten eingeben oder anderweitig eingeben. Weitere Informationen finden Sie unter Anfügen von Dateien und Grafiken an die Datensätze in Ihrer Datenbank. |
|
Nachschlage-Assistent |
Der Nachschlage-Assistent ist kein Datentyp. Stattdessen verwenden Sie den Assistenten, um zwei Arten von Dropdownlisten zu erstellen: Wertlisten und Nachschlagefelder. Eine Wertliste verwendet eine durch Trennzeichen getrennte Liste von Elementen, die Sie manuell eingeben, wenn Sie den Nachschlage-Assistenten verwenden. Diese Werte können unabhängig von anderen Daten oder Objekten in Ihrer Datenbank sein. Im Gegensatz dazu verwendet ein Nachschlagefeld eine Abfrage, um Daten aus einer oder mehreren anderen Tabellen in einer Datenbank abzurufen. Das Nachschlagefeld zeigt dann die Daten in einer Dropdownliste an. Standardmäßig legt der Nachschlage-Assistent das Tabellenfeld auf den Datentyp Zahl fest. Sie können mit Nachschlagefeldern direkt in Tabellen sowie in Formularen und Berichten arbeiten. Standardmäßig werden die Werte in einem Nachschlagefeld in einem Listensteuerelementtyp angezeigt, der als Kombinationsfeld bezeichnet wird– einer Liste mit einem Dropdownpfeil:
Sie können auch ein Listenfeld verwenden, in dem mehrere Elemente mit einer Bildlaufleiste angezeigt werden, um weitere Elemente anzuzeigen:
Je nachdem, wie Sie das Nachschlagefeld und das Kombinationsfeld festlegen, können Sie die Elemente in der Liste bearbeiten und der Liste Elemente hinzufügen, indem Sie die Eigenschaft Auf Liste beschränken des Nachschlagefelds deaktivieren. Wenn Sie die Werte in einer Liste nicht direkt bearbeiten können, müssen Sie die Daten in ihrer vordefinierten Liste von Werten oder in der Tabelle, die als Quelle für das Nachschlagefeld dient, hinzufügen oder ändern. Schließlich können Sie beim Erstellen eines Nachschlagefelds optional festlegen, dass es mehrere Werte unterstützt. Wenn Sie dies tun, wird in der resultierenden Liste ein Kontrollkästchen neben jedem Listenelement angezeigt, und Sie können beliebig viele Elemente auswählen oder deaktivieren. Diese Abbildung veranschaulicht eine typische mehrwertige Liste:
Informationen zum Erstellen mehrwertiger Nachschlagefelder und zum Verwenden der resultierenden Listen finden Sie unter Erstellen oder Löschen eines mehrwertigen Felds. |
Auswirkungen von Tabellenfeldeigenschaften auf die Art und Weise, wie Sie Daten eingeben
Zusätzlich zu den Entwurfsprinzipien, die die Struktur einer Datenbank und die Datentypen steuern, die steuern, was Sie in ein bestimmtes Feld eingeben können, können sich mehrere Feldeigenschaften auch darauf auswirken, wie Sie Daten in eine Access-Datenbank eingeben.
Anzeigen von Eigenschaften für ein Tabellenfeld
Access bietet zwei Möglichkeiten zum Anzeigen der Eigenschaften für ein Tabellenfeld.
In der Datenblattansicht
-
Öffnen Sie die Tabelle in der Datenblattansicht.
-
Klicken Sie auf die Registerkarte Felder , und verwenden Sie die Steuerelemente in der Gruppe Formatierung , um die Eigenschaften für jedes Tabellenfeld anzuzeigen.
In der Entwurfsansicht
-
Öffnen Sie die Tabelle in der Entwurfsansicht.
-
Klicken Sie im unteren Teil des Rasters auf die Registerkarte Allgemein , sofern sie noch nicht ausgewählt ist.
-
Klicken Sie auf die Registerkarte Nachschlagen , um die Eigenschaften für ein Nachschlagefeld anzuzeigen.
Auswirkungen von Eigenschaften auf die Dateneingabe
In der folgenden Tabelle sind die Eigenschaften aufgeführt, die die größte Auswirkung auf die Dateneingabe haben, und erläutert, wie sie sich auf die Dateneingabe auswirken.
|
Eigenschaft |
Position im Tabellenentwurfsraster |
Mögliche Werte |
Verhalten beim Versuch, Daten einzugeben |
|---|---|---|---|
|
Feldgröße |
Registerkarte Allgemein |
0-255 |
Der Zeichengrenzwert gilt nur für Felder, die auf den Datentyp Text festgelegt sind. Wenn Sie versuchen, mehr als die angegebene Anzahl von Zeichen einzugeben, schneidet das Feld diese ab. |
|
Erforderlich |
Registerkarte Allgemein |
Ja/Nein |
Wenn diese Eigenschaft aktiviert ist, werden Sie gezwungen, einen Wert in ein Feld einzugeben, und Access ermöglicht es Ihnen nicht, neue Daten zu speichern, bis Sie ein erforderliches Feld abgeschlossen haben. Wenn es deaktiviert ist, akzeptiert das Feld NULL-Werte, was bedeutet, dass das Feld leer bleiben kann. Ein NULL-Wert ist nicht dasselbe wie ein Nullwert. Null ist eine Ziffer, und "NULL" ist ein fehlender, nicht definierter oder unbekannter Wert. |
|
Zeichenfolgen der Länge 0 zulassen |
Registerkarte Allgemein |
Ja/Nein |
Wenn diese Option aktiviert ist, können Sie Zeichenfolgen der Länge Null eingeben– Zeichenfolgen, die keine Zeichen enthalten. Um eine leere Zeichenfolge zu erstellen, geben Sie ein Paar doppelte Anführungszeichen in das Feld ein (""). |
|
Indiziert |
Registerkarte Allgemein |
Ja/Nein |
Wenn Sie ein Tabellenfeld indizieren, verhindert Access, dass Sie doppelte Werte hinzufügen. Sie können auch einen Index aus mehreren Feldern erstellen. Wenn Sie dies tun, können Sie die Werte in einem Feld duplizieren, aber nicht in beiden Feldern. |
|
Eingabeformat |
Registerkarte Allgemein |
Vordefinierte oder benutzerdefinierte Sätze von Literal- und Platzhalterzeichen |
Ein Eingabeformat zwingt Sie, Daten in einem vordefinierten Format einzugeben. Die Masken werden angezeigt, wenn Sie ein Feld in einer Tabelle oder ein Steuerelement in einem Formular auswählen. Angenommen, Sie klicken auf ein Datumsfeld und sehen diesen Zeichensatz: MMM-TT-YYYY. Dies ist ein Eingabeformat. Es zwingt Sie, Monatswerte als Abkürzungen aus drei Buchstaben einzugeben, z. B. OCT, und den Jahreswert als vier Ziffern , z. B. OCT-15-2017. Eingabemasken steuern nur, wie Sie Daten eingeben, nicht, wie Access diese Daten speichert oder anzeigt. Weitere Informationen finden Sie unter Steuern von Dateneingabeformaten mit Eingabemasken und Formatieren eines Datums- und Uhrzeitfelds. |
|
Limit to List |
Registerkarte "Nachschlagen" |
Ja/Nein |
Aktiviert oder deaktiviert Änderungen an den Elementen in einem Nachschlagefeld. Benutzer versuchen manchmal, die Elemente in einem Nachschlagefeld manuell zu ändern. Wenn Access verhindert, dass Sie die Elemente in einem Feld ändern, wird diese Eigenschaft auf Ja festgelegt. Wenn diese Eigenschaft aktiviert ist und Sie die Elemente in einer Liste ändern müssen, müssen Sie die Liste (wenn Sie eine Wertliste bearbeiten möchten) oder die Tabelle öffnen, die die Quelldaten für die Liste enthält (wenn Sie ein Nachschlagefeld bearbeiten möchten) und die Werte dort ändern. |
|
Wertlistenbearbeitung zulassen |
Registerkarte "Nachschlagen" |
Ja/Nein |
Aktiviert oder deaktiviert den Befehl Listenelemente bearbeiten für Wertlisten, aber nicht für Nachschlagefelder. Um diesen Befehl für Nachschlagefelder zu aktivieren, geben Sie einen gültigen Formularnamen in die Eigenschaft Listenelemente Formular bearbeiten ein. Der Befehl Werteliste bearbeiten wird in einem Kontextmenü angezeigt, das Sie öffnen, indem Sie mit der rechten Maustaste auf ein Listenfeld oder ein Kombinationsfeld-Steuerelement klicken. Wenn Sie den Befehl ausführen, wird das Dialogfeld Listenelemente bearbeiten angezeigt. Wenn Sie alternativ den Namen eines Formulars in der Eigenschaft Listenelemente bearbeiten angeben, startet Access dieses Formular, anstatt das Dialogfeld anzuzeigen. Sie können den Befehl Listenelemente bearbeiten über Listenfeld- und Kombinationsfeldsteuerelemente in Formularen sowie über Kombinationsfeldsteuerelemente in Tabellen und Abfrageresultsets ausführen. Formulare müssen entweder in der Entwurfsansicht oder in der Ansicht Durchsuchen geöffnet sein. Tabellen und Abfrageresultsets müssen in der Datenblattansicht geöffnet sein. |
|
Bearbeitungsformular für Listenelemente |
Registerkarte "Nachschlagen" |
Name eines Dateneingabeformulars |
Wenn Sie den Namen eines Dateneingabeformulars als Wert in diese Tabelleneigenschaft eingeben, wird dieses Formular geöffnet, wenn ein Benutzer den Befehl Listenelemente bearbeiten ausführt. Andernfalls wird das Dialogfeld Listenelemente bearbeiten angezeigt, wenn Benutzer den Befehl ausführen. |
Verwenden von kaskadierenden Updates zum Ändern von Primär- und Fremdschlüsselwerten
Manchmal müssen Sie möglicherweise einen Primärschlüsselwert aktualisieren. Wenn Sie diesen Primärschlüssel als Fremdschlüssel verwenden, können Sie Ihre Änderungen automatisch über alle untergeordneten Instanzen des Fremdschlüssels aktualisieren.
Zur Erinnerung: Ein Primärschlüssel ist ein Wert, der jede Zeile (datensatz) in einer Datenbanktabelle eindeutig identifiziert. Ein Fremdschlüssel ist eine Spalte, die mit dem Primärschlüssel übereinstimmt. In der Regel befinden sich Fremdschlüssel in anderen Tabellen, und sie ermöglichen es Ihnen, eine Beziehung (eine Verknüpfung) zwischen den Daten in den Tabellen zu erstellen.
Angenommen, Sie verwenden eine Produkt-ID als Primärschlüssel. Eine ID-Nummer identifiziert ein Produkt eindeutig. Sie verwenden diese ID-Nummer auch als Fremdschlüssel in einer Tabelle mit Bestelldaten. Auf diese Weise können Sie alle Bestellungen finden, die jedes Produkt betreffen, denn jedes Mal, wenn jemand eine Bestellung für dieses Produkt aufgibt, wird die ID Teil der Bestellung.
Manchmal ändern sich diese ID-Nummern (oder andere Typen von Primärschlüsseln). Wenn dies der Fall ist, können Sie Den Primärschlüsselwert ändern und diese Änderung automatisch durch alle zugehörigen untergeordneten Datensätze überlappen lassen. Sie aktivieren dieses Verhalten, indem Sie die referenzielle Integrität aktivieren und kaskadierende Updates zwischen den beiden Tabellen ausführen.
Beachten Sie diese wichtigen Regeln:
-
Sie können kaskadierende Updates nur für Primärschlüsselfelder aktivieren, die auf die Datentypen Text oder Zahl festgelegt sind. Sie können keine kaskadierenden Updates für Felder verwenden, die auf den Datentyp AutoWert festgelegt sind.
-
Sie können kaskadierende Updates nur zwischen Tabellen mit einer 1:n-Beziehung aktivieren.
Weitere Informationen zum Erstellen von Beziehungen. Siehe Leitfaden zu Tabellenbeziehungen und Erstellen, Bearbeiten oder Löschen einer Beziehung.
Die folgenden Verfahren gehen Hand in Hand und erläutern, wie Sie zuerst eine Beziehung erstellen und dann kaskadierende Updates für diese Beziehung aktivieren.
Erstellen der Beziehung
-
Klicken Sie auf der Registerkarte Datenbanktools in der Gruppe Einblenden/Ausblenden auf Beziehungen.
-
Klicken Sie auf der Registerkarte Entwurf in der Gruppe Beziehungen auf Tabellen hinzufügen (Tabelle in Access 2013 anzeigen).
-
Wählen Sie die Registerkarte Tabellen aus, wählen Sie die Tabellen aus, die Sie ändern möchten, klicken Sie auf Hinzufügen, und klicken Sie dann auf Schließen.
Sie können umschalten, um mehrere Tabellen auszuwählen, oder Sie können jede Tabelle einzeln hinzufügen. Wählen Sie nur die Tabellen auf der Seite "1" und "n" der Beziehung aus.
-
Ziehen Sie im Fenster Beziehungen den Primärschlüssel aus der Tabelle auf der Seite "1" der Beziehung, und legen Sie ihn im Feld Fremdschlüssel der Tabelle auf der Seite "n" der Beziehung ab.
Das Dialogfeld Beziehungen bearbeiten wird angezeigt. Die folgende Abbildung zeigt das Dialogfeld:
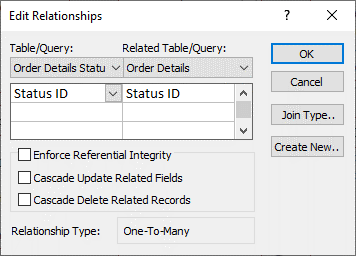
-
Aktivieren Sie das Kontrollkästchen Referenzielle Integrität erzwingen , und klicken Sie auf Erstellen.
Aktivieren kaskadierender Updates in Primärschlüsseln
-
Klicken Sie auf der Registerkarte Datenbanktools in der Gruppe Einblenden/Ausblenden auf Beziehungen.
-
Das Fenster Beziehungen wird angezeigt, und es werden die Verknüpfungen (als Verbindungslinien) zwischen den Tabellen in der Datenbank angezeigt. Die folgende Abbildung zeigt eine typische Beziehung:
-
Klicken Sie mit der rechten Maustaste auf die Verknüpfungslinie zwischen der übergeordneten und untergeordneten Tabelle, und klicken Sie auf Beziehung bearbeiten.
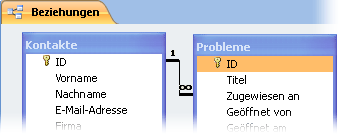
Das Dialogfeld Beziehungen bearbeiten wird angezeigt. Die folgende Abbildung zeigt das Dialogfeld:
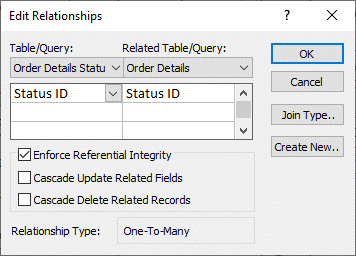
-
Wählen Sie Verwandte Felder für Kaskadenaktualisierungen aus, stellen Sie sicher, dass das Kontrollkästchen Referenzielle Integrität erzwingen aktiviert ist, und klicken Sie dann auf OK.
Warum ID-Nummern manchmal eine Zahl zu überspringen scheinen
Wenn Sie ein Feld erstellen, das auf den Datentyp AutoWert festgelegt ist, generiert Access automatisch einen Wert für dieses Feld in jedem neuen Datensatz. Der Wert wird standardmäßig erhöht, sodass jeder neue Datensatz die nächste verfügbare sequenzielle Nummer erhält. Der Zweck des AutoWert-Datentyps besteht darin, einen Wert anzugeben, der für die Verwendung als Primärschlüssel geeignet ist. Weitere Informationen finden Sie unter Hinzufügen, Festlegen, Ändern oder Entfernen des Primärschlüssels.
Wenn Sie eine Zeile aus einer Tabelle löschen, die ein Feld enthält, das auf den Datentyp AutoWert festgelegt ist, wird der Wert im Feld AutoWert für diese Zeile nicht immer automatisch wiederverwendet. Aus diesem Grund ist die von Access generierte Zahl möglicherweise nicht die zahl, die Sie erwarten, und Lücken können in der Sequenz der ID-Nummern angezeigt werden – dies ist beabsichtigt. Sie sollten sich nur auf die Eindeutigkeit der Werte in einem AutoWert-Feld und nicht auf deren Sequenz verlassen.
Massenaktualisierung von Daten mithilfe von Abfragen
Append-, Update- und Delete-Abfragen sind leistungsstarke Methoden zum Massenhinzufügen, Ändern oder Entfernen von Datensätzen. Darüber hinaus sind Massenupdates einfacher und effizienter durchzuführen, wenn Sie gute Prinzipien des Datenbankentwurfs verwenden. Die Verwendung einer Anfüge-, Aktualisierungs- oder Löschabfrage kann zeitsparend sein, da Sie die Abfrage auch wiederverwenden können.
Wichtig Sichern Sie Ihre Daten, bevor Sie diese Abfragen verwenden. Wenn Sie eine Sicherung zur Hand haben, können Sie alle Fehler, die Sie versehentlich machen, schnell beheben.
Anfügen von Abfragen Verwenden Sie , um einer oder mehreren Tabellen viele Datensätze hinzuzufügen. Eine der häufigsten Verwendungen einer Anfügeabfrage ist das Hinzufügen einer Gruppe von Datensätzen aus einer oder mehreren Tabellen in einer Quelldatenbank zu einer oder mehreren Tabellen in einer Zieldatenbank. Angenommen, Sie erwerben einige neue Kunden und eine Datenbank, die eine Tabelle mit Informationen zu diesen Kunden enthält. Um die manuellen Eingaben dieser neuen Daten zu vermeiden, können Sie sie an die entsprechenden Tabellen in Ihrer Datenbank anfügen. Weitere Informationen finden Sie unter Hinzufügen von Datensätzen zu einer Tabelle mithilfe einer Anfügeabfrage.
Aktualisierungsabfragen Wird verwendet, um einen Teil (aber nicht alle) von vielen vorhandenen Datensätzen hinzuzufügen, zu ändern oder zu löschen. Stellen Sie sich Aktualisierungsabfragen als leistungsfähige Form des Dialogfelds Suchen und Ersetzen vor. Sie geben ein Auswahlkriterium (das grobe Äquivalent einer Suchzeichenfolge) und ein Aktualisierungskriterium (das grobe Äquivalent einer Ersatzzeichenfolge) ein. Im Gegensatz zum Dialogfeld können Aktualisierungsabfragen mehrere Kriterien akzeptieren, ihnen ermöglichen, eine große Anzahl von Datensätzen in einem Durchgang zu aktualisieren und Datensätze in mehr als einer Tabelle zu ändern. Weitere Informationen finden Sie unter Erstellen und Ausführen einer Updateabfrage.
Löschen von Abfragen Wenn Sie entweder schnell viele Daten oder eine Reihe von Daten in regelmäßigen Abständen löschen möchten, ist ein Löschen nützlich, da die Abfragen die Angabe von Kriterien ermöglichen, um die Daten schnell zu finden und zu löschen. Weitere Informationen finden Sie unter Möglichkeiten zum Hinzufügen, Bearbeiten und Löschen von Datensätzen.