Bei einer Onlinerecherche mit OneNote können Sie OneNote Web Clipper verwenden, um Informationen einfach zu erfassen, zu bearbeiten, zu kommentieren und freizugeben. Das Tool ist kostenlos und kann mit den meisten modernen Webbrowsern verwendet werden.
Installieren von OneNote Web Clipper
Gehen Sie wie folgt vor, um OneNote Web Clipper einzurichten:
-
Rufen Sie https://www.onenote.com/clipper auf.
-
Klicken Sie auf die Schaltfläche OneNote Web Clipper abrufen.
-
Befolgen Sie die Anweisungen, die auf dem Bildschirm für den von Ihnen verwendeten Browser angezeigt werden.
-
Bestätigen Sie ggf. angezeigte Sicherheitsmeldungen, um OneNote Web Clipper die Berechtigung zum Arbeiten mit Ihrem Browser zu erteilen.
Gehen Sie wie folgt vor, um OneNote Web Clipper zu konfigurieren:
-
Öffnen Sie im Browser eine beliebige Website, und klicken Sie dann auf das Symbol OneNote Web Clipper.
Hinweis: Die Stelle, an der OneNote Web Clipper angezeigt wird, hängt vom verwendeten Browser ab. In Internet Explorer wird das Symbol z. B. auf der Favoritenleiste angezeigt.
-
Führen Sie in dem lilafarbenen Popupfenster, das angezeigt wird, eine der folgenden Aktionen aus:
-
Klicken Sie auf Microsoft-Konto anmelden, wenn Sie OneNote Web Clipper mit einem persönlichen Konto wie Outlook.com, Live.com oder Hotmail.com verwenden möchten. Verwenden Sie, um optimale Ergebnisse zu erzielen, das Konto, das Sie bereits mit OneNote verwenden.
-
Klicken Sie auf Mit Ihrem Geschäfts-, Schul- oder Unikonto anmelden, wenn Sie OneNote Web Clipper mit einem Konto verwenden möchten, das Ihnen von Ihrem Unternehmen oder Ihrer Schule zugewiesen wurde.
-
-
Bestätigen Sie die angeforderten Anwendungsberechtigungen für OneNote Web Clipper, wenn Sie dazu aufgefordert werden. Sie können diese Anwendungsberechtigungen später jederzeit in Ihren Kontoeinstellungen ändern.
Verwenden von OneNote Web Clipper
OneNote Web Clipper erkennt automatisch den Typ von Websiteinhalt, den Sie erfassen möchten, etwa einen Artikel, ein Rezept oder eine Produktseite.
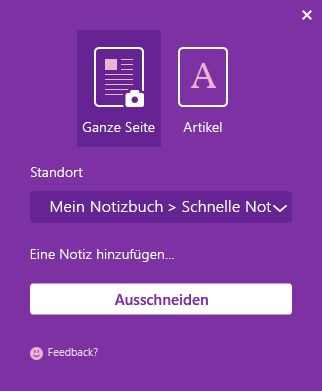
-
Öffnen Sie die Seite mit dem Inhalt, den Sie in OneNote ablegen möchten, und klicken Sie dann auf das Symbol OneNote Web Clipper.
-
Führen Sie in dem kleinen OneNote Web Clipper-Fenster eine der folgenden Aktionen aus (sofern verfügbar):
-
Klicken Sie auf Ganze Seite oder Bereich, wenn Sie die aktuelle Webseite (oder einen ausgewählten Bereich davon) in Ihrem Notizbuch als Bildschirmfoto erfassen möchten. Mithilfe dieser Optionen wird der Inhalt, den Sie ablegen, so beibehalten, wie er angezeigt wird.
-
Klicken Sie auf Artikel, Rezept oder Produkt, wenn Sie die aktuelle Webseite in Ihrem Notizbuch als bearbeitbaren Text und Bilder speichern möchten. Bei Auswahl einer dieser Optionen können Sie die Schaltflächen oben im Vorschaufenster verwenden, um den markierten Text hervorzuheben, zwischen einem Schriftschnitt mit und ohne Serifen zu wechseln sowie die Standardtextgröße zu vergrößern und zu verkleinern.
-
-
Klicken Sie auf das Dropdownmenü Speicherort , und wählen Sie dann den Notizbuchabschnitt aus, in dem die beschnittene Webseite gespeichert werden soll. Die Liste enthält alle Notizbücher, die Sie in Ihrem OneDrive-Konto gespeichert haben, einschließlich aller freigegebenen Notizbücher. Sie können auf klicken, um ein beliebiges Notizbuch in der Liste zu erweitern, um die verfügbaren Abschnitte anzuzeigen.
-
Klicken Sie auf Notiz hinzufügen , wenn Sie den erfassten Informationen mehr Kontext für einen späteren Zeitpunkt geben möchten. Dieser Schritt ist optional, aber die zusätzliche Notiz kann als Notiz oder Erinnerung für sich selbst nützlich sein (z. B. "Nachverfolgung mit Samantha zu diesen Produktspezifikationen!"), oder als Möglichkeit, Informationen für andere bereitzustellen, die ihn in einem freigegebenen Notizbuch lesen (z. B. "Hallo alle, lesen Sie diesen Artikel, den ich gefunden habe!").
-
Klicken Sie auf AusschneidenOneNote zu senden.
Vorschläge zur Verwendung von OneNote Web Clipper
Sie sind unsicher, was Sie ausschneiden sollen? Mit den folgenden Vorschlägen finden Sie den Einstieg:
-
Reisen – Schneiden Sie Ihre Reiserecherchen und Routenpläne im Web aus, und fügen Sie alles direkt OneNote hinzu.
-
Rezepte – Sie sammeln gerade Rezepte für die nächste Party? Schneiden Sie die besten Bilder und die Zutatenlisten auf Ihren Lieblingsrezeptseiten aus.
-
News – Erfassen Sie wichtige Inhalte von Ihren Lieblingsnachrichtenseiten, um später auf sie verweisen oder um sie freigeben zu können.
-
Inspiration – Sammeln Sie inspirierende Bilder und Ideen aus dem Web in OneNote, um schnell wieder auf sie zugreifen zu können.
-
Recherche – Importieren Sie wichtige Artikel aus dem Web, und speichern Sie sie für die spätere Lektüre in Ihrem Recherchenotizbuch.
-
Shopping – Stellen Sie sicher, dass Sie beim Onlineshopping stets den besten Preis bekommen, indem Sie die Preislisten und Produktseiten ausschneiden.










