In Microsoft Teams (kostenlos) können Sie sofort eine Besprechung starten! Wenden Sie sich ganz einfach an Ihre Kontakte, unabhängig davon, ob Sie in einer spontanen Stimmung sind oder eine Besprechung in letzter Minute benötigen.
Möchten Sie eine Besprechung erstellen, haben aber kein Konto für Microsoft Teams (kostenlos)? Registrieren Sie sich jetzt.
Hinweis: In Microsoft Teams (kostenlos) können Sie Besprechungen mit bis zu hundert Teilnehmern für bis zu 60 Minuten erstellen. Erfahren Sie mehr über Teams-Abonnements.
Create einer Sofortigen Besprechung
Es gibt mehrere Möglichkeiten, eine sofortige Besprechung zu starten. Sie können eine funktion entweder über das Chat - oder Kalenderfeature starten.
-
In Teams können Sie eine der folgenden Aktionen ausführen:
-
Tippen Sie in Ihrem Chat unten auf dem Bildschirm in der oberen rechten Ecke des Bildschirms auf Besprechung , > Jetzt treffen.
-
Tippen Sie in Ihrem Kalender am unteren Bildschirmrand auf das Menü Besprechungen erweitern

-
-
Passen Sie Ihre Besprechung an:
-
Besprechungsname bearbeiten: Tippen Sie auf den Stift , und geben Sie Ihrer Besprechung einen aussagekräftigen Titel.
-
Einladung freigeben: Tippen Sie auf Besprechungseinladung

-
Link kopieren: Tippen Sie auf Besprechungslink kopieren, um den Link zur Besprechungseinladung in die Zwischenablage zu kopieren.
-
Besprechungsoptionen ändern: Tippen Sie auf

-
-
Tippen Sie auf Besprechung starten , um zu beginnen. Ihre Besprechung wird erstellt, und Ihr Besprechungslink wird im Besprechungschat angezeigt. Sie können diesen Link jederzeit kopieren und freigeben.
-
Legen Sie Ihre Audio- und Videooptionen fest, und tippen Sie dann auf Jetzt beitreten. Sie können Teilnehmer hinzufügen oder Besprechungseinladungenfür Personen freigeben, an die sie teilnehmen können.
Hinweis: Sie können die Datenschutzoptionen für Besprechungen jederzeit während der Besprechung konfigurieren. Tippen Sie 
Create einer Sofortigen Besprechung
Es gibt mehrere Möglichkeiten, eine sofortige Besprechung zu starten. Sie können eine funktion entweder über das Chat - oder Kalenderfeature starten.
-
In Teams können Sie eine der folgenden Aktionen ausführen:
-
Tippen Sie in Ihrem Chat unten auf dem Bildschirm in der oberen linken Ecke des Bildschirms auf Besprechung > Jetzt treffen.
-
Tippen Sie in Ihrem Kalender am unteren Bildschirmrand auf Meet > Meet now (Jetzt besprechen).
-
-
Passen Sie Ihre Besprechung an:
-
Besprechungsname bearbeiten: Tippen Sie auf den Stift , und geben Sie Ihrer Besprechung einen aussagekräftigen Titel.
-
Einladung freigeben: Tippen Sie auf Besprechungseinladung freigeben , um Ihren Besprechungslink per SMS und mehr zu teilen.
-
Link kopieren: Tippen Sie auf Besprechungslink kopieren, um den Link zur Besprechungseinladung in die Zwischenablage zu kopieren.
-
Besprechungsoptionen ändern: Tippen Sie auf

-
-
Tippen Sie auf Besprechung starten , um zu beginnen. Ihre Besprechung wird erstellt, und Ihr Besprechungslink wird im Besprechungschat angezeigt. Sie können diesen Link jederzeit kopieren und freigeben.
-
Legen Sie Ihre Audio- und Videooptionen fest. Sie können Teilnehmer hinzufügen oder die Besprechungseinladungfür Personen freigeben, an die sie teilnehmen möchten.
Hinweis: Sie können die Datenschutzoptionen für Besprechungen jederzeit während der Besprechung konfigurieren. Tippen Sie 
Create einer Sofortigen Besprechung
Es gibt mehrere Möglichkeiten, eine sofortige Besprechung zu starten. Sie können eine funktion entweder über das Chat - oder Kalenderfeature starten.
-
In Microsoft Teams (kostenlos) können Sie eine der folgenden Aktionen ausführen:
-
Wechseln Sie in Ihrem Chat auf der linken Seite des Bildschirms zum Chatbanner oben links auf dem Bildschirm, und wählen Sie Jetzt besprechen aus.
-
Bilden Sie Ihren Kalender ganz links auf dem Bildschirm, und wählen Sie Jetzt besprechen oben rechts auf dem Bildschirm aus.
Tipps:
-
Wählen Sie im Mini-Teams-Fenster unter Windows 11 die Schaltfläche zum Öffnen von Microsoft Teams (kostenlos)

-
Wählen Sie im Chat unter Windows 11 die SchaltflächeTeams öffnen

-
-
-
Passen Sie Ihre Besprechung an:
-
Besprechungsname bearbeiten: Geben Sie Ihrer Besprechung einen beschreibenden Titel.
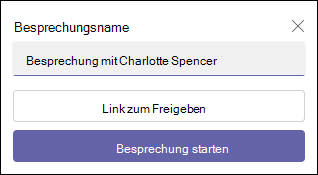
-
Link abrufen: Wählen Sie Link zum Teilen abrufen aus, um einen Link zu generieren, den Sie in die Zwischenablage kopieren und auf beliebige Weise freigeben können.
-
Besprechungsoptionen ändern: Konfigurieren Sie die Datenschutzoptionen der Besprechung, nachdem Sie Link zum Teilen abrufen ausgewählt haben. Wählen Sie Besprechungsoptionen konfigurieren aus. In Ihrem Standardbrowser wird eine neue Registerkarte geöffnet, auf der Sie im Dropdownmenü festlegen können, wer den Wartebereich umgehen kann und wer die Optionen präsentieren kann . Treffen Sie Ihre Auswahl, und klicken Sie dann auf Speichern.
-
Besprechungslink teilen: Wählen Sie Rasieren per E-Mail aus, um einen Link zum Teilen zu generieren.
-
-
Wählen Sie Besprechung starten aus, um zu beginnen.
-
Personen zur Teilnahme einladen. Search, dass Personen zu Ihrer Besprechung einladen können.
-
Sie können den Besprechungslink kopieren oder per Standard-E-Mail teilen.
-
-
Legen Sie ihre Audio- und Videooption fest. Erfahren Sie mehr darüber, wie Sie Ihren Hintergrund auf dem Bildschirm vor dem Beitritt anpassen.
Hinweis: Sie können die Datenschutzoptionen der Besprechung jederzeit während der Besprechung konfigurieren. Wählen Sie weitere Aktionen > Einstellungen > Besprechungsoptionen 
Create einer Sofortigen Besprechung
Es gibt mehrere Möglichkeiten, eine sofortige Besprechung zu starten. Sie können eine funktion entweder über das Chat - oder Kalenderfeature starten.
-
In Microsoft Teams (kostenlos) können Sie eine der folgenden Aktionen ausführen:
-
Wechseln Sie in Ihrem Chat auf der linken Seite des Bildschirms zum Chatbanner oben links auf dem Bildschirm, und wählen Sie Jetzt besprechen aus.
-
Wählen Sie im Kalender auf der linken Seite des Bildschirms oben rechts auf dem Bildschirm die Option Jetzt besprechen aus.
-
-
Passen Sie Ihre Besprechung an:
-
Besprechungsname bearbeiten:Geben Sie Ihrer Besprechung einen beschreibenden Titel.
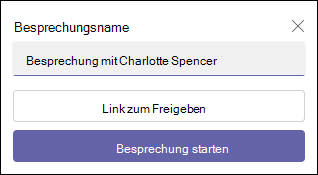
-
Link abrufen: Wählen Sie Link zum Freigeben abrufen aus, um einen Link zu generieren, den Sie in die Zwischenablage kopieren und auf beliebige Weise freigeben können.
-
-
Wählen Sie Besprechung starten aus, um zu beginnen.
-
Ihre Besprechung wird erstellt, und Ihr Besprechungslink wird im Besprechungschat angezeigt. Sie können diesen Link jederzeit kopieren und freigeben.
-
Create einer Sofortigen Besprechung
Es gibt mehrere Möglichkeiten, eine sofortige Besprechung zu starten. Sie können eine funktion entweder über das Chat - oder Kalenderfeature starten.
-
In Microsoft Teams (kostenlos) können Sie eine der folgenden Aktionen ausführen:
-
Wechseln Sie in Chat auf der linken Seite des Bildschirms zum Chatbanner oben links auf dem Bildschirm, und wählen Sie Jetzt besprechen aus.
-
Wählen Sie im Kalender auf der linken Seite des Bildschirms oben rechts auf dem Bildschirm die Option Jetzt besprechen aus.
-
-
Passen Sie Ihre Besprechung an:
-
Besprechungsname bearbeiten:Geben Sie Ihrer Besprechung einen beschreibenden Titel.
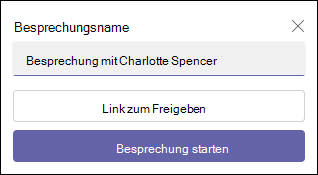
-
Link abrufen: Wählen Sie Link zum Freigeben abrufen aus, um einen Link zu generieren, den Sie in die Zwischenablage kopieren und auf beliebige Weise freigeben können.
-
Besprechungsoptionen ändern: Konfigurieren Sie die Datenschutzoptionen der Besprechung, nachdem Sie Link zum Teilen abrufen ausgewählt haben. Wählen Sie Besprechungsoptionen konfigurieren aus. In Ihrem Standardbrowser wird eine neue Registerkarte geöffnet, auf der Sie im Dropdownmenü festlegen können, wer den Wartebereich umgehen kann und wer die Optionen präsentieren kann . Treffen Sie Ihre Auswahl, und klicken Sie dann auf Speichern.
-
-
Um an der Besprechung teilzunehmen, fordert Ihr Browser die Berechtigung zur Verwendung Ihres Aufzeichnungsgeräts an. Wenn Sie während der Besprechung sprechen möchten, müssen Sie Zugriff gewähren. Sie haben auch die Möglichkeit, den Sound für die Besprechung ein- oder auszuschalten.
-
Wählen Sie Besprechung starten aus. Sie können Ihre Audio- und Videooptionen festlegen und dann Jetzt beitreten auswählen.
-
Sie können den Link "Besprechung" kopieren, um einen Link zum Teilen zu generieren, über Outlook-Kalender teilen, über Google Kalender teilen oder per Standard-E-Mail in Microsoft Teams (kostenlos) für Windows 11.
Hinweis: Sie können die Datenschutzoptionen der Besprechung jederzeit während der Besprechung konfigurieren. Wählen Sie weitere Aktionen > Einstellungen > Besprechungsoptionen

Verwandte Themen
Planen einer Besprechung in Microsoft Teams (kostenlos)
Was kann ich während einer Besprechung in Microsoft Teams (kostenlos) tun?
Verwenden von Besprechungschats in Microsoft Teams (kostenlos)
Wenden Sie sich an uns
Um weitere Hilfe zu erhalten, kontaktieren Sie den Support oder stellen Sie eine Frage in der Microsoft Teams-Community.










