Informationen zu automatischen Transkriptionen und Untertiteln
Anzeigen von Untertiteln und Transkripten in einem Video
Verwalten von Untertiteln und Transkripten für Ihr Video
Bearbeiten von Untertiteln und Transkripten
Übersicht
Gestalten Sie Ihre Inhalte mit Untertiteln für Ihre Videodateien, die in OneDrive for Business oder SharePoint gespeichert sind, inklusiver. Untertitel erleichtern die Nutzung Ihres Videos für Gehörlose oder Hörgeschädigte, die Ihr Video in einer lauten Umgebung wiedergeben oder über unterschiedliche Sprachfähigkeiten verfügen.
Mit einem Transkript im Webplayer können Zuschauer schnell relevante Inhalte finden. Zuschauer können das Transkript durchsuchen und zu den gewünschten Inhalten springen oder einfach das Transkript lesen, anstatt das Video wiederzugeben.
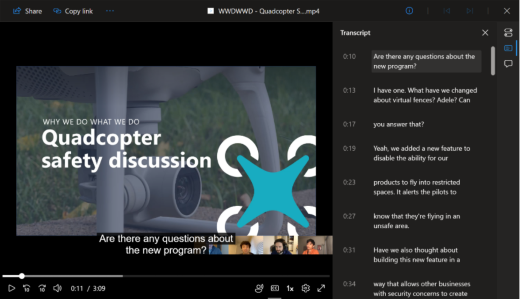
Für Teams-Besprechungsaufzeichnungen wird das Transkript aus der Teams-Livetranskription in die Videoaufzeichnungsdatei kopiert, die in OneDrive for Business oder SharePoint gespeichert ist, und stellt sowohl die Untertitel als auch das Transkript für die Besprechungsaufzeichnung bereit.
Informationen zu automatischen Transkriptionen und Untertiteln
Transkription und Untertitel werden automatisch für Videodateien generiert, die in SharePoint hochgeladen werden. Standardmäßig ist dieses Feature als aktiviert festgelegt, kann aber über Einstellungen auf Mandantenebene mithilfe der Eigenschaft Medientranskription in PowerShell deaktiviert werden. Zwischen dem Videoupload und der Transkripterstellung kommt es zu einer gewissen Verzögerung. Wenn die Transkriptgenerierung jedoch nicht gestartet wird, können Sie den Prozess wie unter Generieren von Untertiteln und Transkripts in diesem Artikel beschrieben manuell initiieren.
Chinesisch (Kantonesisch), Dänisch (Dänemark), Englisch (USA), Französisch (Frankreich), Italienisch (Italien), Japanisch (Japan), Portugiesisch (Brasilien), Spanisch (Spanien).
Die Größenbeschränkung für die Ausführung automatischer Transkripts beträgt 1 GB. Wenn die Dateigröße diesen Grenzwert überschreitet, sollten Sie eine alternative Methode zum Generieren von Transkripts suchen. Darüber hinaus kann die automatische Generierung fehlschlagen, wenn die im Video gesprochene Sprache entweder nicht unterstützt wird oder nicht erkannt werden konnte.
Anzeigen von Untertiteln und Transkripten in einem Video
Anzeigen von Beschriftungen
Jeder, der ein Video mit Untertitel-/Transkriptdateien anzeigt, kann Untertitel aktivieren oder deaktivieren, indem er in den Player-Steuerelementen unten rechts im Video auf die Schaltfläche CC klickt.
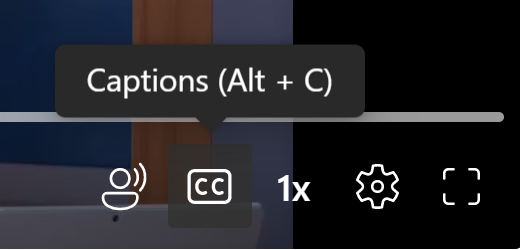
Wählen Sie dann die verfügbare Untertitel Sprache aus.
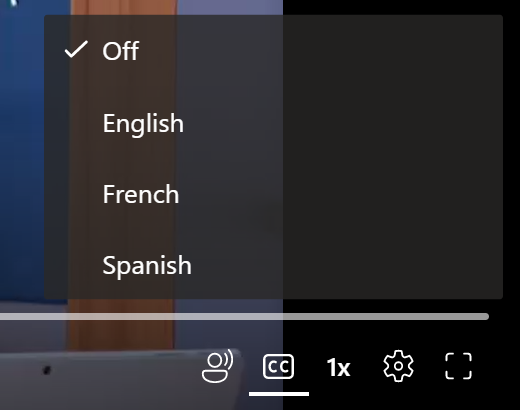
Passen Sie die Anzeige der Beschriftungen an, indem Sie auf Wiedergabeeinstellungen > Beschriftungseinstellungen >Größe, Farbe usw. klicken. Ihre Anpassungen werden für eine Browsersitzung verwendet.
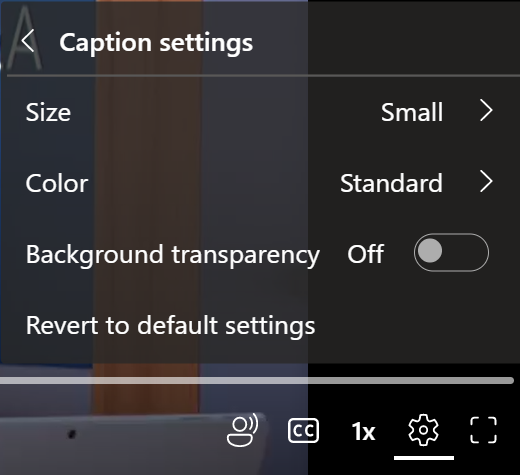
Anzeigen des Transkripts
Sie können das Transkript eines Videos anzeigen oder ausblenden, indem Sie auf die Schaltfläche Transkript in der oberen rechten Seite des Videos klicken, das eine Untertitel/Transkriptdatei enthält. Wählen Sie im Transkript einen beliebigen Textblock aus, um zu diesem Teil der Videodatei zu springen.
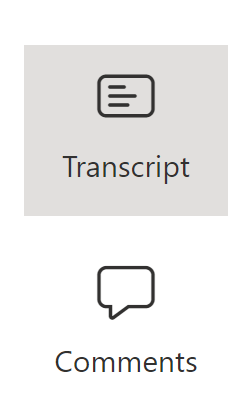
Durchsuchen des Transkripts
Die Transkriptsuche hilft Ihnen, einen beliebigen Punkt in einem Video zu finden, nach dem Sie suchen. Suchen Sie nach Schlüsselwörtern im Transkript, und navigieren Sie dann schnell durch diese Suchergebnisse. Sie können auf einen beliebigen Teil des Transkripts klicken, um zu diesem Punkt im Video zu springen.
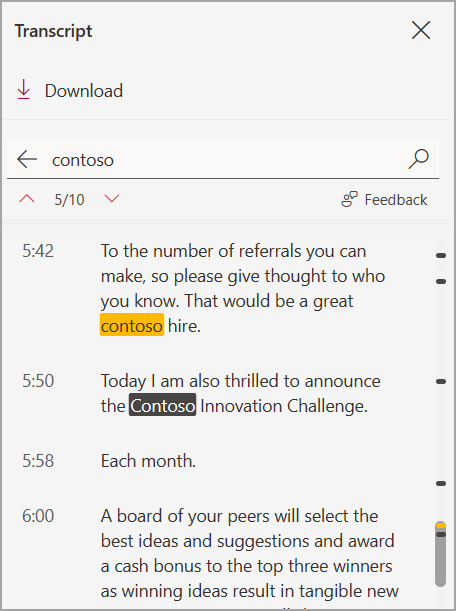
Verwalten von Untertiteln und Transkripten für Ihr Video
Generieren von Untertiteln und Transkripten
Videobesitzer können Transkript- und Untertiteldateien für Videos generieren, die in 28 verschiedenen Sprachen und Gebietsschemas gesprochen werden. Um ein Transkript und Untertitel zu generieren, navigieren Sie zum Bereich Videoeinstellungen, und wählen Sie Generieren aus. Dieses Feature ist standardmäßig aktiviert, kann aber über Einstellungen auf Mandanten- und Websiteebene mithilfe der Medientranskription-Eigenschaft in PowerShell deaktiviert werden.
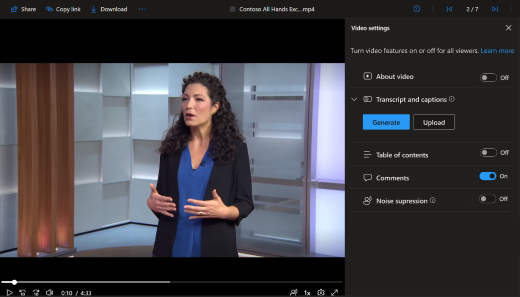
Die Generierung von Untertitel-/Transkriptdateien kann je nach Länge des Videos eine Weile dauern.
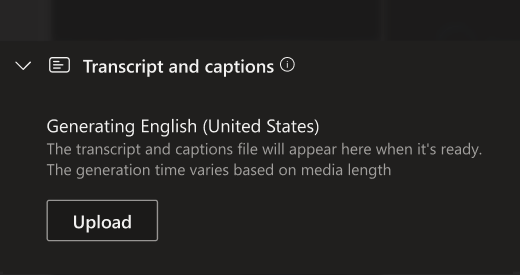
Nachdem Ihre Datei generiert wurde, können Sie die gleichen Schritte zum Aktivieren von Untertiteln und Transkripten ausführen.
Wir arbeiten daran, die Generierung von Untertiteln direkt in eingebetteten Videoszenarien zu ermöglichen. In der Zwischenzeit können Sie in der Stream-Web-App immer Untertitel generieren, wo Sie alle Stream-Videos verwalten können.
"mts", "m2ts", "ts", "3g2", "3gp", "3gp2", "3gpp", "asf", "wmv", "avi", "m4v", "mov", "mp4", "mp4v", "ogg", "webm", "movie", "mkv", "mpg", "mpeg"
Arabisch (Saudi-Arabien), Arabisch (Vereinigte Arabische Emirate), Chinesisch (Kantonesisch), Chinesisch (Mandarin), Dänisch (Dänemark), Niederländisch (Belgien), Niederländisch (Niederlande), Englisch (Australien), Englisch (Kanada), Englisch (Indien), Englisch (Neu, Seeland), Englisch (Vereinigtes Königreich), Englisch (USA), Finnisch (Finnland), Französisch (Kanada), Französisch (Frankreich), Deutsch (Deutschland), Hindi (Indien), Italienisch (Italien), Japanisch (Japan), Koreanisch (Korea), Norwegisch (Norwegen), Polnisch (Polen), Portugiesisch (Brasilien), Russland (Russland), Spanisch (Mexiko), Spanisch (Spanien), Schwedisch (Schweden).
Transkripterstellung und geschlossene Untertitel werden nur für Videos mit einer Größe von weniger als 4 GB unterstützt.
Hochladen von Untertiteln und Transkripts
Laden Sie Ihre eigenen WebVTT-Untertitel und die Transkriptdatei hoch, indem Sie in der oberen rechten Ecke des Webplayers Videoeinstellungen auswählen. Erweitern Sie den Abschnitt Transkripte und Untertitel, wenn sie geschlossen sind, und wählen Sie dann Hochladen aus. Wählen Sie im daraufhin angezeigten Dialogfeld die Sprache der Datei aus, die Sie hochladen. Zuschauern wird diese Sprache angezeigt, wenn sie Untertitel aktivieren oder deaktivieren. Wählen Sie Datei auswählen aus, um eine WebVTT-Datei von Ihrem Computer auszuwählen. Wenn Sie versehentlich die falsche Datei auswählen, wählen Sie das X-Symbol aus, um die Datei zu entfernen und eine andere auszuwählen.
WebVTT-Dateiformat
Die erste Zeile muss WEBVTT lesen, und nachfolgende Einträge in der Datei werden als "Cues" bezeichnet. Dies sind folgende Hinweise:
-
Eine Zeitmarkierung (Anfangs- und Endzeit, getrennt durch einen Pfeil, -->). Gültige Formate zum Angeben der Zeitmarkierung sind hh:mm:ss.ttt, hhhh:mm:ss.ttt oder mm:ss.ttt. Verwenden Sie zwei oder vier Ziffern für Stunden (hh oder hhhhh), zwei Ziffern für Minuten (mm) und zwei Ziffern für Sekunden (ss). Trennen Sie Zeitmarkierungen durch einen Doppelpunkt (:). Fügen Sie nach ss einen Punkt (.) ein. und drei Ziffern, um tausendstel Sekunde (ttt) darzustellen.
-
Text, der während eines bestimmten Zeitraums auf dem Videoplayer angezeigt werden soll. Beschränken Sie Text auf maximal drei Zeilen, um sicherzustellen, dass alle Wörter auf den Bildschirm passen.
HINWEIS:Zusätzliche Felder wie Notizen, Kommentare, Formatvorlagen usw. werden nicht unterstützt und beim Hochladen aus der Datei entfernt.
Beispiel
WEBVTT
00:00:01.000 --> 00:00:05.330
Guten Tag alle, mein Name ist June Doe.
00:00:07.608 --> 00:00:15.290
In diesem Video erfahren Sie, wie Sie
eine Sandburg an jedem Strand bauen.
Im obigen Beispiel wird die erste Untertitel angezeigt, nachdem das Video eine Sekunde lang wiedergegeben wurde, und es bleibt auf dem Bildschirm, bis 5,330 Sekunden des Videos verstrichen sind. Die nächste Untertitel wird angezeigt, nachdem das Video 7,608 Sekunden lang wiedergegeben wurde, und es bleibt auf dem Bildschirm, bis 15,290 Sekunden des Videos verstrichen sind.
Fehlermeldung
Wenn der Upload nicht funktioniert, wird eine Fehlermeldung angezeigt, und Sie können versuchen, eine andere Datei auszuwählen. Einige häufige Fehler sind:
-
Manchmal kann es zu Fehlern in Ihrer WebVTT-Datei kommen. Damit die Datei ordnungsgemäß funktioniert, muss sie dem oben gezeigten WebVTT-Format entsprechen.
-
Ihre Dateigröße überschreitet den von diesem Feature unterstützten Grenzwert von 4 MB.
Download
Wenn Sie über Bearbeitungsberechtigungen für eine Videodatei verfügen, der eine Untertitel Datei zugeordnet ist, können Sie die Untertitel als WebVTT-Datei herunterladen. Öffnen Sie dazu die Videoeinstellungen, und erweitern Sie den Abschnitt Transkript und Untertitel, wenn er geschlossen ist. Wählen Sie dann neben dem Transkript, das Sie herunterladen möchten, unter "..." die Option Herunterladen aus. Menü.
Löschen
Wenn Sie über Bearbeitungsberechtigungen für ein Video verfügen, öffnen Sie zum Löschen eines Transkripts und Untertitel Datei die Videoeinstellungen, und erweitern Sie den Abschnitt Transkripte und Untertitel, wenn er geschlossen ist. Wählen Sie dann neben dem Transkript, das Sie löschen möchten, im "..." Menü.
Hinweis: Wenn es sich bei der datei, die Sie löschen, um ein Transkript aus einer Teams-Besprechungsaufzeichnung handelt, ist das Transkript weiterhin in Teams verfügbar, es sei denn, Sie löschen es dort auch aus der Besprechung.
Wenn Sie versehentlich ein Transkript und eine Untertitel Datei löschen, können Sie sie mithilfe des Versionsverlaufs in OneDrive for Business und SharePoint wiederherstellen.
Replace
Wenn Sie über Bearbeitungsberechtigungen für eine Videodatei verfügen, der eine Untertitel Datei zugeordnet ist, können Sie die WebVTT-Datei aktualisieren, indem Sie sie ersetzen. Öffnen Sie dazu die Videoeinstellungen, und erweitern Sie den Abschnitt Transkript und Untertitel, wenn er geschlossen ist. Wählen Sie dann neben dem Transkript, das Sie ersetzen möchten, die Option Ersetzen aus dem "..." Menü.
Bearbeiten von Untertiteln und Transkripten
Videobesitzer können das Transkript im Transkriptbereich bearbeiten, indem sie einfach auf den Text zeigen, um den Befehl Bearbeiten anzuzeigen.
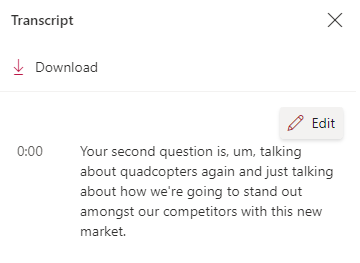
Klicken Sie auf den Befehl Fertig, um alle am Transkript vorgenommenen Änderungen zu speichern. Alternativ können Sie zu einem anderen Transkriptabsatz navigieren. alle vorherigen Änderungen werden gespeichert, und Sie bearbeiten automatisch den neuen Transkriptabsatz.
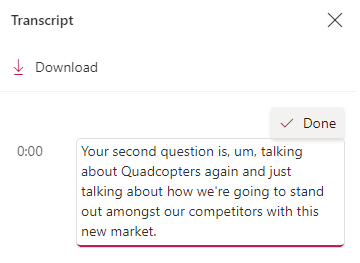
Alternativ können Sie ein Transkript als WebVTT-Datei herunterladen, bearbeiten und dann erneut laden. Laden Sie zunächst das Transkript als WebVTT-Datei herunter, und öffnen Sie es in einem Text-Editor oder Untertitel oder Untertitel-Editor Ihrer Wahl. Nehmen Sie Ihre Änderungen vor, und speichern Sie die Datei. Löschen Sie die vorhandene Transkriptdatei aus dem Video, und laden Sie dann ihre bearbeitete WebVTT-Datei an ihrer Stelle hoch.
Hinweis: Teams-Livetranskripte, die auf diese Weise bearbeitet wurden, verlieren die Sprecherzuweisung, wer was während der Besprechung gesagt hat.
Wie Beschriftungen und Transkripte gespeichert werden
Die Beschriftungen und die Transkriptdatei werden zusammen mit dem Video in OneDrive for Business oder SharePoint gespeichert. Dies erbt die gleichen Berechtigungen und Richtlinien wie die Videodatei, sodass jeder, der Zugriff auf die Videodatei hat, Zugriff auf die Untertitel und das Transkript hat.
Es gibt keinen direkten Zugriff zum Anzeigen oder Verwalten der Beschriftungen und der Transkriptdatei im Datei-Explorer für OneDrive for Business oder SharePoint. Da diese Datei nur die Videoanzeige verbessert, wird sie wie oben beschrieben nur über den Videoplayer angezeigt und verwaltet.
Wenn diese Beschriftungs- und Transkriptdatei aktualisiert wird, wird der Versionsverlauf der Videodatei aktualisiert, der sie zugeordnet ist. Um eine frühere Version der Untertitel und der Transkriptdatei anzuzeigen, können Sie im Versionsverlauf der Videodatei zurückkehren.
Wenn die Videodatei gelöscht wird, wird auch die neben ihr gespeicherte Transkriptdatei gelöscht. Wenn eine Aufbewahrungsrichtlinie für die Videodatei eingerichtet ist, gilt sie auch für das neben ihr gespeicherte Transkript. Wenn Sie die Videodatei an einen anderen Speicherort verschieben, wird das Transkript damit verschoben. Wenn Sie die Videodatei kopieren, wird eine Kopie des Transkripts erstellt und damit gespeichert.
Für Teams-Besprechungsaufzeichnungen wird das Transkript aus der Teams-Livetranskription in die Videoaufzeichnungsdatei kopiert, in der sowohl Untertitel als auch das Transkript für die Besprechungsaufzeichnung angezeigt werden. Obwohl dieses Besprechungstranskript in der Regel für die Lebensdauer dieses Videos mit dem Video vorhanden ist, können wir diese Architektur in Zukunft ändern und gleichzeitig sicherstellen, dass Aufzeichnungsdateien, die weniger als 60 Tage alt sind, das Transkript aus der Besprechung als Untertitel anzeigen. Alle derartigen Änderungen werden hier und in Nachrichtencenterbenachrichtigungen geklärt.
Wie Videos in der Suche angezeigt werden
Wenn eine Beschriftungs- und Transkriptdatei mit dem Video in OneDrive for Business oder SharePoint gespeichert wird, kann dieses Video in der M365-Suche anhand dieser Wörter in der Datei gefunden werden. Dieses Verhalten entspricht jedem anderen Office-Dokumenttyp, z. B. einem Word- oder PowerPoint-Dokument. Nur Zuschauer, die über Ansichtsberechtigungen für das Video verfügen, können es in der M365-Suche finden.










