Die Vorlage "Anlagenlayout" enthält Shapes, die Sie zum Erstellen eines detaillierten Fertigungsanlagenentwurfs benötigen, einschließlich Gebäude, Maschinen, Lagerung sowie Versand- und Empfangseinrichtungen.
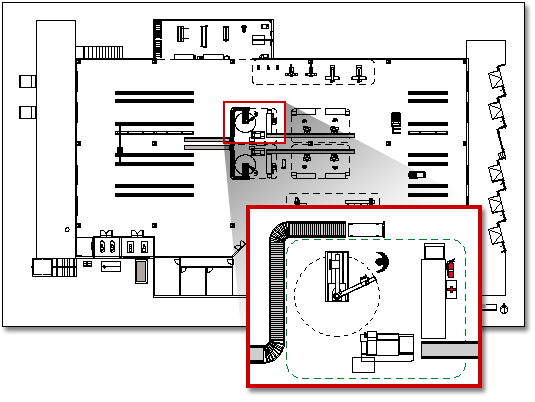
Hinweis: Die Pflanzenlayoutvorlage ist nur inVisio Professional undVisio Plan 2 verfügbar. Sie ist in Visio Standard nicht verfügbar.
-
Klicken Sie in der Liste Kategorien auf die Kategorie Karten und Grundrisse .
-
Klicken Sie auf Anlagenlayout und dann auf Erstellen.
Standardmäßig öffnet dieser Zeichnungstyp eine Skaliertes Zeichenblatt im Querformat

-
Erstellen oder Einfügen eines Grundrisses Dies ist eine von drei Möglichkeiten: Erstellen eines Visio-Grundrisses, Einfügen eines CAD-Grundrisses oder Kopieren und Einfügen einer vorhandenen Visio-Grundrisszeichnung in eine neue Zeichnung. Weitere Informationen hierzu finden Sie in den nachfolgenden Verfahren.
-
Fügen Sie Formen hinzu, um Maschinen, Lagerung sowie Versand- und Empfangseinrichtungen darzustellen.
Erstellen eines Grundrisses
-
Erstellen Sie die grundlegende Außenwandstruktur auf eine der folgenden Arten.
Verwenden von Raum-Shapes
-
Ziehen Sie aus Wänden, Shell und Struktur eines der Raum-Shapes auf das Zeichenblatt.
-
Ändern Sie die Größe des Raum-Shapes, indem Sie die Steuerpunkte und die Auswahlziehpunkte an einzelnen Wänden ziehen.
Verwenden von Wandformen
-
Ziehen Sie aus Wänden, Shell und StrukturAußenwand-Shapes auf das Zeichenblatt.
-
Ändern Sie die Größe der Wände, indem Sie einen Endpunkt ziehen.
-
Ziehen Sie einen Endpunkt einer Wand zu einer anderen Wand.
Die Endpunkte werden rot angezeigt, wenn die Wände aneinander geklebt sind. Überschneidungen zwischen zwei Wänden werden automatisch bereinigt.
Hinweis: Damit Wände ordnungsgemäß verbunden werden, muss im Dialogfeld Ausrichten und Kleben die Option An Shape-Geometrie kleben ausgewählt sein.
-
-
Erstellen Sie die Innenwandkonstruktion.
-
Ziehen Sie Wand-Shapes auf das Zeichenblatt, und positionieren Sie sie innerhalb der äußeren Struktur.
-
Ändern Sie die Größe der Wände, indem Sie einen Endpunkt ziehen.
-
Ziehen Sie einen Endpunkt einer Wand zu einer anderen Wand.
Die Endpunkte werden rot angezeigt, wenn die Wände aneinander geklebt sind. Überschneidungen zwischen zwei Wänden werden automatisch bereinigt.
Hinweis: Damit Wände ordnungsgemäß verbunden werden, muss im Dialogfeld Ausrichten und Kleben die Option An Shape-Geometrie kleben ausgewählt sein.
-
-
Fügen Sie weitere Bauelemente hinzu.
-
Ziehen Sie aus Wänden, Shell und Struktur Strukturformen, z. B. Spalten, auf das Zeichenblatt.
-
Ziehen Sie aus der Schablone Gebäudekern Gebäudekern-Shapes (z. B. Treppen) auf das Zeichenblatt.
-
Ziehen Sie aus Wänden, Shell und Struktur Tür- und Fenster-Shapes auf die Wände.
Türen und Fenster drehen sich, um sie an der Wand auszurichten und an der Wand zu kleben. Sie nehmen auch die Wandstärke an und werden mit den Wänden verschoben, wenn Sie diese neu positionieren.
-
Nachdem Sie den Rohbau und die Wandkonstruktion zusammengestellt haben, können Sie elektrische Symbole und Bemaßungslinien hinzufügen.
Hinzufügen von elektrischen Symbolen
Ziehen Sie Wandschalter, Steckdosen und andere Wandhalterungen von Elektro- und Telekommunikationsgeräten auf Wandformen. Lassen Sie die Maustaste los, wenn ein rotes Quadrat

Sie können auch Deckenvorrichtungs-Shapes wie den Deckenventilator auf das Zeichenblatt ziehen.
Hinzufügen von Dimensionslinien zu Wänden
-
Klicken Sie mit der rechten Maustaste auf eine Wand, und klicken Sie dann auf Bemaßung hinzufügen.
-
Positionieren Sie Dimensionslinien und Dimensionstext durch Ziehen eines Steuerpunkts neu.
Hinweis: Um einen Tipp zu einem Steuerpunkt für ein ausgewähltes Shape anzuzeigen, setzen Sie den Mauszeiger auf den Ziehpunkt.
-
Wenn Sie einer Wand eine Dimension hinzufügen, können Sie die Größe der Wand ändern, indem Sie die Bemaßungsform auswählen, die gewünschte Dimension eingeben und dann vom Dimensions-Shape wegklicken.
-
-
Einfügen eines CAD-Grundrisses
-
Klicken Sie im Menü Einfügen auf CAD-Zeichnung.
-
Wählen Sie unter Dateityp die Option AutoCAD-Zeichnung (*.dwg; *.dxf) aus. Suchen Sie die CAD Datei, und klicken Sie auf Öffnen.
-
Klicken Sie auf OK, um Größe und Speicherort der CAD-Zeichnung zu übernehmen.
Nachdem Sie die Zeichnung eingefügt haben, können Sie ihre Größe ändern, ihre Skalieren ändern oder sie verschieben. Sie können auch die Visio- Ebene sperren, die die CAD-Zeichnung enthält.
Kopieren und Einfügen einer vorhandenen Visio-Grundrisszeichnung in eine neue Zeichnung
-
Öffnen Sie eine vorhandene Visio-Zeichnung.
-
Klicken Sie im Menü Datei auf Seite einrichten, und klicken Sie dann auf die Registerkarte Maßstab. Notieren Sie sich die Einstellung für den Maßstab in der vorhandenen Zeichnung, und legen Sie dann den Maßstab der neuen Zeichnung entsprechend fest.
-
Wählen Sie in der vorhandenen Zeichnung die Shapes aus, die Sie in der neuen Zeichnung verwenden möchten, und klicken Sie dann im Menü Bearbeiten auf Kopieren.
-
Wechseln Sie zur neuen Zeichnung, und klicken Sie dann im Menü Bearbeiten auf Einfügen.
Tipp: Sie können die vorhandenen Ebenen einer Zeichnung sperren, damit sie nicht versehentlich geändert werden, wenn Sie einen neuen Plan darüber erstellen.










