Ein Verweis, der auf dieselbe Zelle oder Bereich auf mehreren Blättern verweist, wird als 3D-Bezug bezeichnet. Ein 3D-Verweis ist nützlich und bequem, um auf mehrere Arbeitsblätter zu verweisen, die demselben Muster folgen, und Zellen auf jedem Arbeitsblatt enthalten denselben Datentyp, z. B. wenn Sie Budgetdaten aus verschiedenen Abteilungen in Ihrem organization konsolidieren.
Inhalt dieses Artikels
Erfahren Sie mehr über einen 3D-Verweis
Sie können einen 3D-Verweis verwenden, um Budgetzuordnungen zwischen drei Abteilungen, Vertrieb, Personalwesen und Marketing, jeweils auf einem anderen Arbeitsblatt, zu addieren, indem Sie die folgende 3D-Referenz verwenden:
=SUM(Sales:Marketing!B3)
Sie können sogar ein weiteres Arbeitsblatt hinzufügen und es dann in den Bereich verschieben, auf den ihre Formel verweist. Wenn Sie beispielsweise einen Verweis auf Zelle B3 im Arbeitsblatt Einrichtungen hinzufügen möchten, verschieben Sie das Arbeitsblatt Einrichtungen zwischen den Arbeitsblättern Vertrieb und Personalwesen , wie im folgenden Beispiel gezeigt.
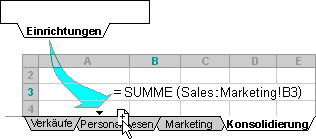
Da Ihre Formel einen 3D-Verweis auf einen Bereich von Arbeitsblattnamen enthält, Sales:Marketing! B3 werden alle Arbeitsblätter im Bereich in die neue Berechnung einbezogen.
Erfahren Sie, wie sich 3D-Verweise ändern, wenn Sie Arbeitsblätter verschieben, kopieren, einfügen oder löschen.
In den folgenden Beispielen wird erläutert, was geschieht, wenn Sie Arbeitsblätter einfügen, kopieren, löschen oder verschieben, die in einem 3D-Verweis enthalten sind. In allen Beispielen wird die Formel =SUMME(Tabelle2:Tabelle6!A2:A5) verwendet, mit der die Zellen A2 bis A5 in den Arbeitsblättern 2 bis 6 addiert werden.
Einfügen oder Kopieren Wenn Sie Arbeitsblätter zwischen Sheet2 und Sheet6 (den Endpunkten in diesem Beispiel) einfügen oder kopieren, schließt Excel alle Werte in den Zellen A2 bis A5 aus den hinzugefügten Arbeitsblättern in die Berechnungen ein.
Löschen Wenn Sie Arbeitsblätter zwischen Sheet2 und Sheet6 löschen, entfernt Excel deren Werte aus der Berechnung.
Verschieben Wenn Sie Arbeitsblätter zwischen Sheet2 und Sheet6 an eine Position außerhalb des Arbeitsblattbereichs verschieben, auf die verwiesen wird, entfernt Excel deren Werte aus der Berechnung.
Einen Endpunkt verschieben Wenn Sie Sheet2 oder Sheet6 an eine andere Position in derselben Arbeitsmappe verschieben, passt Excel die Berechnung so an, dass die neuen Arbeitsblätter dazwischen eingeschlossen werden, es sei denn, Sie kehren die Reihenfolge der Endpunkte in der Arbeitsmappe um. Wenn Sie die Endpunkte umkehren, ändert der 3D-Verweis das Endpunktarbeitsblatt. Angenommen, Sie haben einen Verweis auf Sheet2:Sheet6: Wenn Sie Sheet2 nach Sheet6 in der Arbeitsmappe verschieben, zeigt die Formel auf Sheet3:Sheet6. Wenn Sie Sheet6 vor Sheet2 verschieben, wird die Formel so angepasst, dass sie auf Sheet2:Sheet5 zeigt.
Einen Endpunkt löschen Wenn Sie Sheet2 oder Sheet6 löschen, entfernt Excel die Werte auf diesem Arbeitsblatt aus der Berechnung.
Erstellen eines 3D-Verweises
-
Klicken Sie auf die Zelle, in der Sie die Funktion eingeben möchten.
-
Geben Sie = (Gleichheitszeichen) ein, geben Sie den Namen der Funktion ein, und geben Sie dann eine öffnende Klammer ein.
Sie können die folgenden Funktionen in einem 3D-Verweis verwenden:
|
Funktion |
Beschreibung |
|---|---|
|
Fügt Zahlen hinzu. |
|
|
Berechnet den Mittelwert (arithmetisches Mittel) der Zahlen. |
|
|
Berechnet den Mittelwert (arithmetisches Mittel) der Zahlen; enthält Text und logische Elemente. |
|
|
Zählt Zellen, die Zahlen enthalten. |
|
|
Zählt Zellen, die nicht leer sind. |
|
|
Fügt Arrays horizontal und nacheinander an, um ein größeres Array zurückzugeben. |
|
|
Sucht den größten Wert in einer Gruppe von Werten. |
|
|
Sucht den größten Wert in einer Gruppe von Werten; enthält Text und logische Elemente. |
|
|
Sucht den kleinsten Wert in einer Gruppe von Werten. |
|
|
Findet den kleinsten Wert in einer Gruppe von Werten. enthält Text und logische Elemente. |
|
|
Multipliziert Zahlen. |
|
|
Berechnet die Standardabweichung basierend auf einer Stichprobe. |
|
|
Berechnet die Standardabweichung basierend auf einer Stichprobe; enthält Text und logische Elemente. |
|
|
Berechnet die Standardabweichung einer gesamten Population. |
|
|
Berechnet die Standardabweichung einer gesamten Population; enthält Text und logische Elemente. |
|
|
Schätzt die Varianz auf der Basis einer Stichprobe. |
|
|
Schätzt die Varianz basierend auf einer Stichprobe; enthält Text und logische Elemente. |
|
|
Berechnet die Varianz für eine gesamte Grundgesamtheit. |
|
|
Berechnet die Varianz für eine gesamte Grundgesamtheit; enthält Text und logische Elemente. |
|
|
Fügt Arrays vertikal und nacheinander an, um ein größeres Array zurückzugeben. |
-
Klicken Sie auf die Registerkarte für das erste Arbeitsblatt, auf das Sie verweisen möchten.
-
Halten Sie die UMSCHALTTASTE gedrückt, und klicken Sie auf die Registerkarte für das letzte Arbeitsblatt, auf das Sie verweisen möchten.
-
Wählen Sie die Zelle oder den Zellbereich aus, auf die Sie verweisen möchten.
-
Füllen Sie die Formel aus, und drücken Sie dann die EINGABETASTE.
Erstellen eines Namens für einen 3D-Verweis
-
Klicken Sie auf der Registerkarte Formeln in der Gruppe Definierte Namen auf Namen definieren.
-
Geben Sie im Dialogfeld Neuer Name im Feld Name den Namen ein, den Sie als Referenz verwenden möchten. Namen können bis zu 255 Zeichen lang sein.
-
Wählen Sie im Feld Verweist auf das Gleichheitszeichen (=) und den Verweis aus, und drücken Sie dann DIE RÜCKTASTE.
-
Klicken Sie auf die Registerkarte für das erste Arbeitsblatt, auf das verwiesen werden soll.
-
Halten Sie die UMSCHALTTASTE gedrückt, und klicken Sie auf die Registerkarte für das letzte Arbeitsblatt, auf das verwiesen werden soll.
-
Markieren Sie die Zelle bzw. den Zellbereich, zu dem Sie einen Bezug herstellen möchten.











