|
Hinweis Dieses Feature ist ab Mai 2022 im monatlichen Microsoft 365-Releasekanal allgemein verfügbar. Wenn Sie sich im halbjährliche Microsoft Enterprise-Kanal befinden, ist er im Dezember 2022 verfügbar. Weitere Informationen zur Teilnahme finden Sie unter aka.ms/AccessAndPowerPlatform. |
Wenn Sie ein Access Multivalued-Feld zu einem Dataverse Choices-Feld migrieren möchten, erfahren Sie, wie Sie es in Access erstellen, damit der Vorgang erfolgreich ist.
-
Klicken Sie im Navigationsbereich mit der rechten Maustaste auf den Tabellennamen, und wählen Sie dann Entwurfsansicht aus.
-
Geben Sie unter Feldname im ersten verfügbaren leeren Feld einen Namen ein, z. B. "ChoiceField".
-
Wählen Sie unter Datentyp rechts neben dem soeben eingegebenen Feldnamen die Option Zahl aus der Dropdownliste aus.
-
Wählen Sie dieselbe Dropdownliste aus, und wählen Sie dann Nachschlage-Assistent aus.
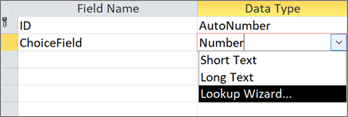
-
Wählen Sie auf der ersten Seite des Nachschlage-AssistentenDie gewünschten Werte eingeben aus, und wählen Sie dann Weiter aus.
-
Geben Sie auf der zweiten Seite des Nachschlage-Assistenten im Feld Anzahl der Spalten den Wert 2 ein.
-
Geben Sie in den Feldern unter Col1 und Col2 die folgenden Werte ein:
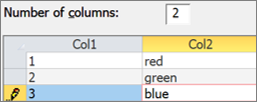
-
Wählen Sie zwischen den Kopfzeilen Col1 und Col2 das Trennzeichen

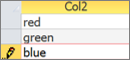
-
Um den Nachschlage-Assistenten abzuschließen, wählen Sie Weiter > Weiter > Fertig stellen aus.
-
Klicken Sie mit der rechten Maustaste auf die Kopfzeile des Tabellennamens, und wählen Sie dann Speichern aus.
-
Klicken Sie mit der rechten Maustaste auf die Kopfzeile des Tabellennamens, und wählen Sie dann Datenblattansicht aus.
-
Erstellen Sie einige Datensätze, um zu bestätigen, dass das ChoiceField wie erwartet funktioniert:
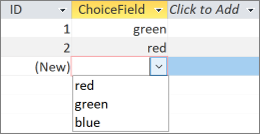
-
Klicken Sie mit der rechten Maustaste auf den Tabellennamen, wählen Sie Schließen aus, und bestätigen Sie den Vorgang.
-
Klicken Sie im Navigationsbereich mit der rechten Maustaste auf den Tabellennamen, und wählen Sie> Dataverseexportieren aus.
-
Führen Sie die Schritte zum Migrieren der Tabelle zu Dataverse aus. Stellen Sie sicher, dass Sie die Option Open the Dataverse table URL (Dataverse-Tabellen-URL öffnen) auswählen, wenn Sie fertig sind.
Weitere Informationen finden Sie unter Migrieren von Access-Daten zu Dataverse. -
Nach erfolgreichem Abschluss der Migration öffnet Dataverse die Tabelle. Wählen Sie oben rechts Active <Table Name> > Alle Spalten aus.
-
Suchen Sie das ChoiceField in der Liste der Spalten.
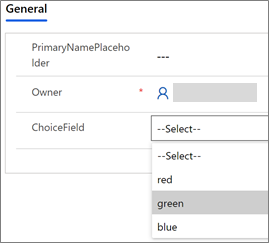
-
Nehmen Sie in Access einige Änderungen an den Daten vor, und wählen Sie dann Start > Alle aktualisieren aus.
-
Wechseln Sie zurück zur Dataverse-Ansicht in Schritt 17, und wählen Sie dann Daten aktualisieren aus, um die aktualisierten Daten auf der Seite anzuzeigen.










