Aufgaben können über eigene Kalender verfügen. Standardmäßig werden Aufgaben basierend auf dem Projektkalender geplant. Sie können eine Vorgangskalender für einzelne Aufgaben erstellen, um eindeutige oder bestimmte Ausnahmen zu definieren, z. B. für Maschinen, die während Arbeitsfreie Zeit ausgeführt werden, oder für einen Büroverschiebungsvorgang, der nur an einem Wochenende erfolgen kann. Ein Vorgangskalender, der einem Vorgang zugeordnet ist, setzt den Projektkalender außer Kraft.
Hinweis: Wird Ihre Aufgabe nicht ordnungsgemäß geplant oder nicht wie erwartet angezeigt, nachdem Sie einen Aufgabenkalender auf einen Vorgang angewendet haben? Weitere Informationen finden Sie weiter unten unter Problembehandlung .
-
Wählen Sie auf der Registerkarte Projekt in der Gruppe Eigenschaften die Option Arbeitszeit ändern aus.
-
Wählen Sie Neuen Kalender erstellen aus.
-
Geben Sie im Dialogfeld Neuen Basiskalender erstellen den Namen für den neuen Kalender ein, und wählen Sie dann aus, ob Sie einen neuen Basiskalender erstellen oder einen Kalender erstellen möchten, der auf einer Kopie eines vorhandenen Kalenders basiert.
-
Wählen Sie OK aus, um zum Dialogfeld Arbeitszeit ändern zurückzukehren.
-
Um die Arbeitswoche für den Aufgabenkalender zu ändern, wählen Sie die Registerkarte Arbeitswochen aus.
-
Wählen Sie die Zeile in der Tabelle aus, die den Standardzeitplan für den Aufgabenkalender angibt, und wählen Sie dann Details aus.
-
Wählen Sie im Dialogfeld Details für die Wochentage aus, die Sie während der Planung des Vorgangs ändern möchten, und wählen Sie dann einen der folgenden Optionen aus:
-
Verwenden von Project-Standardarbeitszeiten für diese Tage Wählen Sie die Tage aus, an denen die Standardarbeitszeiten verwendet werden sollen: 8:00 bis 12:00 Uhr und 13:00 bis 17:00 Uhr, Montag bis Freitag und arbeitsfreie Zeit am Wochenende.
-
Festlegen von Tagen auf arbeitsfreie Zeit Wählen Sie die Tage aus, an denen keine Arbeit geplant werden kann. Die von Ihnen vorgenommene Änderung wird in allen Monaten im Kalender widerzuspiegeln.
-
Festlegen von Tagen auf diese spezifischen Arbeitszeiten Um die Arbeitszeiten für die ausgewählten Tage im gesamten Zeitplan festzulegen, geben Sie in den Feldern Von die Zeiten, zu denen die Arbeit beginnen soll, und die Zeiten, zu denen die Arbeit enden soll, in die Felder An ein.
-
-
Klicken Sie mit der rechten Maustaste auf die Aufgabe, wählen Sie Informationen aus, wählen Sie die Registerkarte Erweitert aus, und wählen Sie dann den Kalender aus der Liste Kalender aus.
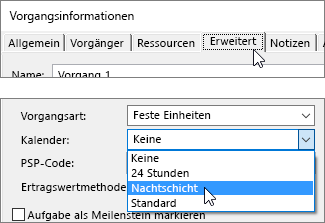
Problembehandlung
Wenn Sie einen Kalender für einen Vorgang erstellen und dem Vorgang später eine Ressource zuweisen, kann der Vorgang durch arbeitsfreie Zeit in einem Ressourcenkalender beeinträchtigt werden. Project plant Vorgänge basierend auf dem Projektkalender und dann nach dem Ressourcenkalender (wenn dem Vorgang eine Ressource zugewiesen ist).
Wenn ein Vorgangskalender angewendet wird, ignoriert Project den Projektkalender. Stattdessen plant Project den Vorgang basierend auf dem Vorgangskalender und dann nach dem Ressourcenkalender (wenn dem Vorgang eine Ressource zugewiesen ist). Sie können den Ressourcenkalender bei der Planung des Vorgangs ignorieren, beachten Sie jedoch, dass dies die Zuweisung von Arbeit während der arbeitsfreien Zeit einer Ressource ermöglichen kann.
Wenn der Vorgangskalender die Planung steuern und Kalender für bestimmte Ressourcen ignorieren soll, die Sie für die Arbeit an dem Vorgang zugewiesen haben, wählen Sie den Vorgang aus, klicken Sie auf der Registerkarte Vorgang auf Informationen, wählen Sie die Registerkarte Erweitert aus, und aktivieren Sie dann das Kontrollkästchen Zeitplanung ignoriert Ressourcenkalender.
Welche weiteren Funktionen bieten Kalender?
In Project können Sie die Zeitplanung mithilfe mehrerer Kalender weiter optimieren. Sie können die Auswirkungen der Kalender auf den Projektzeitplan leichter einschätzen, wenn Sie das Zusammenspiel aller Kalender verstehen. Die folgenden Artikel könnten hilfreich sein, um ein genaueres Bild der Arbeitszeit und arbeitsfreien Zeit in Ihrer Organisation zu erhalten.
PROJEKTE
Festlegen der allgemeinen Arbeitstage und -zeiten für ein Projekt
Erstellen eines neuen Basiskalenders
Hinzufügen von Feiertagen zum Projektkalender
RESSOURCEN
Festlegen eines eindeutigen Zeitplans für eine bestimmte Ressource
Hinzufügen von Urlaubszeiten für eine Ressource
Ändern der Ressourcenverfügbarkeit ohne Verwendung eines Kalenders
Tipp: Wenn Sie einen Kalender nicht mehr benötigen, können Sie ihn löschen.










