Mit Trichterdiagrammen werden Werte über mehrere Phasen in einem Prozess dargestellt. So können Sie mithilfe eines Trichterdiagramms beispielsweise die Anzahl der potenziellen Käufer in jeder Phase einer Verkaufspipeline anzeigen. Normalerweise werden die Werte schrittweise kleiner, sodass die Balken einem Trichter ähneln.
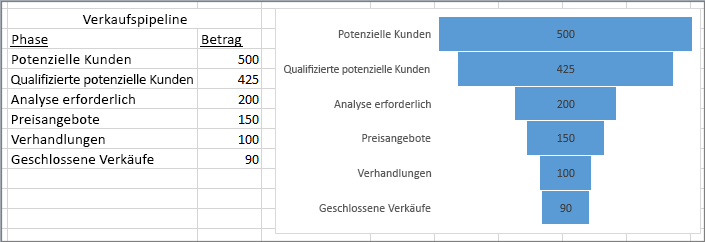
Hinweis: Dieses Feature ist nur in Excel für Windows verfügbar, wenn Sie über Office 2019, Office 2021 oder ein Microsoft 365-Abonnement verfügen. Wenn Sie Microsoft 365-Abonnent sind, vergewissern Sie sich, dass Sie über die neueste Office-Version verfügen.
-
Richten Sie Ihre Daten wie im vorstehenden Beispiel gezeigt ein. Verwenden Sie eine Spalte für die Phasen im Prozess und eine weitere für die Werte.
-
Markieren Sie die Daten.
-
Klicken Sie auf Einfügen > Wasserfall-, Trichter-, Bestands-, Oberflächen- oder Radardiagramm > Trichter einfügen.
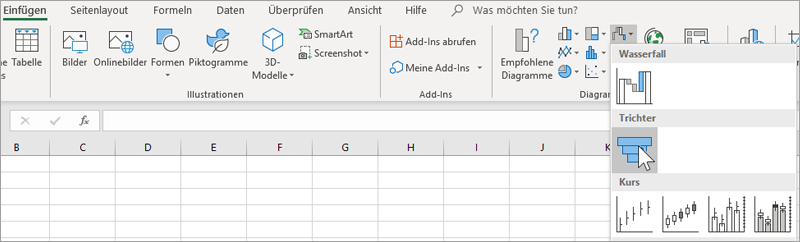
Tipp: Verwenden Sie in Excel die Registerkarten Entwurf und Format , um das Aussehen ihres Diagramms anzupassen. Wenn diese Registerkarten nicht angezeigt werden, klicken Sie an eine beliebige Position im Trichterdiagramm, und oben im Programm werden die Diagrammtools angezeigt:
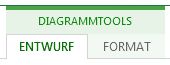
Hinweis: Dieses Feature ist nur in Excel für Mac verfügbar, wenn Sie über Office 2019 verfügen oder über ein Microsoft 365-Abonnement verfügen. Wenn Sie Microsoft 365-Abonnent sind, vergewissern Sie sich, dass Sie über die neueste Office-Version verfügen.
-
Richten Sie Ihre Daten wie im vorstehenden Beispiel gezeigt ein. Verwenden Sie eine Spalte für die Phasen im Prozess und eine weitere für die Werte.
-
Markieren Sie die Daten.
-
Klicken Sie im Menüband auf die Registerkarte Einfügen , klicken Sie dann auf

Tipp: Verwenden Sie in Excel für Mac die Registerkarten Diagrammentwurf und Format, um das Aussehen des Diagramms anzupassen. Wenn diese Registerkarten nicht angezeigt werden, klicken Sie auf eine beliebige Stelle im Trichterdiagramm, und die Registerkarten werden im Menüband angezeigt.
-
Richten Sie Ihre Daten wie im vorstehenden Beispiel gezeigt ein. Verwenden Sie eine Spalte für die Phasen im Prozess und eine weitere für die Werte.
-
Markieren Sie die Daten.
-
Klicken Sie auf Einfügen > Diagramm > Trichter.
Hinweis: Dieses Feature ist in diesen Anwendungen nur verfügbar, wenn Sie über Office 2019 verfügen oder über ein Microsoft 365-Abonnement verfügen. Wenn Sie Microsoft 365-Abonnent sind, vergewissern Sie sich, dass Sie über die neueste Office-Version verfügen.
-
Klicken Sie in einer E-Mail-Nachricht, Präsentation oder einem Dokument auf einen leeren Bereich.
-
Klicken Sie auf Einfügen > Diagramm > Trichter.
-
Das Trichterdiagramm wird angezeigt. Darüber hinaus wird ein kleines Fenster mit Beispieldaten angezeigt. Ändern Sie die Zahlen so, dass Sie Ihren eigenen entsprechen.
Tipp: Ganz oben im Datenfenster befindet sich die Schaltfläche Daten in Microsoft Excel bearbeiten

-
Um Namen für die Phasen hinzuzufügen, klicken Sie an eine beliebige Stelle in Spalte A, und klicken Sie dann auf Einfügen.
-
Klicken Sie auf Gesamte Spalte und dann auf OK.
-
Geben Sie die Namen der Phasen in die Zellen A2, A3 usw. ein.
-
Klicken Sie oben im Programmfenster auf die Registerkarte Entwurf.
-
Klicken Sie auf Daten auswählen.
Hinweis: In PowerPoint müssen Sie das kleine Datenfenster möglicherweise nach unten verschieben, damit die Schaltfläche Daten auswählen sichtbar wird.
Das Fenster Datenquelle auswählen wird angezeigt. Um die zweite Spalte mit Daten werden gestrichelte Linien angezeigt.
-
Klicken Sie und ziehen Sie in den Daten, um beide Spalten auszuwählen, die Phasen und die Werte. Wenn Sie fertig sind, sollten die gestrichelten Linien die beiden Spalten einschließen.
-
Klicken Sie im Fenster Datenquelle auswählen auf OK, um es zu schließen.
-
Schließen Sie nun das Datenfenster. Oder schließen Sie das Excel-Fenster, wenn Sie Excel zum Bearbeiten Ihrer Daten geöffnet hatten.










