Wenn Sie eine Publikation erstellen, beispielsweise ein Banner, und die Größe in Seiten einrichten auf einen Wert über 21,59 x 27,94 cm festlegen, druckt Publisher eine Publikation, die größer als ein einzelnes Blatt Papier ist. In Publisher können Sie Publikationen drucken, die 609,6 x 609,6 cm groß sind.
Wichtig: Einige Features wie Farbverläufe, Linien und Zierrahmen werden auf Bannern möglicherweise nicht ordnungsgemäß gedruckt, die größer als 10 Meter sind.
Was möchten Sie tun?
Erstellen eines Banners
-
Klicken Sie auf Datei > Neu, und wählen Sie Integriert aus, um eine der in Publisher installierten Vorlagen zu verwenden.
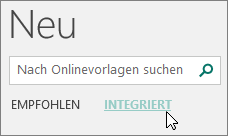
Tipp: Verwenden Sie Publisher 2010? Klicken Sie auf Datei > Neu, und wählen Sie dann unter Verfügbare Vorlagen die Option Installierte und Onlinevorlagen aus.
-
Wählen Sie die Kategorie Banner aus, und klicken Sie dann auf gewünschte Bannerdesign, z. B. Baby-Glückwünsche.
-
Wählen Sie unter Anpassen und Optionen die gewünschten Optionen aus.
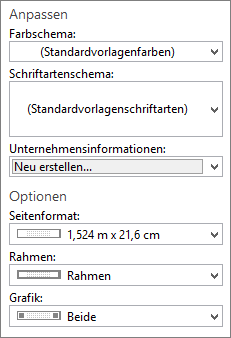
-
Klicken Sie auf Erstellen.
-
Führen Sie auf der Registerkarte Seitenentwurf eine der folgenden Aktionen aus:
-
Zum Ändern der Breite und Höhe des Banners klicken Sie auf Format und wählen dann ein Seitenformat aus, oder Sie klicken auf Neues Seitenformat erstellen.
-
Zum Ändern des Farbschemas des Banners wählen Sie das gewünschte Farbschema in der Gruppe Schemas aus.
-
Zum Ändern des Schriftartenschemas des Banners klicken Sie auf Schriftarten und wählen dann ein Schriftartenpaar aus.
-
-
Ersetzen Sie in Ihrem Banner den Platzhaltertext und die Bilder durch Text, Bilder oder andere gewünschte Objekte.
-
Klicken Sie auf Datei > Speichern unter, und klicken Sie dann auf den Speicherort oder den Ordner, an oder in dem das neue Banner gespeichert werden soll.
-
Geben Sie im Feld Dateiname einen Namen für Ihr Banner ein.
-
Klicken Sie im Feld Dateityp auf Publisher-Dateien.
-
Klicken Sie auf Speichern.
Erstellen eines Posters
Um ein Poster zu erstellen, müssen Sie zuerst ein Banner erstellen. Anschließend ändern Sie das Seitenformat des Banners in das gewünschte Posterformat.
-
Klicken Sie auf der Registerkarte Seitenentwurf auf Format und dann auf Mehr voreingestellte Seitenformate.
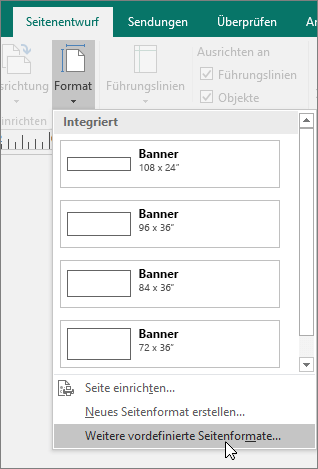
-
Wählen Sie unter Publikationstypen die Option Poster aus, und wählen Sie dann das gewünschte Format aus.
-
Klicken Sie auf OK.
-
Führen Sie auf der Registerkarte Seitenentwurf eine der folgenden Aktionen aus:
-
Zum Ändern der Breite und Höhe des Banners klicken Sie auf Format und wählen dann ein Seitenformat aus, oder Sie klicken auf Neues Seitenformat erstellen.
-
Zum Ändern des Farbschemas des Banners wählen Sie das gewünschte Farbschema in der Gruppe Schemas aus.
-
Zum Ändern des Schriftartenschemas des Banners klicken Sie auf Schriftarten und wählen dann ein Schriftartenpaar aus.
-
-
Ersetzen Sie in Ihrem Banner den Platzhaltertext und die Bilder durch Text, Bilder oder andere gewünschte Objekte.
-
Klicken Sie auf Datei > Speichern unter, und klicken Sie dann auf den Speicherort oder den Ordner, an oder in dem das neue Banner gespeichert werden soll.
-
Geben Sie im Feld Dateiname einen Namen für Ihr Banner ein.
-
Klicken Sie im Feld Dateityp auf Publisher-Dateien.
-
Klicken Sie auf Speichern.
Hinzufügen von Bildern zu einem Banner oder Poster
Hinzufügen von Bildern
-
Führen Sie auf der Registerkarte Einfügen in der Gruppe Illustrationen eine der folgenden Aktionen aus:
-
Zum Hinzufügen eines Bilds von Ihrem Computer klicken Sie auf Bilder und navigieren dann zu dem Bild, das Sie einfügen möchten. Markieren Sie es, und klicken Sie auf Einfügen.
-
Zum Hinzufügen eines Onlinebilds klicken Sie auf Onlinebilder, und wählen Sie dann Bing-Bildersuche aus. Geben Sie im Suchfeld ein Wort oder einen Ausdruck zur Beschreibung des gewünschten Bilds ein, und klicken Sie dann auf Einfügen.
Hinweis: Sie können Suchergebnisse nach Nur Creative Commons filtern (hier finden Sie weitere Informationen), oder Sie können auswählen, dass Sie alle Bilder sehen möchten. Wenn Sie Alle Bilder auswählen, werden Ihre Suchergebnisse erweitert, um alle Bing-Bilder anzuzeigen. Sie sind für die Einhaltung der Eigentumsrechte (einschließlich der Urheberrechte) anderer Personen verantwortlich. Informationen zum besseren Verständnis der Lizenzierungsoptionen finden Sie unter Filtern von Bildern nach Lizenztyp.
-
Sie können auch Bilder von einer Webseite hinzufügen und vorhandene Bilder ersetzen. Weitere Informationen
Anpassen der Überlappung
Wenn Sie ein großes Banner oder Poster drucken, das aus vielen horizontalen oder vertikalen Seiten besteht, können Sie den Rand zwischen den Seiten vergrößern oder verkleinern, sodass Sie die Seiten aneinanderkleben können, ohne irgendeinen bedruckten Bereich zu verdecken.
-
Klicken Sie auf Datei > Drucken, und klicken Sie dann unter Einstellungen auf Layoutoptionen.
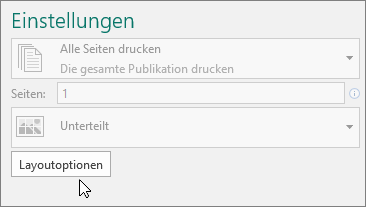
-
Führen Sie im Dialogfeld Layoutoptionen eine der folgenden Aktionen aus:
-
Zum Vergrößern des Papierrands, der den horizontal bedruckten Bereich einer Seite eines Banners, eines Posters oder einer großen Publikation überlappt, ändern Sie die Einstellungen unter Horizontale Überlappung.
-
Zum Vergrößern des Papierrands, der den vertikal bedruckten Bereich einer Seite eines Banners, eines Posters oder einer großen Publikation überlappt, ändern Sie die Einstellungen unter Vertikale Überlappung.
-
Zum Drucken einer einzelnen Seite einer großen Publikation aktivieren Sie das Kontrollkästchen Einzelne Kachel drucken und wählen dann die Zeilennummer und/oder die Spaltennummer der Kachel aus, die Sie drucken möchten.
-
-
Klicken Sie auf Schließen > Drucken.
Hinweis: Bei allen Desktopdruckern gibt es einen nicht druckbaren Bereich an den Rändern.
Drucken eines Banners oder Posters
Zum Drucken eines Banners oder Posters klicken Sie auf Datei > Drucken. Wählen Sie Ihren Drucker aus, passen Sie die Einstellungen an, und klicken Sie auf Drucken.
Hinweis: Zum Drucken eines Banners auf Bannerpapier müssen Sie einen Drucker verwenden, der das Bannerpapierformat unterstützt. Wenn Sie feststellen möchten, ob der von Ihnen verwendete Drucker Bannerpapier unterstützt, schauen Sie sich die Optionen unter Papier auf der Registerkarte Publikations- und Papiereinstellungen im Dialogfeld Drucken an.
Diese Anleitungen gelten für Publisher 2007.
Worüber möchten Sie mehr wissen?
Erstellen eines Banners
-
Klicken Sie in der Liste Publikationstypen auf Banner.
-
Führen Sie im Katalog Banner eine der folgenden Aktionen aus:
-
Klicken Sie auf den gewünschten Bannerentwurf, z. B. Wohnung zu vermieten.
-
Klicken Sie auf Vorlagen von Microsoft Office Online anzeigen, klicken Sie auf den Bannerentwurf, den Sie herunterladen möchten, und wechseln Sie dann zu Schritt 4.
-
-
Wählen Sie unter Anpassen und Optionen die gewünschten Optionen aus.
-
Klicken Sie auf Erstellen.
-
Führen Sie im Aufgabenbereich Publikation formatieren eine beliebige der folgenden Aktionen aus:
-
Zum Ändern der Breite und Höhe des Banners klicken Sie im Aufgabenbereich auf Seitenformat ändern und wählen dann ein Seitenformat aus, oder Sie klicken auf Benutzerdefiniertes Seitenformat erstellen.
-
Wenn Sie das Farbschema des Banners ändern möchten, klicken Sie im Aufgabenbereich auf Farbschemas und wählen dann das gewünschte Schema aus.
-
Wenn Sie das Schriftartenschema des Banners ändern möchten, klicken Sie im Aufgabenbereich auf Schriftartenschemas und wählen dann das gewünschte Schema aus.
-
-
Ersetzen Sie in Ihrem Banner den Platzhaltertext und die Bilder durch Text, Bilder oder andere gewünschte Objekte.
-
Klicken Sie im Menü Datei auf Speichern unter.
-
Klicken Sie im Feld Speichern unter auf den Ordner, in dem die neue Bannerpublikation gespeichert werden soll.
-
Geben Sie im Feld Dateiname einen Namen für Ihre Bannerpublikation ein.
-
Klicken Sie im Feld Dateityp auf Publisher-Dateien.
-
Klicken Sie auf Speichern.
Erstellen eines Posters
Zum Erstellen eines Posters in Publisher erstellen Sie zuerst ein Banner und ändern dann das Seitenformat auf die gewünschte Postergröße.
-
Klicken Sie im Aufgabenbereich Publikationstypen auf Banner, und führen Sie der folgenden Aktionen aus:
-
Klicken Sie unter Banner auf Leere Formate.
-
Klicken Sie auf Vorlagen von Microsoft Office Online anzeigen, klicken Sie auf den Posterentwurf, den Sie herunterladen möchten, und wechseln Sie dann zu Schritt 3.
-
-
Klicken Sie unter Leere Formate auf das gewünschte Seitenformat, oder klicken Sie auf Benutzerdefiniertes Seitenformat erstellen, und erstellen Sie ein benutzerdefiniertes Papierformat.
-
Klicken Sie auf Erstellen.
-
Führen Sie im Aufgabenbereich Publikation formatieren eine beliebige der folgenden Aktionen aus:
-
Wenn Sie das Farbschema ändern möchten, klicken Sie im Aufgabenbereich auf Farbschemas und wählen dann das gewünschte Schema aus.
-
Wenn Sie das Schriftartenschema ändern möchten, klicken Sie im Aufgabenbereich auf Schriftartenschemas und wählen dann das gewünschte Schema aus.
-
-
Klicken Sie im Menü Datei auf Speichern unter.
-
Klicken Sie im Feld Speichern unter auf den Ordner, in dem die neue Publikation gespeichert werden soll.
-
Geben Sie im Feld Dateiname einen Namen für Ihre Publikation ein.
-
Klicken Sie im Feld Dateityp auf Publisher-Dateien.
-
Klicken Sie auf Speichern.
Hinzufügen von Bildern zu einem Banner oder Poster
Hinzufügen von ClipArt
-
Klicken Sie auf der Symbolleiste Objekte auf Bilderrahmen, klicken Sie auf Leerer Bilderrahmen, und klicken Sie dann auf die Publikation, die in den leeren Bilderrahmen gesetzt werden soll.
-
Klicken Sie mit der rechten Maustaste auf den leeren Bilderrahmen, zeigen Sie auf Bild ändern, und klicken Sie dann auf ClipArt.
-
Geben Sie im Aufgabenbereich ClipArt im Feld Suchen ein Wort oder einen Ausdruck zur Beschreibung der gewünschten ClipArt ein.
Wenn Sie die Suche eingrenzen möchten, führen Sie eine oder beide der folgenden Aktionen aus:
-
Um die Suchergebnisse auf eine bestimmte Sammlung von Clips einzuschränken, wählen Sie im Feld Suchen in die gewünschte Sammlung aus.
-
Um die Suchergebnisse auf einen bestimmten Typ von Mediendatei einzuschränken, aktivieren Sie im Feld Ergebnisse die Kontrollkästchen neben den gewünschten ClipArt-Typen.
Wenn Sie online nach ClipArt und Bildern suchen, wird Ihre Suche an Bing weitergeleitet. Sie sind für die Einhaltung des Urheberrechts verantwortlich, und mithilfe des Lizenzfilters in Bing können Sie die zu verwendenden Bilder auswählen.
-
-
Klicken Sie auf OK.
-
Klicken Sie im Aufgabenbereich ClipArt im Suchergebnisfenster auf das gewünschte Bild.
Hinzufügen eines Bilds aus einer Datei
-
Klicken Sie auf der Symbolleiste Objekte auf Bilderrahmen, klicken Sie auf Leerer Bilderrahmen, und klicken Sie dann auf die Publikation, die in den leeren Bilderrahmen gesetzt werden soll.
-
Klicken Sie mit der rechten Maustaste auf den Bilderrahmen, zeigen Sie auf Bild ändern, und klicken Sie dann auf Aus Datei.
-
Suchen Sie im Dialogfeld Bild einfügen den Ordner mit dem einzufügenden Bild, und klicken Sie dann auf die Bilddatei.
-
Führen Sie eine der folgenden Aktionen aus:
-
Klicken Sie auf Einfügen, um das Bild einzubetten.
-
Zum Verknüpfen des Bilds mit der Bilddatei auf Ihrer Festplatte klicken Sie auf den Pfeil neben Einfügen, und klicken Sie dann auf Mit Datei verknüpfen.
Hinweis: Wenn Ihre Publikation (wie ein Banner oder ein einziges großes Blatt Papier, Einladungen auf geprägtem Papier oder Bilder auf T-Shirts) in einer Druckerei gedruckt werden soll oder wenn Sie die Publikation auf einen anderen Computer verschieben möchten, verwenden Sie den Pack & Go-Assistenten, damit verknüpfte Bilder eingeschlossen werden.
Wenn Sie den Pack & Go-Assistenten nicht verwenden, kann es vorkommen, dass Bilder nicht mit der Datei kopiert werden. Links zu weitere Informationen zum Verknüpfen und Einbetten von Bildern und zum Pack & Go-Assistenten finden Sie im Abschnitt Siehe auch.
-
Hinzufügen eines Bilds direkt von einer Scanner oder einer Digitalkamera
-
Klicken Sie auf der Symbolleiste Objekte auf Bilderrahmen, klicken Sie auf Leerer Bilderrahmen, und klicken Sie dann auf die Publikation, die in den leeren Bilderrahmen gesetzt werden soll.
-
Klicken Sie mit der rechten Maustaste auf den Bilderrahmen, zeigen Sie auf Bild ändern, und klicken Sie dann auf Von Scanner oder Kamera.
-
Wenn an Ihre Computer mehr als ein Gerät angeschlossen ist, wählen Sie das Gerät aus, das Sie verwenden möchten.
-
Führen Sie eine der folgenden Aktionen aus:
-
Hinzufügen eines Bilds von einem Scanner Wenn Sie die Standardeinstellungen für das Scannen des Bilds verwenden, klicken Sie bei Bildern, die Sie einer Onlinepublikation hinzufügen, auf Webqualität, oder klicken Sie bei Bildern, die Sie einer zu druckenden Publikation hinzufügen, auf Druckqualität. Klicken Sie anschließend auf Einfügen, um das Bild zu scannen.
Hinweis: Die Schaltfläche Einfügen ist bei einigen Scannern möglicherweise nicht vorhanden, da die Scannersoftware das automatische Scannen nicht unterstützt. Klicken Sie stattdessen auf Einfügen anpassen.
-
Hinzufügen eines Bilds von einer Kamera oder einem anderen Gerät Wenn es sich bei dem ausgewählten Gerät um eine Kamera oder ein anderes Gerät (und nicht um einen Scanner) handelt oder wenn Sie vor dem Scannen des Bilds irgendwelche Einstellungen anpassen möchten, klicken Sie auf Einfügen anpassen, und folgen Sie dann den Anweisungen des Geräts, das Sie verwenden.
-
Hinzufügen eines Bilds mithilfe von Grafik-Manager
-
Klicken Sie auf der Symbolleiste Objekte auf Bilderrahmen, klicken Sie auf Leerer Bilderrahmen, und klicken Sie dann auf die Publikation, die in den leeren Bilderrahmen gesetzt werden soll.
-
Klicken Sie mit der rechten Maustaste auf den Bilderrahmen, zeigen Sie auf Bild ändern, und klicken Sie dann auf Grafik-Manager.
-
Zeigen Sie im Aufgabenbereich Grafik-Manager unter Bild auswählen auf den Namen des leeren Bilderrahmens, den Sie ersetzen möchten, klicken Sie auf den Pfeil, und klicken Sie dann auf Bild in diesen Rahmen einfügen.
-
Klicken Sie im Dialogfeld Bild einfügen auf das Bild, das Sie verwenden möchten.
Wenn das gewünschte Bild nicht angezeigt wird, navigieren Sie zu dem Ordner, in dem sich das Bild befindet.
-
Führen Sie eine der folgenden Aktionen aus:
-
Klicken Sie auf Einfügen, um das Bild einzubetten.
-
Zum Verknüpfen des Bilds mit der Bilddatei auf Ihrer Festplatte klicken Sie auf den Pfeil neben Einfügen, und klicken Sie dann auf Mit Datei verknüpfen.
-
Ändern der Überlappung
-
Klicken Sie im Menü Datei auf Drucken.
-
Zum Vergrößern des Papierrands, der den horizontal bedruckten Bereich einer Seite eines Banners, eines Posters oder einer großen Publikation überlappt, ändern Sie die Einstellungen für Horizontale Überlappung unter Weitere Druckoptionen.
Wenn Sie beispielsweise ein großes Banner drucken, das aus vielen horizontalen Seiten besteht, können Sie den Rand zwischen den Seiten vergrößern oder verkleinern, sodass Sie die Seiten aneinanderkleben können, ohne irgendeinen bedruckten Bereich zu verdecken.
-
Zum Vergrößern des Papierrands, der den vertikal bedruckten Bereich einer Seite eines Banners, eines Posters oder einer großen Publikation überlappt, ändern Sie die Einstellungen Vertikale Überlappung unter Weitere Druckoptionen.
Wenn Sie beispielsweise ein großes Banner drucken, das aus vielen vertikalen Seiten besteht, können Sie den Rand zwischen den Seiten vergrößern oder verkleinern, sodass Sie die Seiten aneinanderkleben können, ohne irgendeinen bedruckten Bereich zu verdecken.
-
Zum Drucken einer einzelnen Seite einer großen Publikation aktivieren Sie das Kontrollkästchen Einzelne Kachel drucken und wählen dann die Zeilennummer und/oder die Spaltennummer der Kachel aus, die Sie drucken möchten.
-
-
Klicken Sie auf Drucken.
Hinweis: Bei allen Desktopdruckern gibt es einen nicht druckbaren Bereich an den Rändern.
Drucken eines Banners oder Posters
Zum Drucken eines Banners oder Posters klicken Sie im Menü Datei auf Drucken und dann auf OK.
Hinweis: Zum Drucken eines Banners auf Bannerpapier müssen Sie einen Drucker verwenden, der das Bannerpapierformat unterstützt. Wenn Sie feststellen möchten, ob der von Ihnen verwendete Drucker Bannerpapier unterstützt, schauen Sie sich die Optionen unter Papier auf der Registerkarte Publikations- und Papiereinstellungen im Dialogfeld Drucken an.
Siehe auch
Weitere Poster, soziale Medien, Facebook, Instagram, LinkedIn, Twitter-Vorlagen finden Sie auf Microsoft Create










