In Word können Sie ein Formular erstellen, das andere ausfüllen und speichern oder drucken können. Dazu beginnen Sie mit dem Baselineinhalt in einem Dokument, möglicherweise über eine Formularvorlage. Anschließend können Sie Inhaltssteuerelemente für Elemente wie Kontrollkästchen, Textfelder, Datumsauswahlen und Dropdownlisten hinzufügen. Optional können diese Inhaltssteuerelemente mit Datenbankinformationen verknüpft werden.
Im Folgenden sind die empfohlenen Aktionsschritte nacheinander aufgeführt.
Anzeigen der Registerkarte "Entwicklertools"
Stellen Sie Word sicher, dass im Menüband die Registerkarte Entwicklertools angezeigt wird.
(Weitere Informationen finden Sie hier: Anzeigen der Registerkarte "Entwickler".)
Öffnen einer Vorlage oder eines leeren Dokuments als Grundlage für das Formular
Sie können mit einer Vorlage beginnen oder einfach von Grund auf mit einem leeren Dokument beginnen.
-
Wechseln Sie zu Datei > Neu.
-
Geben Sie im Feld Nach Onlinevorlagen suchendie Zeichenfolge Formulare oder den gewünschten Formulartyp ein. Drücken Sie dann die EINGABETASTE.
-
Klicken Sie in den angezeigten Ergebnissen mit der rechten Maustaste auf ein beliebiges Element, und wählen Sie dann Erstellen aus.
-
Wechseln Sie zu Datei > Neu.
-
Wählen Sie Leeres Dokument aus.
Hinzufügen von Inhalten zum Formular
Wechseln Sie zum Abschnitt Steuerelemente der Registerkarte Entwickler, in dem Sie Steuerelemente auswählen können, die Ihrem Dokument oder Formular hinzugefügt werden sollen. Zeigen Sie auf ein beliebiges Symbol, um zu sehen, welchen Steuerelementtyp es darstellt. Die verschiedenen Steuerelementtypen werden unten beschrieben. Sie können Eigenschaften für ein Steuerelement festlegen, nachdem es eingefügt wurde.
Um ein Inhaltssteuerelement zu löschen, klicken Sie mit der rechten Maustaste darauf, und wählen Sie dann im Popupmenü Inhaltssteuerelement entfernen aus.
Hinweis: Sie können ein Formular drucken, das über Inhaltssteuerelemente erstellt wurde. Die Felder um die Inhaltssteuerelemente werden jedoch nicht gedruckt.
Mit dem Rich-Text-Inhaltssteuerelement können Benutzer Text formatieren (z. B. fett, kursiv) und mehrere Absätze eingeben. Verwenden Sie das Nur-Text-Inhaltssteuerelement, um diese Funktionen einzuschränken.
-
Klicken oder tippen Sie auf die Stelle im Dokument, an der das Steuerelement eingefügt werden soll.
-
Wählen Sie Entwicklertools > Rich-Text-Inhaltssteuerelement


Informationen zum Festlegen bestimmter Eigenschaften für diese Steuerelemente finden Sie unter Festlegen oder Ändern von Eigenschaften für Inhaltssteuerelemente.
Ein Bildsteuerelement wird am häufigsten für Vorlagen verwendet, aber Sie können einem Formular auch ein Bildsteuerelement hinzufügen.
-
Klicken oder tippen Sie auf die Stelle im Dokument, an der das Steuerelement eingefügt werden soll.
-
Wählen Sie Entwicklertools > Bild-Inhaltssteuerelement

Informationen zum Festlegen bestimmter Eigenschaften für diese Steuerelemente finden Sie unter Festlegen oder Ändern von Eigenschaften für Inhaltssteuerelemente.
Verwenden Sie ein Bausteinsteuerelement, wenn Benutzer einen bestimmten Textblock auswählen sollen. Diese sind hilfreich, wenn Sie je nach Zweck des Dokuments verschiedene Textbausteine hinzufügen müssen. Sie können Rich-Text-Inhaltssteuerelemente für jede Version des Textbausteines erstellen und dann ein Bausteinsteuerelement als Container für die Rich-Text-Inhaltssteuerelemente verwenden.
-
Klicken oder tippen Sie auf die Stelle im Dokument, an der das Steuerelement eingefügt werden soll.
-
Wechseln Sie zu Bausteinkatalog-Inhaltssteuerelement

-
Wählen Sie zu Entwicklertools und Inhaltssteuerelemente für den Baustein aus.
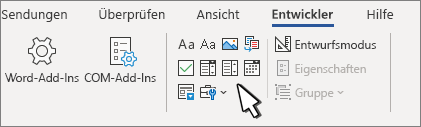
-
Klicken oder tippen Sie auf die Stelle im Dokument, an der das Steuerelement eingefügt werden soll.
Informationen zum Festlegen bestimmter Eigenschaften für diese Steuerelemente finden Sie unter Festlegen oder Ändern von Eigenschaften für Inhaltssteuerelemente.
In einem Kombinationsfeld können Benutzer eine Auswahl aus einer von Ihnen bereitgestellten Liste treffen, oder sie können eigene Informationen eingeben. In einer Dropdownliste können Benutzer nur Optionen aus einer Liste auswählen.
-
Wählen Sie zu Entwicklertools > Combo Box-Inhaltssteuerelement


-
Wählen Sie das Inhaltssteuerelement und dann Eigenschaften aus.
-
Wählen Sie Hinzufügen unter Dropdownlisten-Eigenschaften aus, um eine Liste der Auswahlmöglichkeiten zu erstellen.
-
Geben Sie eine Auswahl in das Feld Anzeigename ein, z. B. Ja, Nein, Vielleicht.
Wiederholen Sie diesen Schritt, bis sich alle Einträge in der Dropdownliste befinden.
-
Ergänzen Sie alle weiteren gewünschten Eigenschaften.
Hinweis: Wenn Sie das Kontrollkästchen Der Inhalt kann nicht bearbeitet werden aktivieren, können Benutzer nicht auf eine der Auswahlmöglichkeiten klicken.
-
Klicken oder tippen Sie auf die Stelle im Dokument, an der das Steuerelement für die Datumsauswahl eingefügt werden soll.
-
Wählen Sie Entwicklertools > Datumsauswahl-Inhaltssteuerelement

Informationen zum Festlegen bestimmter Eigenschaften für diese Steuerelemente finden Sie unter Festlegen oder Ändern von Eigenschaften für Inhaltssteuerelemente.
-
Klicken oder tippen Sie auf die Stelle im Dokument, an der das Kontrollkästchen eingefügt werden soll.
-
Wählen Sie Entwicklertools > Kontrollkästchen-Inhaltssteuerelement

Informationen zum Festlegen bestimmter Eigenschaften für diese Steuerelemente finden Sie unter Festlegen oder Ändern von Eigenschaften für Inhaltssteuerelemente.
Formularsteuerelemente aus Vorversionen dienen der Kompatibilität mit älteren Versionen von Word und bestehen aus den Formular- und Active X-Steuerelementen der Vorversionen.
-
Klicken oder tippen Sie auf die Stelle im Dokument, an der ein Steuerelement aus Vorversionen eingefügt werden soll.
-
Wechseln Sie zum Dropdownmenü Entwicklertools > Formulare aus Vorversionen

-
Wählen Sie das Steuerelement Formulare aus Vorversionen oder das Active X-Steuerelement aus, das Sie verwenden möchten.
Festlegen oder Ändern von Eigenschaften für Inhaltssteuerelemente
Jedes Inhaltssteuerelement hat Eigenschaften, die Sie festlegen oder ändern können. So verfügt das Datumsauswahl-Steuerelement z. B. über Optionen für das Format, das Sie für die Anzeige des Datums verwenden möchten.
-
Wählen Sie das Inhaltssteuerelement aus, das Sie ändern möchten.
-
Wechseln Sie zu Entwicklertools > Eigenschaften.
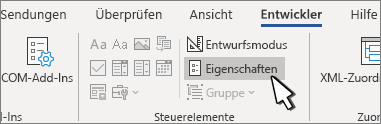
-
Ändern Sie die gewünschten Eigenschaften.
Schützen eines Formulars
Wenn Sie das Maß einschränken möchten, indem andere ein Formular bearbeiten oder formatieren können, wählen Sie den Befehl Bearbeitung einschränken:
-
Öffnen Sie das Formular, das Sie sperren oder schützen möchten.
-
Wählen Sie Entwicklertools > Bearbeitung einschränken aus.
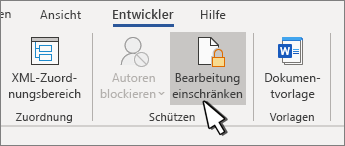
-
Wählen Sie nach dem Auswählen von Einschränkungen Ja, Schutz jetzt anwenden aus.
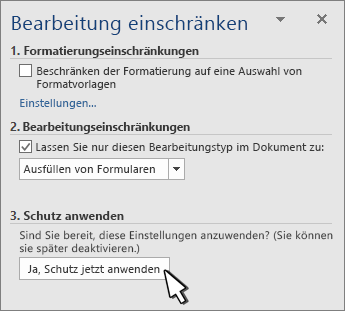
Tipp für Fortgeschrittene:
Wenn Sie nur Teile des Dokuments schützen möchten, trennen Sie das Dokument in Abschnitte, und wenden Sie den Schutz nur auf die gewünschten Abschnitte an.
Wählen Sie hierzu Im Bereich Bearbeitung einschränken die Option Abschnitte auswählen aus. Weitere Informationen zu Abschnitten finden Sie unter Einfügen eines Abschnittsumbruchs.
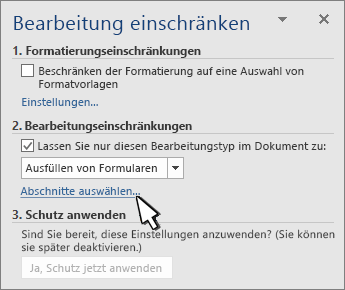
Anzeigen der Registerkarte "Entwicklertools"
Wenn die Registerkarte „Entwicklertools“ nicht im Menüband angezeigt wird, lesen Sie den Abschnitt Anzeigen der Registerkarte „Entwickler“.
Öffnen einer Vorlage oder Verwenden eines leeren Dokuments
Um in Word ein Formular zu erstellen, das andere ausfüllen können, starten Sie mit einer Vorlage oder einem Dokument, und fügen Sie Inhaltssteuerelemente hinzu. Zu den Inhaltssteuerelementen zählen beispielsweise Kontrollkästchen, Textfelder und Dropdownlisten. Wenn Sie mit Datenbanken vertraut sind, können diese Inhaltssteuerelemente auch mit Daten verknüpft werden.
-
Wechseln Sie zu Datei > Neu aus Vorlage.

-
Geben Sie im Suchfeld den Begriff Formular ein.
-
Doppelklicken Sie auf die Vorlage, die Sie verwenden möchten.
-
Wählen Sie Datei > Speichern unter und dann einen Speicherort für das Formular aus.
-
Geben Sie in Speichern unter einen Dateinamen ein, und wählen Sie dann Speichern aus.
-
Wechseln Sie zu Datei > Neues Dokument.

-
Wechseln Sie zu Datei > Speichern unter.
-
Geben Sie in Speichern unter einen Dateinamen ein, und wählen Sie dann Speichern aus.
Hinzufügen von Inhalten zum Formular
Wechseln Sie zu Entwicklertools, und wählen Sie dann die Steuerelemente aus, die Sie dem Dokument oder Formular hinzufügen möchten. Um ein Inhaltssteuerelement zu entfernen, wählen Sie das Steuerelement aus, und drücken Sie ENTF. Für die Steuerelemente können Sie nach dem Einfügen Optionen festlegen. Unter „Optionen“ können Sie Ein- und Ausgangsmakros, die ausgeführt werden, wenn Benutzer mit den Steuerelementen interagieren, sowie Listenelemente für Kombinationsfelder hinzufügen.
-
Klicken oder tippen Sie auf die Stelle im Dokument, an der ein Inhaltssteuerelement hinzugefügt werden soll.
-
Wählen Sie unter Entwicklertools die Option Textfeld, Kontrollkästchen oder Kombinationsfeld aus.
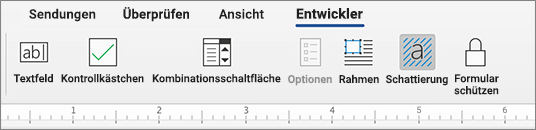
-
Um bestimmte Eigenschaften für das Steuerelement festzulegen, wählen Sie Optionen aus, und legen Sie diese fest.
-
Wiederholen Sie die Schritte 1 bis 3 für jedes Steuerelement, das Sie hinzufügen möchten.
Mit Optionen können Sie allgemeine Einstellungen festlegen und bestimmte Einstellungen steuern. Wählen Sie ein Steuerelement und dann Optionen aus, um diese einzurichten oder zu ändern.
-
Festlegen allgemeiner Eigenschaften.
-
Mit Makro auswählen für die Ausführung bei können Sie ein aufgezeichnetes oder benutzerdefiniertes Makro auswählen, das beim Auswählen (Eingang) oder Verlassen (Ausgang) des Felds ausgeführt werden soll.
-
Lesezeichen Legen Sie einen eindeutigen Namen oder ein Lesezeichen für jedes Steuerelement fest.
-
Beim Verlassen berechnen Dadurch wird erzwungen, dass Word Berechnungen, z. B. die Berechnung des Gesamtpreises, ausführt oder aktualisiert, wenn der Benutzer das Feld verlässt.
-
Hilfetext hinzufügen Geben Sie Hinweise oder Anweisungen für jedes Feld ein.
-
OK Speichert Einstellungen und verlässt den Bereich.
-
Abbrechen Verlässt den Bereich, ohne die Änderungen zu speichern.
-
-
Festlegen bestimmter Eigenschaften für ein Textfeld
-
F Wählt das Format „Regulärer Text“, „Zahl“, „Datum“, „Aktuelles Datum“, „Aktuelle Uhrzeit“ oder „Berechnung“ aus.
-
Standardtext legt einen optionalen Anleitungstext fest, der im Textfeld angezeigt wird, bevor der Benutzer Eingaben in das Feld vornimmt. Legen Sie Textfeld aktiviert fest, damit der Benutzer Text in das Feld eingeben kann.
-
Maximale Länge legt die Länge des Texts fest, den ein Benutzer eingeben kann. Der Standardwert ist Unbegrenzt.
-
Mit Textformat können Sie festlegen, ob Text automatisch in Großschreibung, Kleinschreibung, Satzanfang groß oder Erster Buchstabe groß formatiert wird.
-
Textfeld aktiviert Ermöglicht dem Benutzer, Text in ein Feld einzugeben. Wenn Standardtext vorhanden ist, wird dieser durch den Benutzertext ersetzt.
-
-
Festlegen bestimmter Eigenschaften für ein Kontrollkästchen.
-
Standardwert Wählen Sie als Standardwert Nicht aktiviert oder Aktiviert aus.
-
Kontrollkästchengröße Legen Sie eine exakte Größe fest, oder wählen Sie Automatisch aus, um die Größe nach Bedarf zu ändern.
-
Kontrollkästchen aktiviert Ermöglicht dem Benutzer, das Kontrollkästchen zu aktivieren oder zu deaktivieren.
-
-
Festlegen bestimmter Eigenschaften für ein Kombinationsfeld.
-
Dropdownelement Geben Sie Zeichenfolgen für die Listenfeldelemente ein. Wenn Sie ein Element zur Liste hinzufügen möchten, drücken Sie + oder die EINGABETASTE.
-
Elemente in Dropdownliste Zeigt Ihre aktuelle Liste an. Wählen Sie ein Element aus, und verwenden Sie die NACH-OBEN- und NACH-UNTEN-TASTEN, um die Reihenfolge zu ändern. Drücken Sie -, um ein ausgewähltes Element zu entfernen.
-
Dropdownliste aktiviertErmöglicht dem Benutzer, das Kombinationsfeld zu öffnen und eine Auswahl zu treffen.
-
-
Wechseln Sie zu Entwicklertools > Formular schützen.
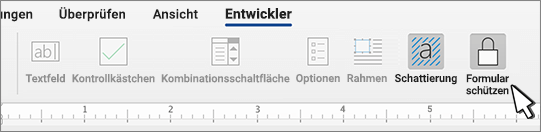
Hinweis: Wenn Sie den Schutz des Formulars aufheben und die Bearbeitung fortsetzen möchten, wählen Sie erneut Formular schützen aus.
-
Speichern und schließen Sie das Formular.
Wenn Sie möchten, können Sie das Formular vor dem Verteilen testen.
-
Schützen Sie das Formular.
-
Öffnen Sie das Formular erneut, füllen Sie es wie ein Benutzer aus, und speichern Sie dann eine Kopie.
Das Erstellen von ausfüllbaren Formularen ist in Word Online nicht verfügbar.
Sie können das Formular mit der Desktopversion von Word mit den Anweisungen in Erstellen eines ausfüllbaren Formulars erstellen.
Wenn Sie das Dokument gespeichert haben und es in Word Online erneut öffnen, werden die vorgenommenen Änderungen angezeigt.










