Wenn Ihre organization eine unterschiedliche Population umfasst, sollten Sie Inhalte auf Ihren Intranetwebsites in mehr als einer Sprache verfügbar machen. Benutzeroberflächenelemente wie Websitenavigation, Websitetitel und Websitebeschreibung können in der bevorzugten Sprache des Benutzers angezeigt werden. Darüber hinaus können Sie Seiten und Nachrichtenbeiträge auf SharePoint-Websites bereitstellen, die Sie übersetzen und in der bevorzugten Sprache des Benutzers angezeigt werden.
Auf dieser Seite wird der empfohlene Ansatz von Microsoft für die Darstellung von Website- und Seiteninhalten in mehreren Sprachen beschrieben. Das Hinzufügen von Inhalten in mehreren Sprachen auf derselben SharePoint-Seite wird nicht unterstützt und nicht als Lösung empfohlen.
Sehen Sie sich dieses Video an, und sehen Sie sich die folgenden Schritte an, um zu erfahren, wie Sie mehrsprachige Features verwenden.

Stellen Sie zunächst sicher, dass die sharePoint-Website, die Sie verwenden, mit der Standardsprache der Website erstellt wurde, die Sie verwenden möchten. Die Standardsprache der Website kann später nicht mehr geändert werden. Weitere Informationen zum Erstellen von SharePoint-Websites finden Sie unter Erstellen einer Website in SharePoint.
Nachdem Sie sichergestellt haben, dass Ihre Website mit der Standardsprache erstellt wurde, die Sie verwenden möchten, aktivieren Sie Ihre Website für die Verwendung mehrsprachiger Features, und wählen Sie die Sprachen aus, die Sie verfügbar machen möchten. Informationen dazu, welche Sprachen verfügbar sind, finden Sie unter Von SharePoint unterstützte Sprachen.
Um Seiten auf Websites in verschiedenen Sprachen zu erstellen, können Sie das Übersetzungsfeature verwenden, um Kopien von Seiten zu erstellen, die in Ihrer Standardsprache erstellt wurden. Die Kopien können dann manuell übersetzt werden. Veröffentlichte Übersetzungsseiten werden automatisch auf der entsprechenden Sprachwebsite angezeigt, einschließlich in den Webparts "News " und "Hervorgehobener Inhalt " für jede Sprache.
Hinweise:
-
Seiten werden nicht automatisch übersetzt. Jede Seite, die in Ihrer Standardsprache erstellt wird, kann eine entsprechende Seite in einer ausgewählten Zielsprache aufweisen, die Sie oder eine von Ihnen zugewiesene Person manuell übersetzen. Nachdem Sie eine solche Seite übersetzt und veröffentlicht haben, wird sie benutzern, die diese Sprache bevorzugen, automatisch angezeigt.
-
Änderungen am Original, an der Quellseite oder an anderen Übersetzungsseiten werden nicht automatisch mit allen Übersetzungsseiten synchronisiert. Jede Übersetzungsseite muss manuell aktualisiert werden.
-
Die für einen Benutzer angezeigte Sprache hängt von seinen persönlichen Sprach- und Regionseinstellungen ab.
-
Es wird empfohlen, die Schritte in diesem Artikel für mehrsprachige Websites auszuführen. Wenn Sie jedoch SharePoint Server-Versionen vor 2019 verwenden, finden Sie weitere Informationen unter Verwenden des Variationsfeatures für mehrsprachige Websites.
-
Die in diesem Artikel beschriebenen mehrsprachigen Features sind auf Unterwebsites nicht verfügbar.
-
Mehrsprachige Features sind nur auf Websites verfügbar, auf denen die Einstellungen für die Veröffentlichungsinfrastruktur deaktiviert sind.
Inhalt dieses Artikels
Aktivieren mehrsprachiger Features und Auswählen von Sprachen
Erstellen von Seiten für die gewünschten Sprachen
Anzeigen einer Übersetzungsseite auf der zugehörigen Sprachwebsite
Aktualisieren der Standardsprachseite
Übersetzungsseiten in Webparts "News" und "Hervorgehobene Inhalte"
Löschen einer Übersetzungsseite
Einrichten eines mehrsprachigen Websitenamens, einer Navigation und einer Fußzeile
Aktivieren des Mehrsprachigen Features und Auswählen von Sprachen
-
Wechseln Sie zu der SharePoint-Website, auf der Sie mehrsprachige Features aktivieren möchten.
Hinweis: Kunden in der privaten Vorschau können Seitenübersetzungen auf Teamwebsites anwenden, indem Sie die Anweisungen in diesem Artikel befolgen. Seitenübersetzungen für Teamwebsites werden ab August 2022 für alle Kunden allgemein verfügbar.
-
Wählen Sie oben rechts Einstellungen und dann Websiteinformationen aus.
-
Wählen Sie unten im Bereich "Websiteinformationen" die Option Alle Websiteeinstellungen anzeigen aus.
-
Wählen Sie unter Websiteverwaltungdie Option Spracheinstellungen aus.
-
Schieben Sie unter Seiten und Nachrichten für die Übersetzung in mehrere Sprachen aktivieren den Umschalter auf Ein.
-
Beginnen Sie unter Websitesprachen hinzufügen oder entfernen mit der Eingabe eines Sprachnamens unter Auswählen oder Eingeben einer Sprache, oder wählen Sie eine Sprache aus der Dropdownliste aus. Sie können diesen Schritt wiederholen, um mehrere Sprachen hinzuzufügen.
-
Sie können Ihrer Website jederzeit Sprachen hinzufügen oder daraus entfernen, indem Sie zu dieser Seite zurückkehren.
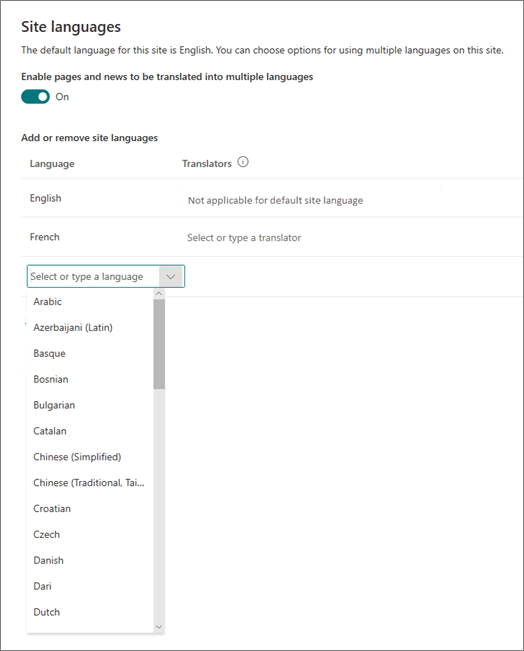
-
Wenn Sie Seiten übersetzen möchten, weisen Sie optional einen oder mehrere Übersetzer für jede Sprache zu (mit Ausnahme der Standardsprache der Website). Beginnen Sie in der Spalte Übersetzer mit der Eingabe des Namens einer Person, die Sie als Übersetzer verwenden möchten, und wählen Sie dann den Namen aus der Liste aus.
Hinweis: Jeder, der sich im Active Directory Ihres organization befindet, kann als Übersetzer zugewiesen werden. Personen, die als Übersetzer zugewiesen sind, erhalten nicht automatisch die entsprechenden Berechtigungen. Wenn jemand ohne Bearbeitungsberechtigungen für eine Website versucht, auf die Website zuzugreifen, wird er zu einer Webseite weitergeleitet, auf der er Zugriff anfordern kann.
-
Wählen Sie Speichern aus.
Nachdem Sie Sprachen hinzugefügt haben, wird auf Ihrer Website eine Dropdownliste angezeigt, in der Sie zu den von Ihnen ausgewählten Websites in verschiedenen Sprachen wechseln können.
Hinweis: Die Standardsprache einer Website wird auf die Sprache festgelegt, die beim Erstellen der Website ausgewählt wurde. Wenn Englisch jedoch zu den unterstützten Sprachen gehört, wird Englisch als bevorzugte Sprache behandelt, wenn die bevorzugte Sprache des Benutzers von der Website nicht unterstützt wird. Dies ist ein bekanntes Problem.
Erstellen von Seiten für die gewünschten Sprachen
Nachdem Sie Ihre Website für mehrsprachige Features aktiviert und die Sprachen ausgewählt haben, die Sie verfügbar machen möchten, können Sie die gewünschten Übersetzungsseiten erstellen. Gehen Sie wie folgt vor:
-
Wechseln Sie zur Standardsprachseite, die Sie in einer anderen Sprache verfügbar machen möchten.
-
Wählen Sie auf der oberen Leiste Übersetzung aus.
-
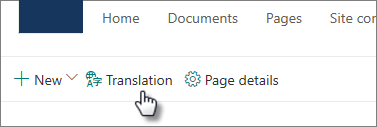
-
Wenn Sie eine Seite für die Übersetzung in allen sprachen erstellen möchten, die für Ihre Website verfügbar sind, wählen Sie Für alle Sprachen erstellen aus. Wählen Sie andernfalls Nur für die gewünschten Sprachen erstellen aus.
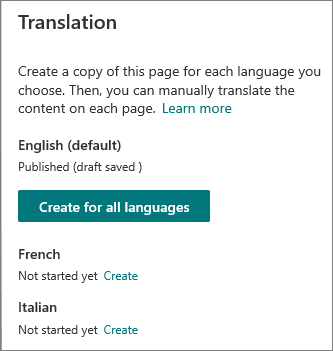
Wichtig: Wenn Sie Übersetzungsseiten erstellen, während ihre Standardsprachseite nicht veröffentlichte Änderungen aufweist, müssen Sie die Standardsprachseite erneut veröffentlichen, um Folgendes sicherzustellen:
-
Übersetzungsseiten werden auf der entsprechenden Sprachwebsite angezeigt.
-
Übersetzungsseiten werden im News-Webpart und in den Webparts Hervorgehobener Inhalte ordnungsgemäß angezeigt.
-
Die Dropdownliste "Sprache" oben auf der Website enthält alle sprachen, die Sie aktiviert haben.
-
Sobald die Seite(n) erstellt wurden, werden die status der Seite (Gespeicherter, veröffentlichter Entwurf usw.) im Übersetzungsbereich neben jeder Sprache angezeigt. Außerdem werden die von Ihnen zugewiesenen Übersetzer per E-Mail benachrichtigt , dass eine Übersetzung angefordert wird.
Anzeigen einer Übersetzungsseite auf der zugehörigen Website
Um sicherzustellen, dass Ihre Übersetzungsseiten in der richtigen Sprache angezeigt werden, wechseln Sie zur Standardseite der Websitesprache, und wählen Sie oben auf der Seite die Dropdownliste aus. Wählen Sie die Sprache für die Übersetzungsseite aus, die Sie anzeigen möchten.
Hinweis: Wenn Sie die Sprache in der Dropdownliste ändern, gilt sie für alle Seiten auf dieser Website für die Dauer der Browsersitzung. Dies wirkt sich nicht auf Ihre Benutzersprache aus (die die Sprache bestimmt, die für Elemente wie Websitename, Titel und Navigation angezeigt wird).
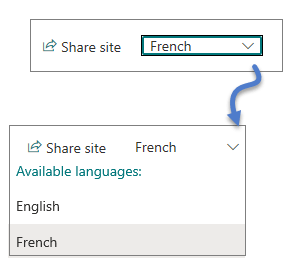
Überprüfen status von Seiten
Die status jeder Seite (gespeicherter, veröffentlichter Entwurf usw.) werden im Übersetzungsbereich neben jeder Sprache angezeigt. So zeigen Sie die status an:
-
Wechseln Sie zur Standardsprachseite.
-
Wählen Sie oben auf der Seite Übersetzung aus.
Im Bereich Übersetzung auf der rechten Seite werden die status jeder Sprachseite sowie ein Link zum Anzeigen der Seite angezeigt.
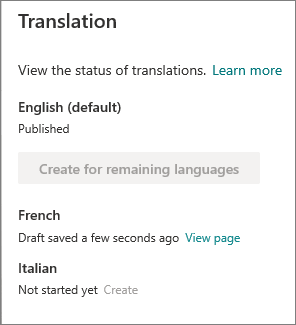
Was macht ein Übersetzer?
Übersetzer übersetzen die Kopien der Standardsprachseite manuell in die angegebenen Sprachen. Wenn die Kopien der Seite(n) erstellt werden, werden übersetzer per E-Mail benachrichtigt , dass eine Übersetzung angefordert wird. Die E-Mail enthält einen Link zur Standardsprachseite und zur neu erstellten Übersetzungsseite. Weitere Informationen finden Sie weiter unten im Abschnitt Email Benachrichtigungen. Der Übersetzer wird:
-
Wählen Sie in der E-Mail die Schaltfläche Übersetzung starten aus.
-
Wählen Sie oben rechts auf der Seite Bearbeiten aus, und übersetzen Sie den Inhalt.
-
Wenn Sie fertig sind, wählen Sie Als Entwurf speichern aus (wenn Sie nicht bereit sind, ihn für Leser sichtbar zu machen) oder wenn die Seite bereit ist, für alle Benutzer sichtbar zu sein, die diese Sprache auf der Website verwenden, wählen Sie Veröffentlichen oder Nachrichten veröffentlichen aus.
Wenn Genehmigungen oder Planungen aktiviert sind, können die Schaltflächen Zur Genehmigung übermitteln oder Später veröffentlichen/Später posten angezeigt werden. -
Eine E-Mail-Benachrichtigung wird an die Person gesendet, die die Übersetzung angefordert hat.
E-Mail-Benachrichtigungen
-
Wenn eine Übersetzungsseite erstellt wird, wird eine E-Mail an die zugewiesenen Übersetzer gesendet, um eine Übersetzung anzufordern. Die E-Mail enthält die Schaltfläche Übersetzung starten .
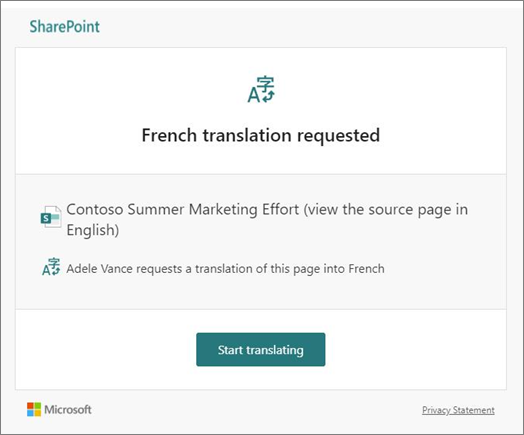
-
Wenn eine Übersetzungsseite von einem Übersetzer veröffentlicht wird, wird eine E-Mail an die Person gesendet, die die Übersetzung angefordert hat.
-
Wenn eine Aktualisierung der Standardsprachseite vorgenommen und als Entwurf gespeichert wird, wird eine E-Mail an den Übersetzer gesendet, um ihn darüber zu informieren, dass möglicherweise eine Aktualisierung der Übersetzungsseite erforderlich ist.
Email Benachrichtigungen werden je nach Bedarf in 30-Minuten-Schritten in Batches verarbeitet. Wenn beispielsweise die erste E-Mail im Zusammenhang mit einer Seite gesendet wird und eine Aktualisierung an der Standardsprachseite vorgenommen wird, wird die nächste Benachrichtigungs-E-Mail oder alle anderen, die gesendet werden müssen, nach 30 Minuten batchweise gesendet und gesendet.
Seitengenehmigungen
Wenn Seitengenehmigungen aktiviert sind, müssen die Standardsprachseite und die Übersetzungsseiten genehmigt und veröffentlicht werden, bevor die Übersetzungsseiten allen Benutzern zur Verfügung stehen, die Zugriff auf die Seite haben.
Aktualisieren der Standardsprachseite
Wenn die Standardsprachseite aktualisiert wird, muss die Seite erneut veröffentlicht werden. Anschließend werden die Übersetzer für die Übersetzungsseiten per E-Mail benachrichtigt, dass eine Aktualisierung vorgenommen wurde, damit Aktualisierungen an den einzelnen Übersetzungsseiten vorgenommen werden können.
Übersetzungsseiten in Webparts "News" und "Hervorgehobene Inhalte"
Homepages, Beiträge und Seiten der Website werden entsprechend den Sprachen der Seiten angezeigt. Das bedeutet Folgendes:
-
Wenn ihre Website-Startseite nicht in die bevorzugte Sprache des Benutzers übersetzt wird, werden alle Inhalte auf der Seite (einschließlich Newsbeiträgen und hervorgehobenen Inhalten) in der Standardsprache der Website angezeigt.
-
Wenn ein einzelner Nachrichtenbeitrag oder eine einzelne Seite nicht in die bevorzugte Sprache des Benutzers übersetzt wird, verwendet dieser Beitrag oder diese Seite die Standardsprache der Website, wenn sie im News-Webpart oder hervorgehobenen Inhaltswebpart angezeigt wird.
Hinweis: Übersetzungsseiten und Nachrichtenbeiträge müssen genehmigt und veröffentlicht werden, bevor sie in den Webparts "News" oder "Hervorgehobene Inhalte" angezeigt werden.
Löschen einer Übersetzungsseite
Wenn Sie eine Übersetzungsseite löschen, müssen Sie einige zusätzliche Schritte ausführen, um die Zuordnung zwischen der Standardsprachseite und der gelöschten Übersetzungsseite zu unterbrechen. Dazu gehört das Öffnen der Standardsprachseite für die Bearbeitung, das Öffnen des Übersetzungsbereichs und das erneute Veröffentlichen.
-
Wechseln Sie zur Seitenbibliothek für die Website.
-
Suchen Sie die Seite, die Sie löschen möchten, im Sprachordner neben der Standardsprachseite. Der Ordner kann anhand des 2- oder 4-Buchstaben-Sprachcodes identifiziert werden. Beispielsweise wird der Ordner "Französisch" als fr.
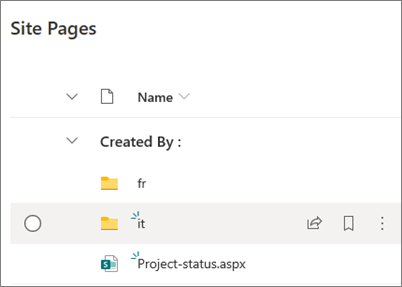
-
Wählen Sie die gewünschte Seite im Ordner aus, und klicken Sie dann auf die Auslassungspunkte (...) rechts neben der ausgewählten Seite.
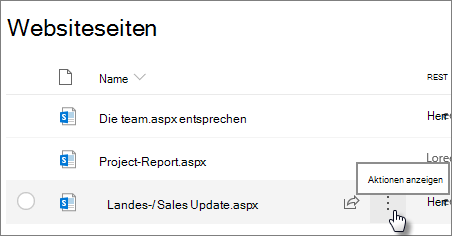
-
Klicken Sie auf Löschen.
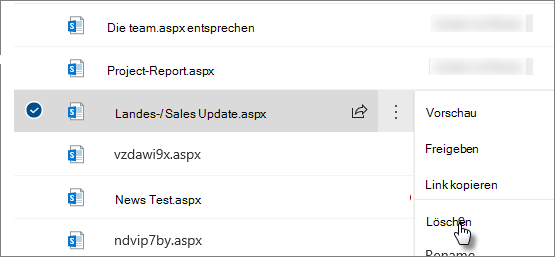
-
Nachdem Sie die Seite gelöscht haben, wechseln Sie zur Standardsprachseite, und wählen Sie oben rechts Bearbeiten aus. Wenn Sie sich nicht im Bearbeitungsmodus befinden, funktionieren die restlichen Schritte nicht.
-
Wählen Sie oben auf der Seite Übersetzung aus.
-
Im Bereich Übersetzung sollte eine Meldung angezeigt werden, die angibt, dass eine Zuordnung zur Seite behoben wurde.
-
Veröffentlichen Sie die Standardsprachseite erneut.
Suchen von Übersetzungsseiten
Sie können das Sprachdropdown oben auf der Seite oder den Übersetzungsbereich verwenden oder die Seite in der Bibliothek Seiten suchen.
Gehen Sie wie folgt vor, um sie in der Pages-Bibliothek zu finden:
-
Wechseln Sie zur Seitenbibliothek für die Website.
-
Suchen Sie die Seite, die Sie löschen möchten, im Sprachordner neben der Standardsprachseite. Der Ordner kann anhand des 2- oder 4-Buchstaben-Sprachcodes identifiziert werden. Beispielsweise wird der Ordner "Französisch" als fr.
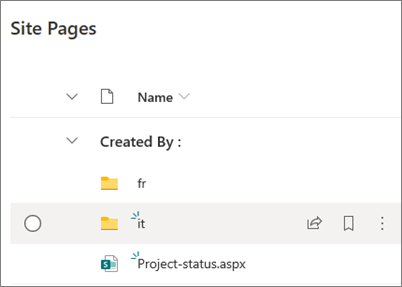
Einrichten eines mehrsprachigen Websitenamens, einer Navigation und einer Fußzeile
Um den Websitenamen, die Navigation und die Fußzeile Ihrer Website in den verschiedenen Sprachen anzuzeigen, die Sie zur Verfügung gestellt haben, müssen sie manuell übersetzt werden. Sie können Übersetzungen hinzufügen oder aktualisieren, wenn Sie eines dieser Elemente bearbeiten.
Angenommen, Sie haben eine Website mit der Standardsprache Englisch erstellt und die Website für Französisch und Italienisch aktiviert. Wenn Sie eine Website erstellen, richten Sie den Websitenamen und die Beschreibung in der Standardsprache (in diesem Fall Englisch) ein. Sie können auch den Websitenamen und die Beschreibung nach der Websiteerstellung aktualisieren. Anschließend erstellen Sie die Navigationsknoten und Fußzeileninhalte in englischer Sprache. Während dieser Zeit können Sie auch Ihre Übersetzungen hinzufügen.
Hinweise:
-
Benutzer, die den Websiteinhalt übersetzen, sollten sich in der Gruppe Besitzer oder Mitglieder für die Website befinden oder über entsprechende Websiteberechtigungen verfügen.
-
Wenn für eine bestimmte Sprache keine Übersetzung vorhanden ist, wird einem Benutzer mit dieser bevorzugten Sprache die Standardsprache angezeigt. Wenn die Standardsprache beispielsweise Englisch ist und keine französische Übersetzung für einen Navigationsanzeigenamen hinzugefügt wurde, wird einem Benutzer mit der bevorzugten Sprache Französisch der englische Anzeigename angezeigt.
-
Die Hubnavigation wird ebenfalls unterstützt. Es kann bis zu 2 Stunden dauern, bis Änderungen für alle Hubwebsites widerzuspiegeln sind.
-
Der Websitename und die Beschreibung können in Websites, die mit einer Microsoft 365-Gruppe verbunden sind, nicht übersetzt werden.
-
Wenn die Option Seiten und Nachrichten in mehrere Sprachen übersetzen aktivieren aktiviert ist, wirkt sich die Option Websiteübersetzungen überschreibennicht auf die übersetzten Websitenamen, Beschreibungen oder Navigationsnamen aus. Es wirkt sich weiterhin auf andere Elemente wie Listen und mehr aus. Weitere Informationen finden Sie unter Überschreiben von Websiteübersetzungen.
Hinzufügen eines übersetzten Websitenamens und einer Beschreibung
-
Wählen Sie auf der Startseite Ihrer Website oben auf der Seite Einstellungen aus.
-
Wählen Sie Websiteinformationen aus.
-
Wählen Sie unter Websitenamedie Option Websitenamen übersetzen oder unter Websitebeschreibung die Option Websitebeschreibung übersetzen aus.
-
Fügen Sie die übersetzten Websitenamen hinzu, oder aktualisieren Sie sie.
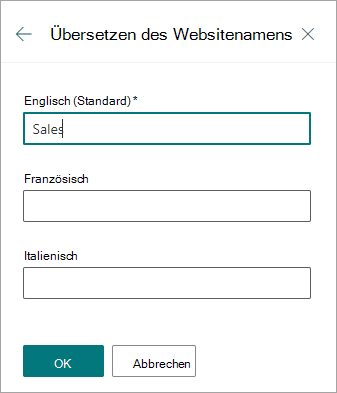
Wiederholen Sie die vorherigen Schritte, um übersetzte Websitebeschreibungen hinzuzufügen oder zu aktualisieren.
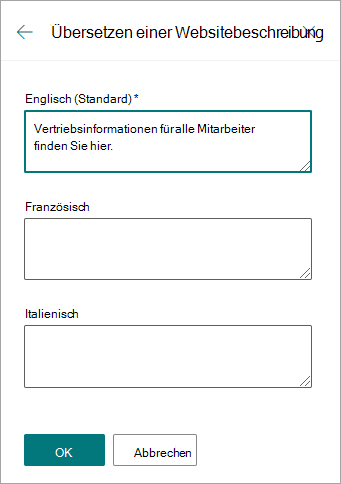
Hinzufügen oder Aktualisieren übersetzter Navigationsanzeigenamen
-
Wählen Sie in der oberen Navigationsleiste Bearbeiten aus.
-
Wählen Sie im Navigationsbereich Bearbeiten die Auslassungspunkte (...) neben dem gewünschten Namen aus.
-
Wählen Sie Bearbeiten aus.
-
Wählen Sie unter Anzeigename die Option Übersetzungen aus.
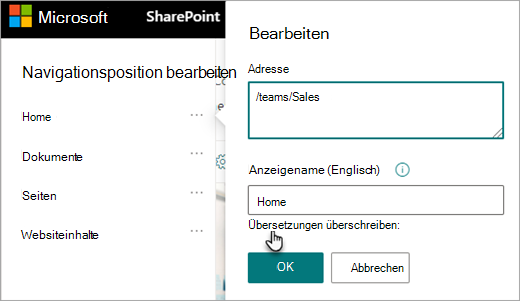
-
Fügen Sie die übersetzten Anzeigenamen hinzu, oder aktualisieren Sie sie.
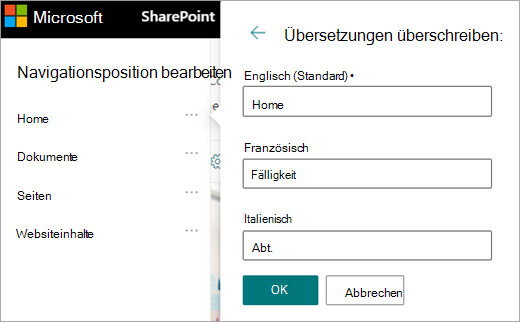
Hinzufügen oder Aktualisieren von Anzeigenamen für übersetzte Fußzeilennavigation
-
Wählen Sie bearbeiten in der Fußzeile der Website aus.
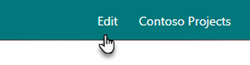
-
Wählen Sie im Bereich Fußzeile bearbeiten die Auslassungspunkte (...) neben dem gewünschten Anzeigenamen der Fußzeile aus.
-
Wählen Sie Bearbeiten aus.
-
Wählen Sie unter Anzeigename die Option Übersetzungen aus.
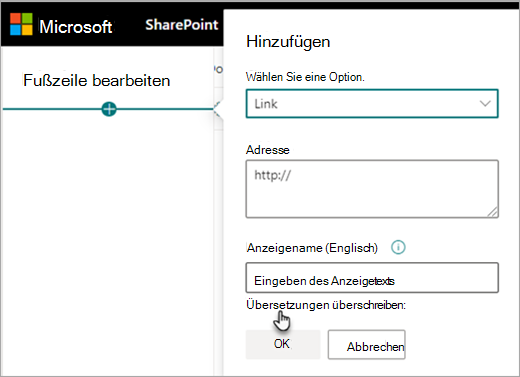
-
Fügen Sie die übersetzten Anzeigenamen hinzu, oder aktualisieren Sie sie.
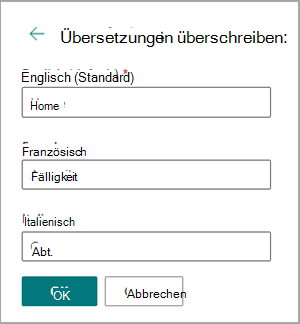
Tipp: Sie können die Anzeigenamen der Fußzeile auch hinzufügen oder aktualisieren, indem Sie oben Einstellungen und dann Aussehen ändern > Fußzeile auswählen.
Erfahren Sie mehr über das Bearbeiten von Inhalten, wenn die bevorzugte Sprache des Viewers von der Standardsprache abweicht.
Die Standardsprache einer Website wird beim Erstellen der Website bestimmt. Benutzer können ihre bevorzugte Sprache (manchmal auch als persönliche Sprache bezeichnet) in ihren Microsoft 365-Einstellungen auswählen. Manchmal unterscheidet sich die Standardsprache der Website von der bevorzugten Sprache des Benutzers.
Wenn sich die Standard- und bevorzugten Spracheinstellungen unterscheiden, ermöglicht SharePoint Benutzern, Websiteinhalte in ihrer bevorzugten Sprache zu bearbeiten, ohne mehrsprachige Features zu aktivieren. Zusätzliche Sprachinformationen werden bereitgestellt, wenn Redakteure Änderungen an Navigationsbezeichnungen, Websitebeschreibungen, Fußzeilen und dem Namen der Website vornehmen, um zu verhindern, dass Benutzer Websiteinhalte in der falschen Sprache bearbeiten.
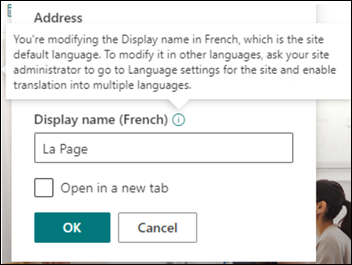
In der obigen Abbildung ist die Standardsprache der Website Französisch, und die bevorzugte Sprache des Benutzers ist Englisch. Wenn der Benutzer diesen Navigationsknoten bearbeitet, sollte er in der Sprache Französisch vorliegen, um zu verhindern, dass eine Bezeichnung in Englisch angezeigt wird, wenn die Standardsprache der Website Französisch ist. Wenn der Benutzer diesen Navigationsknoten in Englisch bearbeiten möchte, sollte er das Mehrsprachigkeitsfeature aktivieren.
Wenn in früheren Versionen von SharePoint das Mehrsprachigkeitsfeature nicht aktiviert war und Benutzer mit verschiedenen bevorzugten Sprachen Websiteinhalte wie Navigationsknotenbeschriftungen bearbeiteten, erhielten sie Übersetzungen, die nicht mit der Standardsprache der Website oder der bevorzugten Sprache anderer Benutzer übereinstimmten. Daher wurden einige Navigationsbezeichnungen für einige Benutzer in einer anderen Sprache als die restlichen Inhalte der Website verwendet. Die zusätzlichen Informationen, die beim Bearbeiten bereitgestellt werden, sollen nun bestätigen, dass sich die Standardsprache der Website und die bevorzugte Sprache der Benutzer unterscheiden. In diesem Szenario sollte das Mehrsprachigkeitsfeature aktiviert werden, um falsche Übersetzungen zu verhindern.
So lösen Sie häufige Probleme
Korrigieren des Titels einer Website, die in der nicht standardmäßigen Sprache angezeigt wird:
-
Navigieren Sie zur Website, und wählen Sie Einstellungen > Websiteinformationen > Alle Websiteeinstellungen > Spracheinstellungen anzeigen aus.
-
Aktivieren Sie die Übersetzung in mehrere Sprachen (Sie können dies später wieder deaktivieren.)
-
Wählen Sie die Sprache aus, die aktualisiert werden muss, und wählen Sie dann Speichern aus.
-
Navigieren Sie zurück zur Homepage der Website, und wählen Sie dann Einstellungen > Websiteinformationen > Websitenamen übersetzen aus.
-
Entfernen oder bearbeiten Sie im Bereich "Websiteinformationen" Inhalte, die eine falsche Übersetzung aufweisen. Wenn er leer ist, wird benutzern dieser Sprache stattdessen der Text der Standardsprache angezeigt. Sie können auch einen übersetzten Text eingeben.
-
Wählen Sie OK > Speichern aus.
So beheben Sie andere häufige Probleme:
-
Übersetzungsseiten werden in der entsprechenden Sprachwebsite nicht angezeigt
-
Übersetzungsseiten werden im News-Webpart und den Hervorgehobenen Inhaltswebparts nicht ordnungsgemäß angezeigt.
-
Die Dropdownliste "Sprache" oben auf der Website enthält nicht alle sprachen, die Sie aktiviert haben.
Wenn eines dieser Probleme auftritt, kann dies auf einen Umbruch in einer Seitenzuordnung zurückzuführen sein. Probieren Sie Folgendes:
-
Wechseln Sie zur Standardsprachseite.
-
Sie müssen sich im Bearbeitungsmodus befinden. Wählen Sie daher oben rechts auf der Seite Bearbeiten aus.
-
Wählen Sie oben auf der Seite Übersetzung aus.
-
Suchen Sie im Bereich Übersetzung nach einer Meldung, die angibt, dass eine Zuordnung zur Seite behoben wurde:
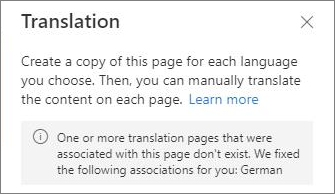
-
Veröffentlichen Sie die Standardsprachseite erneut.










