Es ist einfach, eine Nachricht in Microsoft Outlook zu erstellen, die Abstimmungsschaltflächen verwendet, um Ihren Empfängern Fragen mit einem bestimmten und begrenzten Satz von Antworten zu stellen. Wenn Empfänger über die Abstimmungsschaltflächen antworten, können Sie die Ergebnisse der Abstimmung entweder automatisch in Outlook tabulieren oder die Antworten in ein Excel Arbeitsblatt exportieren.
Hinzufügen von Abstimmungsschaltflächen
Hinweise:
-
Hierfür ist ein Microsoft Exchange Server-Konto erforderlich.
-
Wenn Sie eine Outlook-Nachricht verschlüsseln, die Abstimmungsschaltflächen enthält, können Nachrichtenempfänger diese nicht sehen. Dieses Feature wird derzeit nicht unterstützt.
-
Erstellen Sie eine E-Mail-Nachricht, antworten Sie auf eine Nachricht, oder leiten Sie eine Nachricht weiter.
-
Klicken Sie auf der Registerkarte Optionen in der Gruppe Verlauf auf Abstimmungsschaltfl. verwenden.
-
Wählen Sie eine der folgenden Optionen aus:
-
Genehmigen; Ablehnen
Verwenden Sie , wenn Sie eine Autorisierung für eine Aktion benötigen. Sie können z. B. eine E-Mail-Anfrage an verschiedene Empfänger senden, um deren Genehmigung eines Projektvorschlags einzuholen. -
Ja; Nein
Verwenden Sie , wenn Sie entweder ein Ja oder ein Nein benötigen. Das ist ein guter Weg, schnell eine Umfrage durchzuführen. -
Ja; Nein; Vielleicht
Verwenden Sie , wenn Sie die Auswahlmöglichkeiten nicht auf Ja und Nein beschränken möchten. Diese Abstimmoption bietet eine alternative Antwort. -
Benutzerdefinierte
Verwenden Sie , um ihre eigenen namen benutzerdefinierten Abstimmungsschaltflächen zu erstellen. Sie können z. B. Ihre Kollegen bitten, zwischen drei Wochentagen den geeigneten für eine regelmäßige Mitarbeiterbesprechung auszuwählen.
-
Benutzerdefinierte Abstimmungsschaltflächen
Wenn Sie sich für eine Benutzerdefinierte Abstimmungsschaltfläche entschieden haben, gehen Sie wie folgt vor:
-
Aktivieren Sie im Dialogfeld Eigenschaften unter Abstimmungs- und Verlaufoptionen das Kontrollkästchen Abstimmungsschaltflächen verwenden.
-
Verwenden Sie die Standardoptionen der Schaltflächen, oder löschen Sie den vorgegebenen Text und geben Sie eigenen Text ein. Trennen Sie die Namen der Abstimmungsschaltflächen jeweils mit Strichpunkten.
-
Klicken Sie auf Schließen.
Wichtig: Wenn Sie auf eine Nachricht IRM-Berechtigungen (Information Rights Management, Verwaltung von Informationsrechten) anwenden (Registerkarte Optionen > Berechtigung) werden die Abstimmungsoptionen für den Empfänger nicht angezeigt.
-
Empfänger können im Lesebereich oder in einer offenen Nachricht abstimmen. Klicken Sie im Lesebereich im Nachrichtenkopf auf die Zeile Klicken Sie hier, um abzustimmen , und klicken Sie dann auf die gewünschte Option. Klicken Sie in einer geöffneten Nachricht auf der Registerkarte Nachricht in der Gruppe Antworten auf Abstimmen, und klicken Sie dann auf die gewünschte Option.
-
Der Absender kann alle Antworten in einer Tabelle sehen. Klicken Sie in einer der Antwortnachrichten im Nachrichtenkopf auf die Zeile Der Absender hat geantwortet , und klicken Sie dann auf Abstimmungsantworten anzeigen.
Überprüfen der Abstimmungsresultate
-
Öffnen Sie die Originalnachricht mit den Abstimmungsschaltflächen, die Sie gesendet haben. Diese Nachricht befindet sich normalerweise im Ordner Gesendete Objekte.
-
Klicken Sie auf der Registerkarte Nachricht in der Gruppe Anzeigen auf Status.
Hinweis: Status wird erst angezeigt, wenn zumindest ein Empfänger der E-Mail-Nachricht auf die Abstimmung geantwortet hat.
Nachverfolgen und Drucken von Ergebnissen
Wenn Sie eine E-Mail mit Abstimmungsschaltflächen erstellen und an andere senden, können Sie die Ergebnisse nachverfolgen und drucken. Sie können die Abstimmungsresultate schnell in ein leeres Word-Dokument oder eine neue E-Mail kopieren oder aber in Excel, sodass Sie später mit den Daten arbeiten können.
-
Öffnen Sie in Outlook im Ordner Gesendete Elemente die von Ihnen gesendete E-Mail mit der Umfrage.
-
Klicken Sie auf Nachricht > Nachverfolgung.
Tipp: Die Schaltfläche "Nachverfolgung" wird erst angezeigt, nachdem mindestens eine Stimme abgegeben wurde.
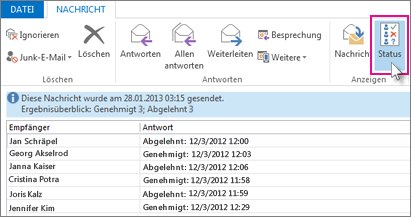
-
Führen Sie eine der folgenden Aktionen aus, um die Ergebnisse zu drucken:
-
Drücken Sie für einen Schnelldruck auf der Tastatur ALT-DRUCK, und führen Sie dann eine der folgenden Aktionen aus:
-
Klicken Sie in Word auf Leeres Dokument, und klicken Sie dann auf Einfügen.
-
Klicken Sie in Outlook auf Start > Neue E-Mail, und klicken Sie dann auf Einfügen.
Klicken Sie auf Datei > Drucken, geben Sie einen Drucker an, und klicken Sie dann auf Drucken.
-
-
Gehen Sie zunächst wie folgt vor, um die Datenresultate in Excel zu sortieren und zu bearbeiten:
-
Klicken Sie auf Nachricht > Nachverfolgung.
-
Halten Sie auf der Tastatur STRG gedrückt, klicken Sie, und ziehen Sie die Maus, um alle Antworten und Namen in der Liste zu markieren.
-
Drücken Sie auf der Tastatur STRG+C.
-
Öffnen Sie Excel, und wählen Sie Leere Arbeitsmappe aus.
-
Klicken Sie mit der rechten Maustaste auf die Zelle in der oberen linken Ecke, und klicken Sie dann auf Einfügen.
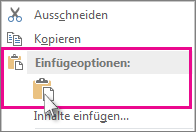
-
-
Um die Spaltenbreite an den Text anzupassen, platzieren Sie den Cursor zwischen den Spaltenüberschriften, und doppelklicken Sie.
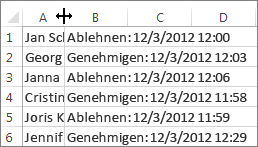
Klicken Sie auf Datei > Drucken, geben Sie einen Drucker an, und klicken Sie dann auf Drucken.
-










