Textfelder und die meisten Formen (mit Ausnahme von Linien und Verbindern) können Text enthalten, der positioniert oder umbrochen werden kann. Sie können auch die Größe von Formen ändern, damit der Text besser passt, oder die Richtung des Texts ändern.
Festlegen der Textrichtung in Formen oder Textfeldern
-
Klicken Sie bei gedrückter CTRL-TASTE auf den Rahmen der Form oder des Textfelds, das den Text enthält. Klicken Sie dann auf Form formatieren.
-
Klicken Sie im Bereich Form formatieren rechts auf Textoptionen.
-
Klicken Sie auf das dritte Symbol Textfeld, und wählen Sie dann in der Liste Textrichtung die gewünschte Option aus.
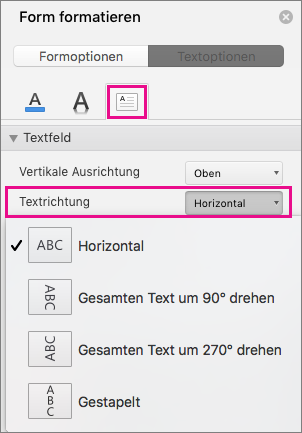
Horizontales Positionieren von Text in einem Textfeld oder einer Form
Ändern der horizontale Ausrichtung eines einzelnen Absatzes oder einer Zeile
-
Klicken Sie in der Form oder im Textfeld in den Absatz oder die Zeile mit dem Text, den Sie ändern möchten.
-
Klicken Sie auf Start, und klicken Sie in der Gruppe Absatz auf die gewünschte horizontale Ausrichtungsoption.
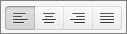
Ändern der horizontale Ausrichtung des gesamten Texts in einer Form oder einem Textfeld
-
Klicken Sie auf den Rahmen der Form oder des Textfelds, um ihn zu markieren.
-
Klicken Sie auf Start, und klicken Sie in der Gruppe Absatz auf die gewünschte horizontale Ausrichtungsoption.
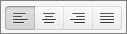
Automatisches Anpassen der Größe einer Form an den Text
Sie können ein Textfeld oder eine Form automatisch vertikal vergrößern, damit es ausreichend Platz für den enthaltenen Text bietet.
-
Klicken Sie bei gedrückter CTRL-TASTE auf den Rahmen der Form oder des Textfelds, bei der bzw. dem Sie den Seitenrand anpassen möchten. Klicken Sie dann auf Form formatieren.
-
Klicken Sie im Bereich Form formatieren rechts auf Textoptionen.
-
Klicken Sie auf Layout und Eigenschaften, und aktivieren Sie dann das Kontrollkästchen neben Größe der Form dem Text anpassen.
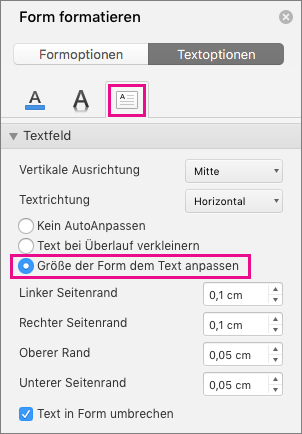
Ändern der Standardeinstellungen für den Textumbruch
Bei der Eingabe in ein Textfeld oder eine Form wird Text standardmäßig automatisch umbrochen. Wenn der Text nicht umbrochen werden soll, gehen Sie folgendermaßen vor:
-
Klicken Sie bei gedrückter CTRL-TASTE auf die Form, die den Text enthält. Klicken Sie dann auf Form formatieren.
-
Klicken Sie im Bereich Form formatieren rechts auf Textoptionen.
-
Klicken Sie auf Layout und Eigenschaften, und deaktivieren Sie dann das Kontrollkästchen neben Text in Form umbrechen.
Siehe auch
Hinzufügen, Kopieren oder Entfernen eines Textfelds
Ändern von Seitenrändern zwischen Text und Kante in Textfeldern oder Formen
Verschieben, Drehen oder Gruppieren eines Bilds, Textfelds oder anderen Objekts










