Im Fenster „Persönliche Einstellungen“ von Skype for Businesskönnen Sie Ihre Anmeldeeinstellungen ändern, um den Anmeldevorgang zu beschleunigen, Informationen zu Anwesenheit und Kalenderbesprechungen einstellen, die für andere in Skype for Business sichtbar sind, und festlegen, wie Skype for Business mit anderen Office-Programmen interagieren soll.
So gelangen Sie zum Fenster „Persönliche Einstellungen“:
-
Klicken Sie im Skype for Business-Hauptfenster auf die Schaltfläche Optionen


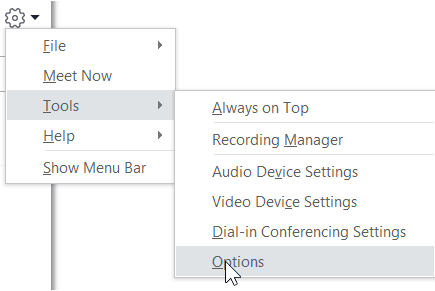
-
Klicken Sie auf der Seite Optionen auf Persönliche Einstellungen.
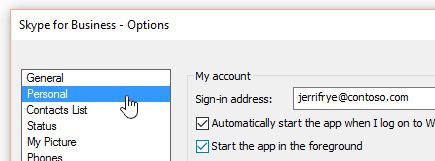
Hinweis: Wenn Sie Menüleiste anzeigen ausgewählt haben, können Sie das Optionsmenü vom Skype for Business-Hauptfenster aus öffnen, indem Sie auf Extras > Optionen klicken und anschließend Persönliche Einstellungen wählen.
Festlegen der Anmeldeeinstellungen
So ändern Sie Ihre Anmeldeadresse
-
Geben Sie unter Mein Konto im Feld Anmeldeadresse den Namen Ihres Benutzerkontos ein.
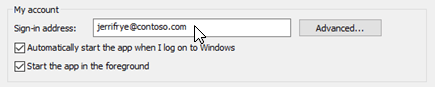
Hinweis: Wenn Ihre Organisation Microsoft 365 verwendet, empfehlen wir, dass Sie die Einstellung erweitertnicht ändern, da für Microsoft 365 die aktuelle Auswahl, Automatische Konfigurationerforderlich ist.
So legen Sie fest, dass die Anmeldung und der Start der Anwendung automatisch durchgeführt werden Skype for Business
-
Aktivieren Sie unter Mein Konto das Kontrollkästchen App beim Anmelden bei Windows automatisch starten.
Hinweis: Damit das Hauptfenster von Skype for Business beim Start vor den anderen Fenstern geöffnet wird, aktivieren Sie das Kontrollkästchen App beim Start im Vordergrund anzeigen. Wenn diese Option nicht ausgewählt ist, wird beim Start von Skype for Business im Windows-Benachrichtigungsbereich (Taskleiste) das Skype for Business-Symbol angezeigt.
Verhindern, dass Skype for Business automatisch gestartet wird
-
Deaktivieren Sie unter Mein Konto das Kontrollkästchen App beim Anmelden bei Windows automatisch starten.
Festlegen der Optionen für die Integration von Exchange und Outlook
So zeigen Sie Ihre Anwesenheitsinformationen, z. B. dass Sie in einer Besprechung sind, automatisch an
-
Aktivieren Sie unter Exchange- und Outlook-Integration das Kontrollkästchen Eigene Anwesenheitsinformationen anhand meiner Kalenderinformationen aktualisieren. Legen Sie mit den folgenden Einstellungen fest, wem diese Informationen angezeigt werden sollen:
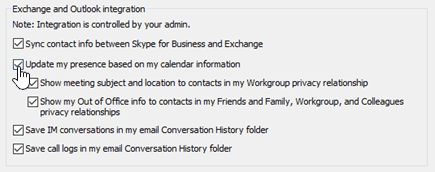
-
Wenn diese Informationen für die Kontakte in Ihrer Arbeitsgruppe angezeigt werden sollen, aktivieren Sie das Kontrollkästchen Kontakten aus meiner Arbeitsgruppe den Betreff und den Ort der Besprechung anzeigen.
-
Aktivieren Sie das Kontrollkästchen Eigene Outlook-Abwesenheitsinformationen für Kontakte mit den privaten Beziehungen „Freunde und Familie“, „Arbeitsgruppe“ und „Kollegen“ anzeigen“, wenn Ihre Outlook-Abwesenheitsinformationen diesen Kontakten angezeigt werden sollen. Deaktivieren Sie das Kontrollkästchen, wenn Abwesenheitsinformationen für alle Kontakte ausgeblendet werden sollen.
-
So speichern Sie Ihre aufgezeichneten Unterhaltungen oder Anruflisten in Outlook
-
Aktivieren Sie unter Exchange- und Outlook-Integration das Kontrollkästchen Chatunterhaltungen im E-Mail-Ordner „Aufgezeichnete Unterhaltungen“ speichern oder das Kontrollkästchen Anruflisten im E-Mail-Ordner „Aufgezeichnete Unterhaltungen“ speichern. Wenn Sie diese Kontrollkästchen deaktivieren, werden die Chatnachrichten- und Anruflisten nicht gespeichert.
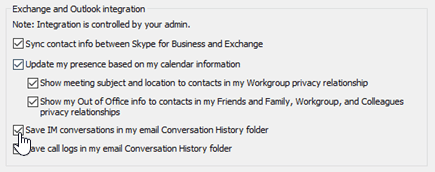
Festlegen von Optionen für Ihren Standort
Mit den Optionen unter Standort geben Sie an, ob Skype for Business Ihre aktuellen Standortinformationen für Ihre Visitenkarte und andere Office-Programme freigeben soll.
-
Aktivieren Sie unter Standort das Kontrollkästchen Meine Standortinformationen für andere Programme, die ich verwende, freigeben.
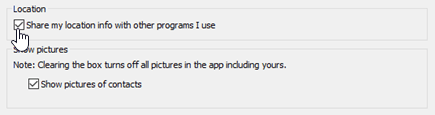
Hinweis: Wenn Sie diese Einstellung auswählen, können alle Kontakte (ausgenommen externe Kontakte) Ihren Standort sehen.
Festlegen der Optionen für „Bilder anzeigen"
Verwenden Sie die Optionen unter Bilder anzeigen, um anzugeben, dass die Bilder von anderen Personen angezeigt werden sollen.
-
Aktivieren oder deaktivieren Sie unter Bilder anzeigendas Kontrollkästchen Bilder von Kontakten anzeigen . Wenn in Lync keine Bilder angezeigt werden sollen, deaktivieren Sie das Kontrollkästchen. Bilder nehmen mehr Bildschirm-Immobilien auf, wenn Sie also mehr Kontakte in der Liste sehen möchten, sollten Sie diese Option deaktivieren. )
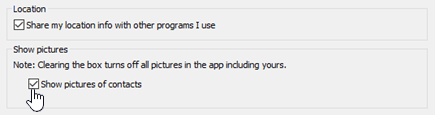
Hinweis: Wenn Sie das Kontrollkästchen deaktivieren, ist für andere kein Bild von Ihnen in Skype for Business sichtbar, und auch bei Chats und Gruppenunterhaltungen sind keine Bilder von Sendern und Empfängern enthalten.











