Legen Sie ein Zeitfenster fest, um festzulegen, wie lange Sie Antworten auf ein Quiz oder Formular akzeptieren. Erstellen Sie eine benutzerdefinierte Nachricht für Empfänger, wenn Sie keine Übermittlungen mehr annehmen. Ändern Sie andere Einstellungen, um Quizfragen zu mischen, oder öffnen Sie Ihr Quiz mit "Prüfung nehmen".
Festlegen von Stichtagen für Quiz- oder Formularübermittlungen
-
Melden Sie sich bei Office.com mit ihren Anmeldeinformationen für Ihre Schule an.
-
Öffnen Sie das Formular oder Quiz, das Sie verwalten möchten.
-
Wählen Sie "Weitere Formulareinstellungen "

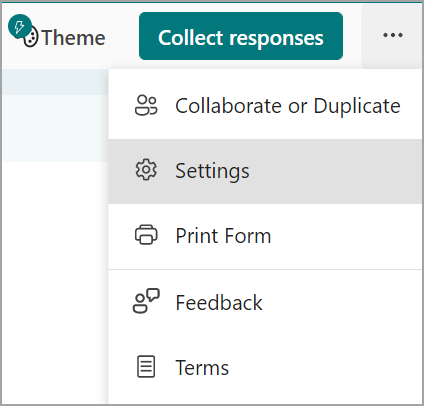
-
Hinweis: Die Option "Für Personen in meiner Organisation freigeben" ist für Verbraucher deaktiviert.
-
Wählen Sie "Startdatum " und " Enddatum " aus, um das Zeitfenster festzulegen, in dem Sie Übermittlungen für dieses Formular oder Quiz akzeptieren.
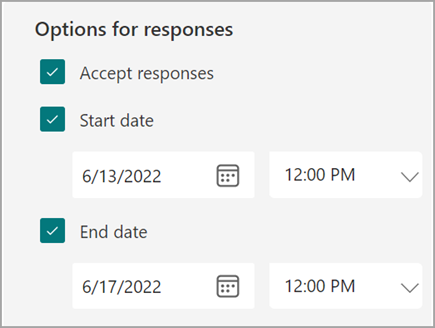
-
Wenn Sie Übermittlungen für ein Formular oder quiz deaktivieren möchten, kehren Sie zu "Einstellungen" zurück, und deaktivieren Sie das Kontrollkästchen " Antworten annehmen ". Ein leeres Textfeld wird angezeigt, in dem Sie eine benutzerdefinierte Nachricht an Empfänger eingeben können.
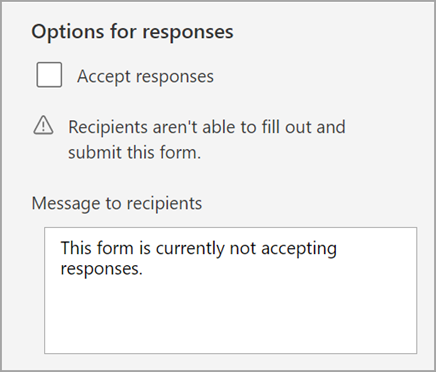
Zufällige Wiedergabe von Fragen
Führen Sie die vorstehenden Schritte aus, und wählen Sie Zufällige Wiedergabe von Fragen aus, damit Fragen jeder Person, die Ihr Formular oder Quiz ausfüllt, in einer anderen Reihenfolge angezeigt werden. Standardmäßig werden Fragen in der Reihenfolge angezeigt, in der Sie erstellt haben.
Wählen Sie "Fragen sperren " aus, um Fragen festzulegen, die Sie sperren möchten, während Andere gemischt werden.
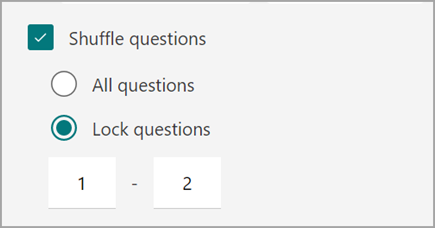
Öffnen eines Quiz in der Prüfungs-App
Erstellen Sie eine sichere Bewertungsumgebung, indem Sie die Schüler/Studenten auffordern, die Prüfungs-App in Windows 10 zu öffnen, um Ihr Quiz durchzuarbeiten. Die Prüfungs-App funktioniert folgendermaßen:
-
Zeigt nur den Test auf dem Gerät des Schülers an – sonst nichts.
-
Löscht die Zwischenablage, um das Kopieren und Einfügen zu verhindern.
-
Verhindert den Zugriff auf andere Websites.
-
Verhindert das Öffnen und Zugreifen auf andere Apps.
-
Verhindert die Freigabe, das Drucken oder Aufzeichnen von Bildschirminhalten.
-
Deaktiviert die Möglichkeit zum Ändern von Einstellungen, Erweitern von Anzeigen, Anzeigen von Benachrichtigungen, Abrufen von Updates oder Verwenden der AutoAusfüllen-Funktionen.
-
Verhindert die Nutzung von Cortana.
Nachdem Sie Mit Prüfungs-App öffnen ausgewählt haben, wird über den Quizlink, den Sie für die Schüler/Studenten freigeben, die Prüfungs-App auf PCs mit dem Windows 10 Anniversary-Update geöffnet. Die Schüler/Studenten müssen sich bei der App anmelden, bevor sie auf Ihr Quiz zugreifen können.
Wichtig: Kursteilnehmer, die keinen Zugriff auf die App "Prüfung" haben, können Ihr Quiz nicht öffnen.










