In Power Query können Sie Zeilen basierend auf einem Spaltenwert ein- oder ausschließen. Eine gefilterte Spalte enthält ein kleines Filtersymbol ( 

Verwenden Sie das AutoFilter-Feature, um Werte zu suchen, ein- oder auszublenden und Filterkriterien einfacher anzugeben. Standardmäßig werden nur die ersten 1.000 unterschiedlichen Werte angezeigt. Wenn in einer Meldung angegeben wird, dass die Filterliste möglicherweise unvollständig ist, wählen Sie Mehr laden aus. Je nach Datenmenge wird diese Meldung möglicherweise mehrmals angezeigt.
-
Suchen Sie zum Öffnen einer Abfrage, die zuvor aus dem Power Query-Editor geladen wurde, wählen Sie eine Zelle in den Daten aus, und wählen Sie dann Abfrage > Bearbeiten aus. Weitere Informationen finden Sie unter Erstellen, Laden oder Bearbeiten einer Abfrage in Excel.
-
Wählen Sie den Abwärtspfeil

-
Deaktivieren Sie das Kontrollkästchen (Alle auswählen), um die Auswahl aller Spalten aufzuheben.
-
Aktivieren Sie das Kontrollkästchen der Spaltenwerte, nach denen Sie filtern möchten, und wählen Sie dann OK aus.
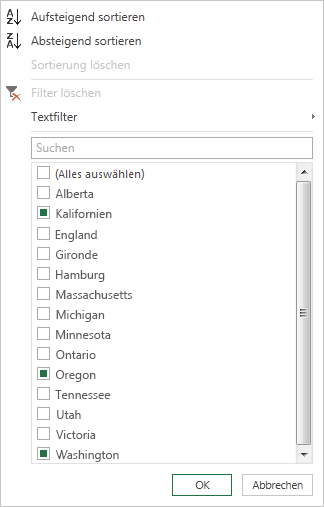
Mithilfe des Untermenüs Textfilter können Sie nach einem bestimmten Textwert filtern.
-
Suchen Sie zum Öffnen einer Abfrage, die zuvor aus dem Power Query-Editor geladen wurde, wählen Sie eine Zelle in den Daten aus, und wählen Sie dann Abfrage > Bearbeiten aus. Weitere Informationen finden Sie unter Erstellen, Laden oder Bearbeiten einer Abfrage in Excel.
-
Wählen Sie den Pfeil nach unten

-
Wählen Sie Textfilter aus, und wählen Sie dann den Gleichheitstypnamen "Gleich", "Does Nicht gleich", "Beginnt mit", "Beginnt nicht mit", "Endet mit", "Endet nicht mit", "Enthält" und "Enthält nicht".
-
Gehen Sie im Dialogfeld Zeilen filtern wie
-
Verwenden Sie den Standardmodus , um zwei Operatoren und Werte einzugeben oder zu aktualisieren.
-
Verwenden Sie den erweiterten Modus , um mehr als zwei Klauseln, Vergleiche, Spalten, Operatoren und Werte einzugeben oder zu aktualisieren.
-
-
Wählen Sie OK aus.
Mithilfe des Untermenüs Zahlenfilter können Sie nach einem Zahlenwert filtern.
-
Suchen Sie zum Öffnen einer Abfrage, die zuvor aus dem Power Query-Editor geladen wurde, wählen Sie eine Zelle in den Daten aus, und wählen Sie dann Abfrage > Bearbeiten aus. Weitere Informationen finden Sie unter Erstellen, Laden oder Bearbeiten einer Abfrage in Excel.
-
Wählen Sie den Pfeil nach unten

-
Wählen Sie Zahlenfilter und dann den Gleichheitstypnamen Gleich, Nicht gleich, Größer als, Größer als oder Gleich,Kleiner als, Kleiner als oder Gleich oder Zwischen aus.
-
Gehen Sie im Dialogfeld Zeilen filtern wie
-
Verwenden Sie den Standardmodus , um zwei Operatoren und Werte einzugeben oder zu aktualisieren.
-
Verwenden Sie den erweiterten Modus , um mehr als zwei Klauseln, Vergleiche, Spalten, Operatoren und Werte einzugeben oder zu aktualisieren.
-
-
Wählen Sie OK aus.
Sie können mithilfe des Untermenüs Datums-/Uhrzeitfilter nach Datums-/Uhrzeitwert filtern.
-
Suchen Sie zum Öffnen einer Abfrage, die zuvor aus dem Power Query-Editor geladen wurde, wählen Sie eine Zelle in den Daten aus, und wählen Sie dann Abfrage > Bearbeiten aus. Weitere Informationen finden Sie unter Erstellen, Laden oder Bearbeiten einer Abfrage in Excel.
-
Wählen Sie den Pfeil nach unten

-
Wählen Sie Datums-/Uhrzeitfilter aus, und wählen Sie dann den Gleichheitstypnamen "Gleich", "Vor", "Nachher", "Zwischen", "Weiter", "Im Vorherigen", "Ist am frühesten", "Ist aktuell", "Ist nicht frühester", "Nicht neuester" und "Benutzerdefinierter Filter" aus.
Tipp Möglicherweise ist es einfacher, die vordefinierten Filter zu verwenden, indem Sie Jahr, Quartal, Monat, Woche, Tag, Stunde, Minute und Sekunde auswählen. Diese Befehle funktionieren sofort. -
Führen Sie im Dialogfeld Zeilen filternfolgendes aus:
-
Verwenden Sie den Standardmodus , um zwei Operatoren und Werte einzugeben oder zu aktualisieren.
-
Verwenden Sie den erweiterten Modus , um mehr als zwei Klauseln, Vergleiche, Spalten, Operatoren und Werte einzugeben oder zu aktualisieren.
-
-
Wählen Sie OK aus.
Um mehrere Spalten zu filtern, filtern Sie eine erste Spalte, und wiederholen Sie dann einen Spaltenfilter für jede zusätzliche Spalte.
Im folgenden Formelleistenbeispiel gibt die Funktion Table.SelectRows eine Abfrage zurück, die nach State und Year gefiltert ist.
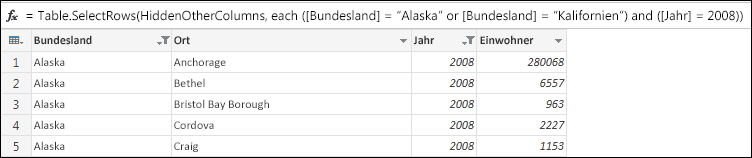
Ein NULL- oder leerer Wert tritt auf, wenn eine Zelle nichts enthält. Es gibt zwei Methoden zum Entfernen von NULL- oder Leerwerten:
Verwenden des AutoFilters
-
Suchen Sie zum Öffnen einer Abfrage, die zuvor aus dem Power Query-Editor geladen wurde, wählen Sie eine Zelle in den Daten aus, und wählen Sie dann Abfrage > Bearbeiten aus. Weitere Informationen finden Sie unter Erstellen, Laden oder Bearbeiten einer Abfrage in Excel.
-
Wählen Sie den Abwärtspfeil

-
Deaktivieren Sie das Kontrollkästchen (Alle auswählen), um die Auswahl aller Spalten aufzuheben.
-
Wählen Sie Leer entfernen und dann OK aus.
Diese Methode untersucht jeden Wert in einer Spalte mit dieser Formel (für die Spalte "Name"):
Table.SelectRows(#"Changed Type", each ([Name] <> null and [Name] <> ""))
Verwenden des Befehls "Leere Zeilen entfernen"
-
Um eine Abfrage zu öffnen, suchen Sie eine Abfrage, die zuvor aus dem Power Query-Editor geladen wurde, wählen Sie eine Zelle in den Daten aus, und wählen Sie dann Daten > Abfrage > Bearbeiten aus. Weitere Informationen finden Sie unter Erstellen, Laden oder Bearbeiten einer Abfrage in Excel.
-
Wählen Sie Start > Zeilen entfernen > Leere Zeilen entfernen aus.
Um diesen Filter zu löschen, löschen Sie den entsprechenden Schritt unter Angewendete Schritte in den Abfrageeinstellungen.
Diese Methode untersucht die gesamte Zeile als Datensatz mit der folgenden Formel:
Table.SelectRows(#"Changed Type", each not List.IsEmpty(List.RemoveMatchingItems(Record.FieldValues(_), {"", null})))
Das Filtern von Zeilen nach Position ähnelt dem Filtern von Zeilen nach Wert, mit der Ausnahme, dass Zeilen basierend auf ihrer Position in den Abfragedaten und nicht anhand von Werten eingeschlossen oder ausgeschlossen werden.
Hinweis: Wenn Sie einen Bereich oder ein Muster angeben, ist die erste Datenzeile in einer Tabelle Zeile 0 (0), nicht Zeile 1 (1). Sie können eine Indexspalte erstellen, um die Zeilenpositionen anzuzeigen, bevor Zeilen angegeben werden. Weitere Informationen finden Sie unter Hinzufügen einer Indexspalte.
So behalten Sie die obersten Zeilen bei
-
Suchen Sie zum Öffnen einer Abfrage, die zuvor aus dem Power Query-Editor geladen wurde, wählen Sie eine Zelle in den Daten aus, und wählen Sie dann Abfrage > Bearbeiten aus. Weitere Informationen finden Sie unter Erstellen, Laden oder Bearbeiten einer Abfrage in Excel.
-
Wählen Sie Start > Zeilen beibehalten > Oberste Zeilen beibehalten aus.
-
Geben Sie im Dialogfeld Oberste Zeilen beibehalten eine Zahl in Anzahl von Zeilen ein.
-
Wählen Sie OK aus.
So behalten Sie untere Zeilen bei
-
Suchen Sie zum Öffnen einer Abfrage, die zuvor aus dem Power Query-Editor geladen wurde, wählen Sie eine Zelle in den Daten aus, und wählen Sie dann Abfrage > Bearbeiten aus. Weitere Informationen finden Sie unter Erstellen, Laden oder Bearbeiten einer Abfrage in Excel.
-
Wählen Sie Start > Zeilen beibehalten > Untere Zeilen beibehalten aus.
-
Geben Sie im Dialogfeld Untere Zeilen beibehalten unter Anzahl von Zeilen eine Zahl ein.
-
Wählen Sie OK aus.
So behalten Sie einen Zeilenbereich bei
Manchmal wird eine Datentabelle von einem Bericht mit einem festen Layout abgeleitet. Die ersten fünf Zeilen sind z. B. eine Berichtskopfzeile, gefolgt von sieben Datenzeilen und anschließend einer unterschiedlichen Anzahl von Zeilen, die Kommentare enthalten. Sie möchten jedoch nur die Datenzeilen beibehalten.
-
Um eine Abfrage zu öffnen, suchen Sie eine Abfrage, die zuvor aus dem Power Query-Editor geladen wurde, wählen Sie eine Zelle in den Daten aus, und wählen Sie dann Daten > Abfrage > Bearbeiten aus. Weitere Informationen finden Sie unter Erstellen, Laden oder Bearbeiten einer Abfrage in Excel.
-
Wählen Sie Start > Zeilen beibehalten > Zeilenbereich beibehalten aus.
-
Geben Sie im Dialogfeld Zeilenbereich beibehalten die Zahlen in Erste Zeile und Anzahl der Zeilen ein. Um dem Beispiel zu folgen, geben Sie sechs als erste Zeile und sieben als Zeilenanzahl ein.
-
Wählen Sie OK aus.
So entfernen Sie die obersten Zeilen
-
Um eine Abfrage zu öffnen, suchen Sie eine Abfrage, die zuvor aus dem Power Query-Editor geladen wurde, wählen Sie eine Zelle in den Daten aus, und wählen Sie dann Daten > Abfrage > Bearbeiten aus. Weitere Informationen finden Sie unter Erstellen, Laden oder Bearbeiten einer Abfrage in Excel.
-
Wählen Sie Start > Zeilen entfernen > Oberste Zeilen entfernen aus.
-
Geben Sie im Dialogfeld Erste Zeilen entfernen eine Zahl in die Anzahl der Zeilen ein.
-
Wählen Sie OK aus.
So entfernen Sie die untersten Zeilen
-
Um eine Abfrage zu öffnen, suchen Sie eine Abfrage, die zuvor aus dem Power Query-Editor geladen wurde, wählen Sie eine Zelle in den Daten aus, und wählen Sie dann Daten > Abfrage > Bearbeiten aus. Weitere Informationen finden Sie unter Erstellen, Laden oder Bearbeiten einer Abfrage in Excel.
-
Wählen Sie Start > Zeilen entfernen > Untere Zeilen entfernen aus.
-
Geben Sie im Dialogfeld Untere Zeilen entfernen eine Zahl in die Anzahl der Zeilen ein.
-
Wählen Sie OK aus.
Sie können nach alternativen Zeilen filtern und sogar das alternative Zeilenmuster definieren. Ihre Tabelle verfügt beispielsweise nach jeder Datenzeile über eine Kommentarzeile. Sie möchten die ungerade Zeilen (1, 3, 5 usw.) beibehalten, aber die geraden Zeilen (2, 4, 6 usw.) entfernen.
-
Um eine Abfrage zu öffnen, suchen Sie eine Abfrage, die zuvor aus dem Power Query-Editor geladen wurde, wählen Sie eine Zelle in den Daten aus, und wählen Sie dann Daten > Abfrage > Bearbeiten aus. Weitere Informationen finden Sie unter Erstellen, Laden oder Bearbeiten einer Abfrage in Excel.
-
Wählen Sie Start > Zeilen entfernen > Alternative Zeilen entfernen aus.
-
Geben Sie im Dialogfeld Alternative Zeilen entfernen Folgendes ein:
-
Erste zu entfernende Zeile Beginnen Sie mit der Zählung an dieser Zeile. Wenn Sie 2 eingeben, wird die erste Zeile beibehalten, aber die zweite Zeile wird entfernt.
-
Anzahl der zu entfernenden Zeilen Definieren Sie den Anfang des Musters. Wenn Sie 1 eingeben, wird jeweils eine Zeile entfernt.
-
Anzahl der beizubehaltenden Zeilen Definieren Sie das Ende des Musters. Wenn Sie 1 eingeben, setzen Sie das Muster mit der nächsten Zeile fort, bei der es sich um die dritte Zeile handelt.
-
-
Wählen Sie OK aus.
Result
Power Query weist für alle Zeilen ein Muster auf. In diesem Beispiel werden ungerade Zeilen entfernt, und gerade Zeilen werden beibehalten.
Siehe auch
Hilfe zu Power Query für Excel
Entfernen oder Beibehalten von Zeilen mit Fehlern
Beibehalten oder Entfernen doppelter Zeilen










