Hinweise:
-
Ab August 2023 ist das Feature "Dateien wiederverwenden" nicht mehr verfügbar. Weitere Informationen finden Sie unter Wiederverwenden von Dateien ist nicht mehr verfügbar.
Wenn Sie von Ihnen oder Ihrem Team verwendete Inhalte finden und wiederverwenden möchten, verwenden Sie die Funktion "Anzapfen" in Word 2016 oder Outlook 2016.
Anzapfen für Word 2016 ermöglicht Ihnen das Nutzen und Umwidmen vorhandener Inhalte direkt in Word 2016, sodass Sie sich ganz auf die Dokumenterstellung konzentrieren können, statt nach Dateien und Informationen zu suchen. Dateien wiederverwenden zeigt relevante Dateien an, die am häufigsten von Ihnen und Ihren Kollegen verwendet werden. "Dateien wiederverwenden" empfiehlt personalisierte Inhalte aus Word-, Excel- und PowerPoint-Anwendungen und zeigt sie im Bereich "Dateien wiederverwenden" an. Sobald die Dateien zur Anzeige gebracht wurden, können Sie Inhalte aus diesen Dateien direkt in Ihr Arbeitsdokument ziehen und mit dem Erstellen Ihres Dokuments beginnen. Wenn das, wonach Sie suchen, nicht angezeigt wurde, können Sie mithilfe von "Dateien wiederverwenden" innerhalb des Bereichs nach den benötigten Daten suchen. Um Inhalte in Ihr Arbeits- Word Dokument einzufügen und wiederzuverwenden, zeigen Sie einfach im Tippbereich auf ein beliebiges Ergebnis, und wählen Sie 
Dateien wiederverwenden ist auch in Outlook verfügbar. Die Wiederverwendung von Dateien für Outlook bietet Ihnen die Möglichkeit, innerhalb des E-Mail-Workflows auf relevante Dokumente zuzugreifen, und ermöglicht es Ihnen, Inhalte aus diesen Dokumenten direkt in Ihre E-Mail zu übertragen, um sie einfach zu teilen, ohne die gesamte Datei anfügen zu müssen.
Hinweis: Beim Wiederverwenden von Dateien wird Microsoft 365 Graph verwendet, um die Inhalte abzufragen, die Sie und Ihr Team aus Microsoft 365 Anwendungen verwenden, und sie im Bereich "Tippen" anzuzeigen.
Tipp: Klicken Sie auf die Überschriften unten, um die Anweisungen anzuzeigen.
-
Wählen Sie auf der Registerkarte Einfügen in der Gruppe Tippen die Option Dateien wiederverwenden aus.
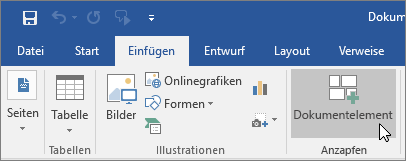
Im Suchbereich wird eine Liste der Inhalte angezeigt, die von Ihnen und Ihrem Team aus den Office-Anwendungen (Word, Excel, PowerPoint) verwendet wurden, die Sie zuvor gesehen haben.
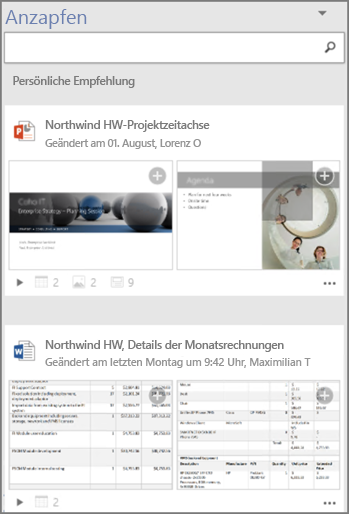
Wechseln Sie zu Schritt 4, wenn der Inhalt angezeigt werden soll, den Sie im Bereich "Anzapfen" wiederverwenden möchten.
-
Wenn Sie einen bestimmten Inhalt anzeigen möchten, geben Sie im Suchfeld ein Stichwort für den gesuchten Inhalt ein, und drücken Sie die EINGABETASTE. Im Bereich Anzapfen wird eine Liste der Inhaltsempfehlungen für das Stichwort aus den Office-Anwendungen (Word, Excel und PowerPoint) angezeigt.

Am Ende jedes im Bereich "Anzapfen" angezeigten Dokuments befindet sich eine kleine Legende. Die Legende stellt die tatsächliche Anzahl von Objekten, Bildern, SmartArt-Grafiken, Tabellen, Diagrammen oder Folien dar, die in jedem Dokument vorhanden sind.
-
Wählen Sie die drei Punkte aus, um eine der folgenden Aktionen auszuführen:
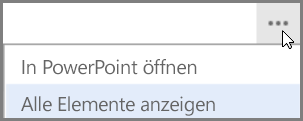
-
In der Anwendung öffnen
Diese Anwendung kann eine Office-Anwendung wie PowerPoint, Word oder Excel sein.
oder
-
Alle Elemente anzeigen
Bei dieser Option werden alle Inhalte angezeigt, die für das ausgewählte Dokument im Bereich "Anzapfen" wiederverwendet werden können.
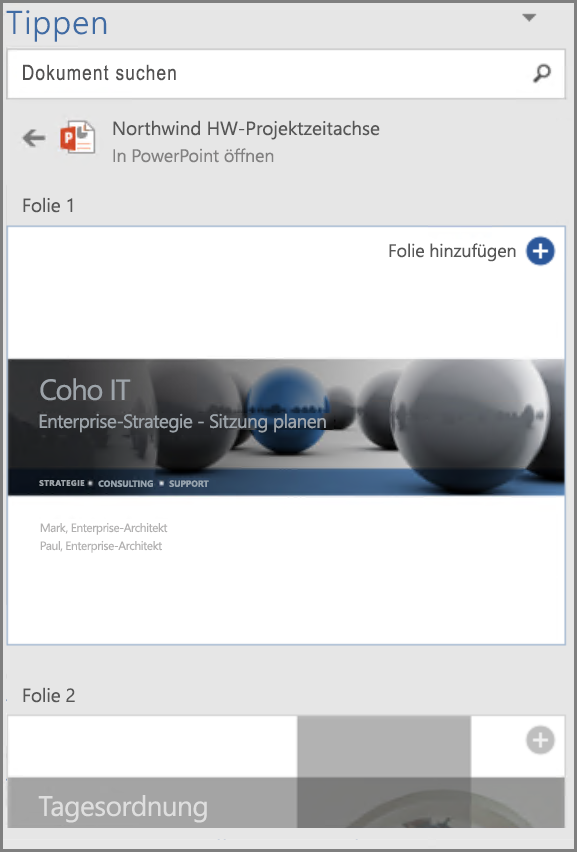
-
-
Sie können im Bereich "Anzapfen" ein beliebiges Ergebnis auswählen, um den Inhalt zur Wiederverwendung in Ihrem Arbeitsdokument detailliert anzuzeigen.
-
Wählen Sie

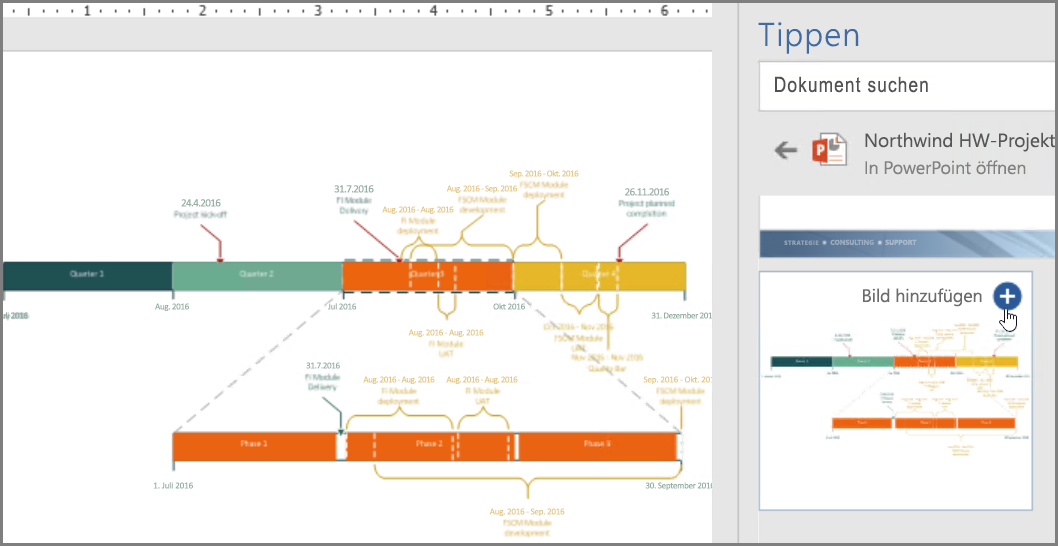
Hinweis: Sie können auch im Kontextmenü die Option "Anzapfen" verwenden. Klicken Sie mit der rechten Maustaste auf ein potenzielles Stichwort, mit dem Sie suchen möchten, und wählen Sie Dokumentelement einfügen aus, um die Inhaltsempfehlungen im Bereich "Anzapfen" anzuzeigen.
Sie verfügen nun über ein Dokument, das erstellt wurde, indem Inhalte aus Ihrem gesamten Team innerhalb von Word gesucht und wiederverwendet wurden. Formatieren Sie das eingefügte Bild, Diagramm, Tabelle oder Diagramm, oder verwenden Sie Word Layoutoptionen, um Bilder zu verschieben.
-
Wählen Sie auf der Registerkarte Start in der Gruppe Neu den Eintrag Neue E-Mail aus.
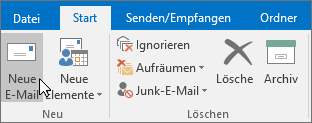
Ein neues Nachrichtenfenster wird angezeigt.
-
Verfassen Sie Ihre E-Mail.
-
Wenn Sie in die E-Mail beliebige Inhalte einfügen möchten, die Sie oder Ihr Team verwendet haben, wählen Sie die Registerkarte Einfügen und dann Dokumentelement aus.
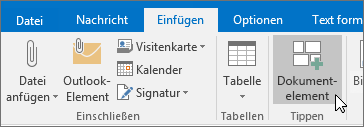
"Anzapfen" durchsucht und empfiehlt personalisierte Inhalte aus Word-, Excel- und PowerPoint-Anwendungen und zeigt sie im Bereich "Anzapfen" an. Zeigen Sie einfach im Bereich "Anzapfen" auf ein beliebiges Ergebnis und wählen Sie

-
Wenn Sie einen bestimmten Inhalt anzeigen möchten, geben Sie im Suchfeld ein Stichwort für den gesuchten Inhalt ein, und drücken Sie die EINGABETASTE. Im Bereich Anzapfen wird eine Liste der Inhaltsempfehlungen für das Stichwort aus den Office-Anwendungen (Word, Excel und PowerPoint) angezeigt.

Am Ende jedes im Bereich "Anzapfen" angezeigten Dokuments befindet sich eine kleine Legende. Die Legende stellt die tatsächliche Anzahl von Objekten, Bildern, SmartArt-Grafiken, Tabellen, Diagrammen oder Folien dar, die in jedem Dokument vorhanden sind.
-
Wählen Sie die drei Punkte aus, um eine der folgenden Aktionen auszuführen:
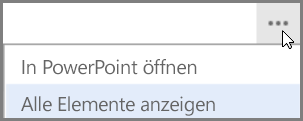
-
In der Anwendung öffnen
Damit wird das ausgewählte Dokument in der Anwendung, z. B. PowerPoint, Excel, Word, geöffnet.
oder
-
Alle Elemente anzeigen
Bei dieser Option werden alle Inhalte angezeigt, die im ausgewählten Dokument im Bereich "Anzapfen" wiederverwendet werden können.
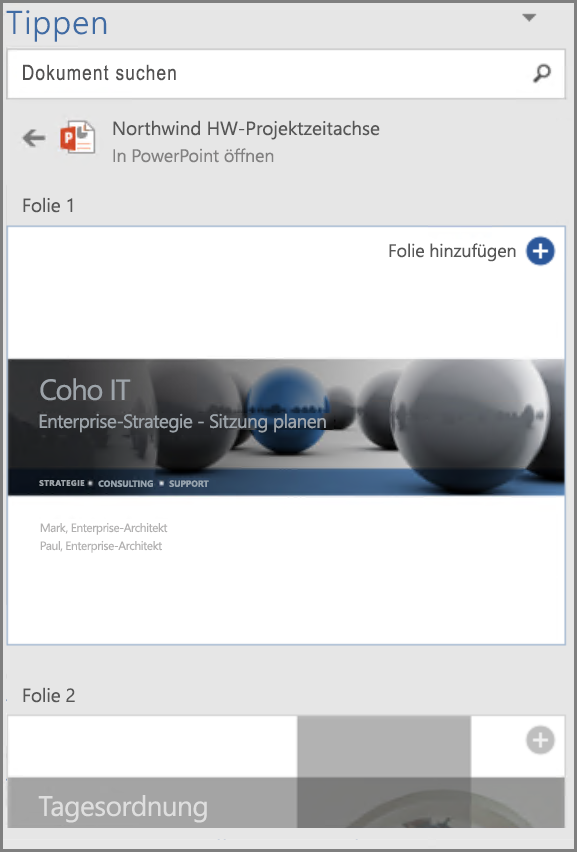
-
-
Sie können im Bereich "Anzapfen" ein beliebiges Ergebnis auswählen, um den Inhalt zur Wiederverwendung in Ihrem Arbeitsdokument detailliert anzuzeigen.
-
Wählen Sie

Hinweis: Sie können auch im Kontextmenü die Option "Anzapfen" verwenden. Klicken Sie mit der rechten Maustaste auf ein potenzielles Stichwort, mit dem Sie suchen möchten, und wählen Sie Dokumentelement einfügen aus, um die Inhaltsempfehlungen im Bereich "Anzapfen" anzuzeigen.










