Nach dem Erstellen einer Tabelle bietet Microsoft Office Word 2007 zahlreiche Möglichkeiten zum Formatieren dieser Tabelle. Wenn Sie Tabellenformatvorlagen verwenden, können Sie die Tabelle gleichzeitig formatieren und sogar eine Vorschau der formatierten Tabelle anzeigen, bevor Sie die Formatvorlage tatsächlich anwenden.
Sie können durch Teilen oder Zusammenführen von Zellen, Hinzufügen oder Löschen von Spalten oder Zeilen oder durch Hinzufügen von Rahmen das Aussehen von Tabellen individuell gestalten. Wenn Sie mit einer langen Tabelle arbeiten, können Sie die Tabellenüberschriften auf jeder Seite wiederholen, auf der die Tabelle fortgesetzt wird. Unpassende Seitenumbrüche, die den Tabellenfluss unterbrechen, können verhindert werden, indem Sie die Art und die Position der Seitenumbrüche der Tabelle angeben.
Was möchten Sie tun?
Verwenden von Tabellenformatvorlagen zum Formatieren einer gesamten Tabelle
Nach dem Erstellen einer Tabelle können Sie die gesamte Tabelle mithilfe von Tabellenformatvorlagen formatieren. Platzieren Sie den Zeiger über den einzelnen vorformatierten Tabellenformatvorlagen, um eine Vorschau der Tabelle anzuzeigen.
-
Klicken Sie auf die zu formatierende Tabelle.
-
Klicken Sie unter Tabellentools auf die Registerkarte Entwurf.
-
Platzieren Sie den Mauszeiger in der Gruppe Tabellenformatvorlagen über den einzelnen Formatvorlagen, bis Sie die gewünschte Formatvorlage gefunden haben.
Hinweis: Wenn Sie weitere Formatvorlagen anzeigen möchten, klicken Sie auf den Pfeil Weitere

-
Klicken Sie auf die Formatvorlage, um sie der Tabelle zuzuweisen.
-
Aktivieren oder deaktivieren Sie in der Gruppe Optionen für Tabellenformat das Kontrollkästchen neben den einzelnen Tabellenelementen, um die ausgewählte Formatvorlage zuzuweisen oder zu entfernen.
Hinzufügen oder Entfernen von Rahmen
Sie können Rahmen hinzufügen oder entfernen, um eine Tabelle nach Wunsch zu formatieren.
Hinzufügen von Tabellenrahmen
-
Klicken Sie unter Tabellentools auf die Registerkarte Layout.
-
Klicken Sie in der Gruppe Tabelle auf Auswählen, und klicken Sie anschließend auf Tabelle auswählen.
-
Klicken Sie unter Tabellentools auf die Registerkarte Entwurf.
-
Klicken Sie in der Gruppe Tabellenformatvorlagen auf Rahmen, und gehen Sie dann eine der folgenden die folgenden Optionen aus:
-
Klicken Sie auf eine der vordefinierten Rahmengruppen.
-
Klicken Sie auf Rahmen und Schattierung und anschließend auf die Registerkarte Rahmen, und wählen Sie dann die gewünschten Optionen aus.
-
Entfernen von Tabellenrahmen aus der gesamten Tabelle
-
Klicken Sie unter Tabellentools auf die Registerkarte Layout.
-
Klicken Sie in der Gruppe Tabelle auf Auswählen, und klicken Sie anschließend auf Tabelle auswählen.
-
Klicken Sie unter Tabellentools auf die Registerkarte Entwurf.
-
Klicken Sie in der Gruppe Tabellenformatvorlagen auf Rahmenlinien, und klicken Sie dann auf Kein Rahmen.
Hinzufügen von Tabellenrahmen ausschließlich zu angegebenen Zellen
-
Klicken Sie auf der Registerkarte Start in der Gruppe Absatz auf Einblenden/Ausblenden.
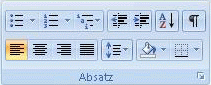
-
Markieren Sie die gewünschten Zellen, einschließlich der Markierungen für Zellenende.

-
Klicken Sie unter Tabellentools auf die Registerkarte Entwurf.
-
Klicken Sie in der Gruppe Tabellenformatvorlagen auf Rahmen, und klicken Sie anschließend auf den Rahmen, der hinzugefügt werden soll.
Entfernen von Tabellenrahmen ausschließlich aus angegebenen Zellen
-
Klicken Sie auf der Registerkarte Start in der Gruppe Absatz auf Einblenden/Ausblenden.
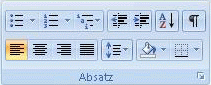
-
Markieren Sie die gewünschten Zellen, einschließlich der Markierungen für Zellenende.

-
Klicken Sie unter Tabellentools auf die Registerkarte Entwurf.
-
Klicken Sie in der Gruppe Tabellenformatvorlagen auf Rahmen, und klicken Sie dann auf Kein Rahmen.
Ein- oder Ausblenden von Gitternetzlinien
Gitternetzlinien zeigen die Zellbegrenzungen einer Tabelle auf dem Bildschirm an, wenn der Tabelle kein Rahmen zugewiesen wurde. Wenn Sie die Gitternetzlinien in einer Tabelle mit Rahmen ausblenden, ist diese Änderung nicht erkennbar, da sich die Gitternetzlinien hinter dem Rahmen befinden. Zum Anzeigen der Gitternetzlinien müssen Sie den Rahmen entfernen.
Im Gegensatz zu Rahmen werden Gitternetzlinien zwar auf dem Bildschirm angezeigt, jedoch nie gedruckt. Wenn Sie die Gitternetzlinien deaktivieren, wird die Tabelle so angezeigt, wie sie gedruckt wird.
Hinweis: Gitternetzlinien sind beim Anzeigen eines Dokuments in einem Webbrowser oder in der Seitenansicht nicht sichtbar.
Ein- oder Ausblenden von Tabellengitternetzlinien in einem Dokument
-
Klicken Sie unter Tabellentools auf der Registerkarte Layout in der Gruppe Tabelle auf Gitternetzlinien anzeigen.
Hinzufügen einer Zelle, Zeile oder Spalte
Hinzufügen einer Zelle
-
Klicken Sie in eine Zelle, die sich direkt rechts neben oder oberhalb der Stelle befindet, an der Sie eine Zelle einfügen möchten.
-
Klicken Sie unter Tabellentools auf der Registerkarte Layout auf das Startprogramm für das Dialogfeld Zeilen und Spalten.
-
Klicken Sie auf eine der folgenden Optionen:
|
Option |
Zweck |
|
Zellen nach rechts verschieben |
Einfügen einer Zelle und Verschieben aller anderen Zellen in dieser Zeile nach rechts. Hinweis: Diese Option kann zur Folge haben, dass eine Zeile mehr Zellen aufweist als andere Zeilen. |
|
Zellen nach unten verschieben |
Einfügen einer Zelle und Verschieben der verbleibenden Zellen in dieser Spalte um jeweils eine Zeile nach unten. Am Ende der Tabelle wird eine neue Zeile für die letzte Zelle hinzugefügt. |
|
Ganze Zeile einfügen |
Einfügen einer Zeile direkt oberhalb der Zelle, auf die Sie geklickt haben. |
|
Ganze Spalte einfügen |
Einfügen einer Spalte direkt rechts neben der Zelle, auf die Sie geklickt haben. |
Hinzufügen einer Zeile
-
Klicken Sie auf eine Zelle direkt unterhalb oder oberhalb der Stelle, an der eine Zeile eingefügt werden soll.
-
Klicken Sie unter Tabellentools auf die Registerkarte Layout.
-
Führen Sie eine der folgenden Aktionen aus:
-
Klicken Sie in der Gruppe Zeilen und Spalten auf Darüber einfügen, um eine Zeile direkt oberhalb der Zelle einzufügen, auf die Sie geklickt haben.
-
Klicken Sie in der Gruppe Zeilen und Spalten auf Darunter einfügen, um eine Zeile direkt unterhalb der Zelle einzufügen, auf die Sie geklickt haben.
-
Hinzufügen einer Spalte
-
Klicken Sie auf eine Zelle, die sich direkt rechts oder links neben der Stelle befindet, an der die Spalte hinzugefügt werden soll.
-
Klicken Sie unter Tabellentools auf die Registerkarte Layout.
-
Führen Sie eine der folgenden Aktionen aus:
-
Klicken Sie in der Gruppe Zeilen und Spalten auf Links einfügen, um eine Spalte direkt links neben der Zelle einzufügen, auf die Sie geklickt haben.
-
Klicken Sie in der Gruppe Zeilen und Spalten auf Rechts einfügen, um eine Spalte direkt rechts neben der Zelle einzufügen, auf die Sie geklickt haben.
-
Löschen einer Zelle, Zeile oder Spalte
-
Führen Sie eine der folgenden Aktionen aus:
Zu markierendes Element
Aktion
einer Zelle
Klicken Sie auf den linken Rand der Zelle.

Zeile
Klicken Sie auf eine Stelle links neben der Zeile.

Spalte
Klicken Sie auf die obere Gitternetzlinie oder auf den oberen Rand der Spalte.

-
Klicken Sie unter Tabellentools auf die Registerkarte Layout.
-
Klicken Sie in der Gruppe Zeilen und Spalten auf Löschen, und klicken Sie dann ggf. auf Zellen löschen, Zeilen löschen oder Spalten löschen.
Zusammenführen oder Teilen von Zellen
Zusammenführen von Zellen
Sie können zwei oder mehr Zellen in derselben Zeile oder Spalte zu einer einzigen Zelle kombinieren. Sie können beispielsweise mehrere Zellen horizontal verbinden, um eine Tabellenüberschrift zu erstellen, die mehrere Spalten umfasst.
-
Markieren Sie die Zellen, die Sie zusammenführen möchten, indem Sie auf den linken Rand einer Zelle klicken und diese dann über die anderen gewünschten Zellen ziehen.
-
Klicken Sie unter Tabellentools auf der Registerkarte Layout in der Gruppe Zusammenführen auf Zellen verbinden.
Teilen von Zellen
-
Klicken Sie in eine Zelle, oder markieren Sie mehrere Zellen, die Sie teilen möchten.
-
Klicken Sie unter Tabellentools auf der Registerkarte Layout in der Gruppe Zusammenführen auf Zellen teilen.
-
Geben Sie die Anzahl von Spalten oder Zeilen an, in die die markierten Zellen aufgeteilt werden sollen.
Wiederholen einer Tabellenüberschrift bei aufeinander folgenden Seiten
Sehr lange Tabellen werden bei Seitenumbruch geteilt. Sie können die Tabelle so anpassen, dass die Tabellenüberschriften auf jeder Seite wiederholt werden.
Wiederholte Tabellenüberschriften werden nur in der Seitenlayoutansicht und beim Drucken des Dokuments angezeigt.
-
Wählen Sie die Überschriftenzeile oder -zeilen aus. Die erste Zeile der Tabelle muss dabei auch markiert werden.
-
Klicken Sie unter Tabellentools auf der Registerkarte Layout in der Gruppe Inhalt auf Kopfzeilen wiederholen.
Hinweis: Die Tabellenüberschriften werden von Word automatisch auf jeder neuen Seite wiederholt, die durch einen automatischen Seitenumbruch erstellt wurde. Die Überschrift wird von Word nicht wiederholt, wenn innerhalb der Tabelle ein manueller Seitenumbruch eingefügt wurde.
Steuern, an welcher Stelle eine Tabelle getrennt wird
Sehr lange Tabellen müssen bei Seitenumbruch geteilt werden. Wenn ein Seitenumbruch innerhalb einer mehrzeiligen Tabellenzeile auftritt, ermöglicht Microsoft Word standardmäßig, dass die Tabellenzeile beim Seitenumbruch auf zwei Seiten aufgeteilt wird.
Tabellen, die sich über mehrere Seiten erstrecken, können angepasst werden, sodass die Informationen wie gewünscht angezeigt werden.
Verhindern eines Seitenübergreifend umbrechende Tabellenzeile
-
Klicken Sie auf die Tabelle.
-
Klicken Sie unter Tabellentools auf die Registerkarte Layout.
-
Klicken Sie in der Gruppe Tabelle auf Eigenschaften und dann auf die Registerkarte Zeile.
-
Deaktivieren Sie das Kontrollkästchen Seitenumbruch in der Zeile zulassen.
Einfügen eines Seitenumbruchs in einer bestimmten Zeile für eine Tabelle
-
Klicken Sie auf die Zeile, die auf der nächsten Seite angezeigt werden soll.
-
Drücken Sie STRG+EINGABETASTE.










