Es gibt viele Möglichkeiten, den Zugriff auf ein Element anzupassen, um es sicher und nur für die Personen freizugeben, mit denen Sie es teilen möchten. Die beiden Standard Möglichkeiten, das Element zu teilen, sind das Senden einer Einladung per E-Mail oder das Kopieren eines Links zum Element.
Inhalt dieses Artikels:
Erste Schritte mit der Freigabe
Email einer Einladung zu einem Element
Kopieren eines Links zu einem Element
Erste Schritte mit der Freigabe
Es gibt zwei Möglichkeiten, ein Element aus einer SharePoint-Bibliothek oder Ihrem OneDrive zu teilen:
-
Zeigen Sie in der Listenansicht auf eine Elementzeile, oder aktivieren Sie das Kontrollkästchen neben einem Element, und wählen Sie dann

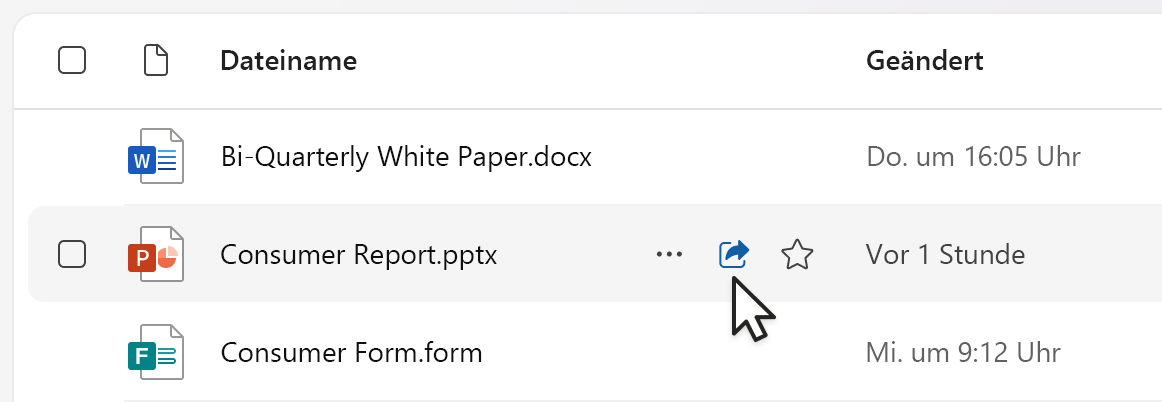
-
Wählen Sie in der Listen- oder Kachelansicht eine Elementzeile oder Kachel aus. Wählen Sie dann in der Befehlsleiste über der Dateiansicht

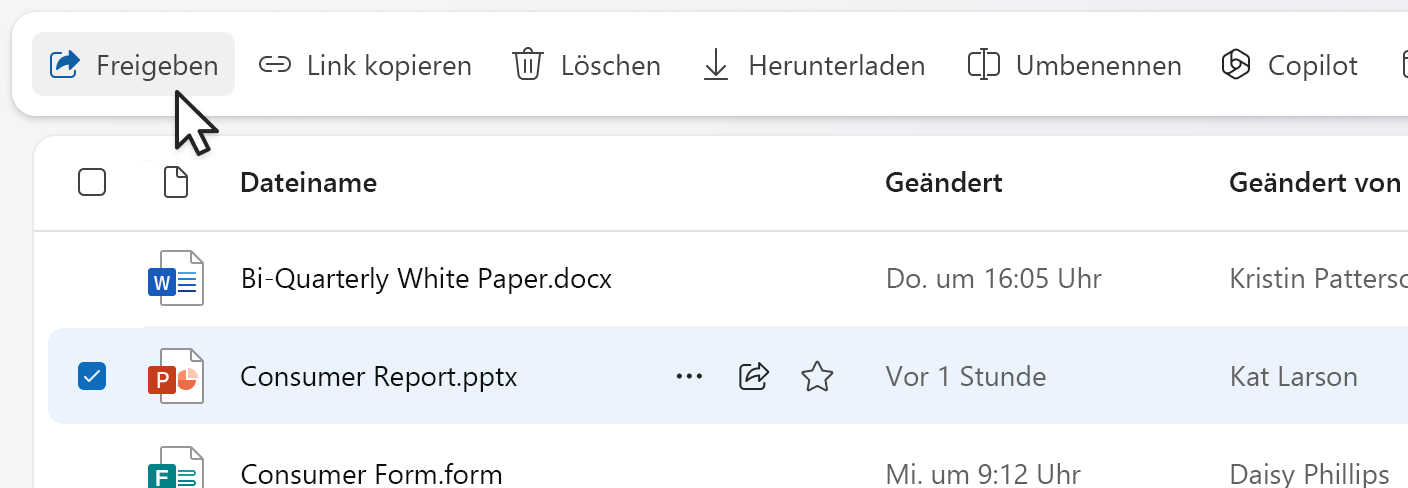
Hinweis: Diese Option ist in der OneDrive-Startseitenansicht nicht verfügbar.
So geben Sie eine Microsoft 365-Datei aus der App wie eine PowerPoint-, Word- oder Excel-Datei weiter:
-
Wählen Sie in der oberen rechten Ecke

-
Wählen Sie erneut


Hinweis: Das Gleichzeitige Auswählen und Freigeben mehrerer Elemente ist in SharePoint oder OneDrive für Arbeit oder Schule nicht verfügbar. Fügen Sie stattdessen die Elemente einem Ordner hinzu, und geben Sie den Ordner weiter.
Nachdem Sie 
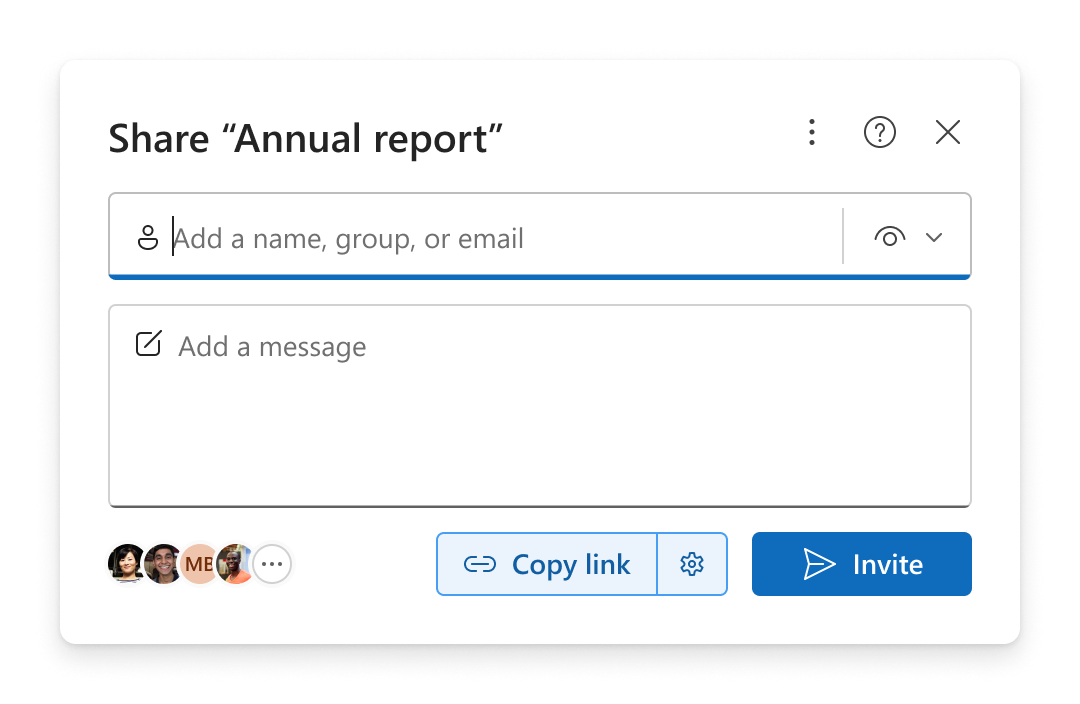
Hinweise:
-
Wenn Sie das Element noch nicht freigegeben haben, wird in der unteren linken Ecke ein

-
Wenn das Element bereits freigegeben wurde, werden die Profilbilder oder Initialen der Personen und Gruppen, für die es freigegeben wurde, in der unteren linken Ecke angezeigt. Sie können eines der Symbole auswählen, um Zugriff verwalten zu öffnen, in dem Sie die Personen mit vorhandenem Zugriff überprüfen und verwalten können.
-
Wenn Sie einen Link zu einem Element kopieren, das noch nicht freigegeben wurde, wird das Sperrsymbol durch Ihr Profilbild ersetzt, auch wenn der Link noch nicht von jemandem geöffnet wurde.
Auswählen von Berechtigungen
Wählen Sie das Berechtigungssymbol neben dem Bereich Namen, Gruppe oder E-Mail hinzufügen aus, um eine Dropdownliste mit Optionen für Berechtigungsstufen zu öffnen. Die von Ihnen ausgewählte Berechtigung gilt sowohl für die Einladung, die Sie senden können, indem Sie Einladen auswählen, als auch für den Link, den Sie kopieren können, indem Sie Link kopieren auswählen.
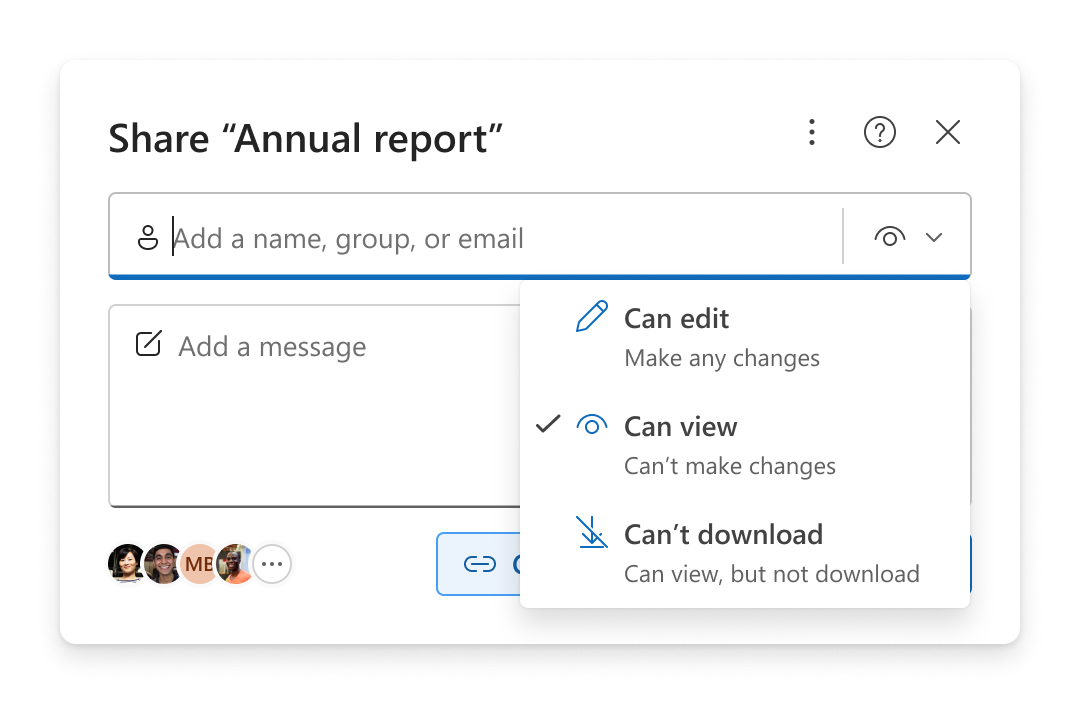
-
Kann bearbeiten ermöglicht es Personen, Änderungen am Element vorzunehmen. Sie dürfen das Element auch für andere freigeben.
Hinweis: Wenn Sie einen Ordner freigeben, können Personen mit Bearbeitungsberechtigungen alle Elemente in dem Ordner kopieren, verschieben, bearbeiten, umbenennen, freigeben und löschen, auf die sie zugreifen können.
-
Kann anzeigen , damit Personen nur das Element anzeigen können. Personen kann sie nicht bearbeiten.
-
Kann überprüfen ermöglicht es Personen, das Element anzuzeigen, Kommentare zu hinterlassen und Vorschläge zu machen, aber sie können das Element nicht bearbeiten.
Hinweise:
-
Diese Option ist nur für Word-Dokumente verfügbar.
-
Wenn jemand bereits über Bearbeitungsberechtigungen für das Dokument verfügt, wird die Auswahl von Kann überprüfen die Person nicht daran hindern, Änderungen vorzunehmen, und die Datei wird weiterhin im Bearbeitungsmodus geöffnet. Sie können Berechtigungen unter Zugriff verwalten ändern.
-
-
Beim Herunterladen kann das Element nicht angezeigt werden, aber es kann nicht auf ihr Gerät heruntergeladen werden.
Hinweise:
-
Diese Option ist nur für OneDrive für Arbeit oder Schule verfügbar.
-
Personen können das Element weiterhin herunterladen, wenn sie über eine Bearbeitungsberechtigung für das Element verfügen. Sie können Berechtigungen und Links unter Zugriff verwalten anzeigen und verwalten.
-
Administratoren können steuern , welche Dateitypen über die Einstellung "Download blockieren" verfügen können.
-
Email einer Einladung zu einem Element
Das Einladen von Personen ist eine einfache Möglichkeit, nur den von Ihnen ausgewählten Personen Zugriff auf ein Element zu gewähren.
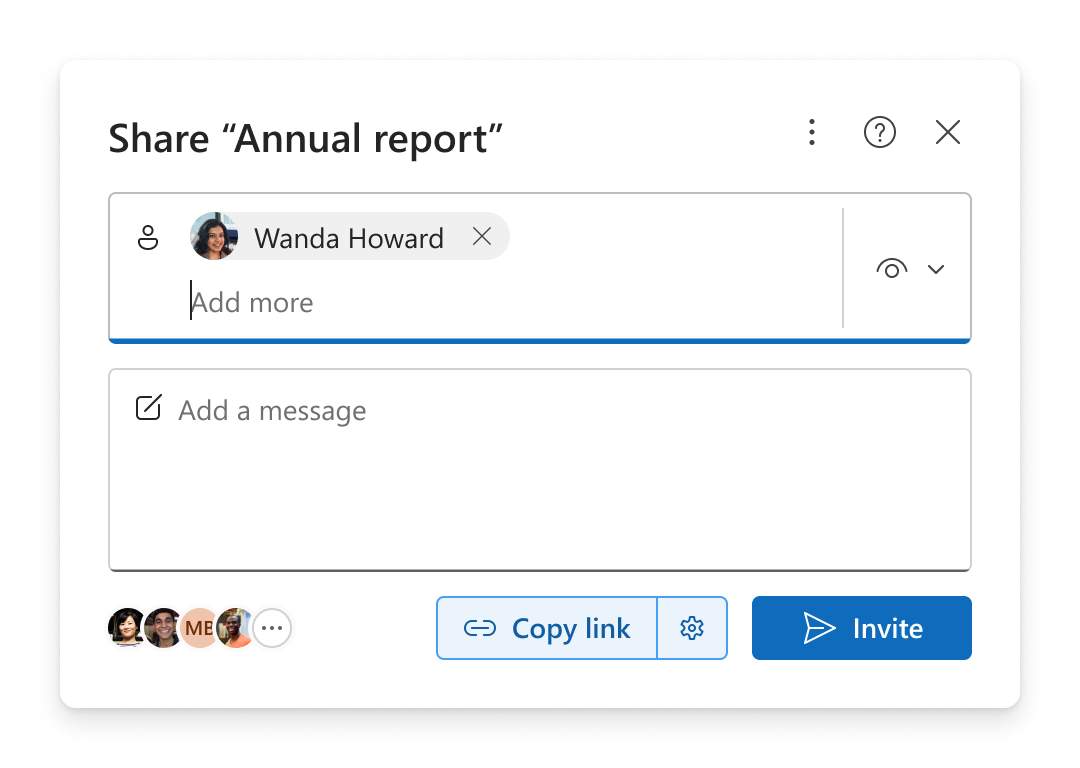
-
Fügen Sie Personen im Bereich Namen, Gruppe oder E-Mail hinzufügen hinzu.
-
Überprüfen oder aktualisieren Sie die Berechtigung, die Sie erteilen möchten, indem Sie das Berechtigungssymbol auswählen.
-
Fügen Sie optional eine Notiz in das Meldungsfeld ein.
-
Wählen Sie Einladen aus.
-
Die Personen, die Sie hinzugefügt haben, erhalten eine automatisierte E-Mail von Ihnen, die sie zum Zugriff auf die Datei einlädt.
Hinweise:
-
Nur die Personen, die Sie hinzugefügt haben, oder personen mit vorhandenem Zugriff können auf diese Einladung zugreifen.
-
Nachdem sie eingeladen wurden, können Sie den einzelnen Zugriff unter Zugriff verwalten ganz einfach aktualisieren oder entfernen.
-
Das Einladen von Personen entspricht der Benutzeroberfläche, die zuvor als Zugriff gewähren bezeichnet wurde.
Kopieren eines Links zu einem Element
Links sind eine weitere Möglichkeit, ein Element für die von Ihnen ausgewählte Zielgruppe freizugeben.
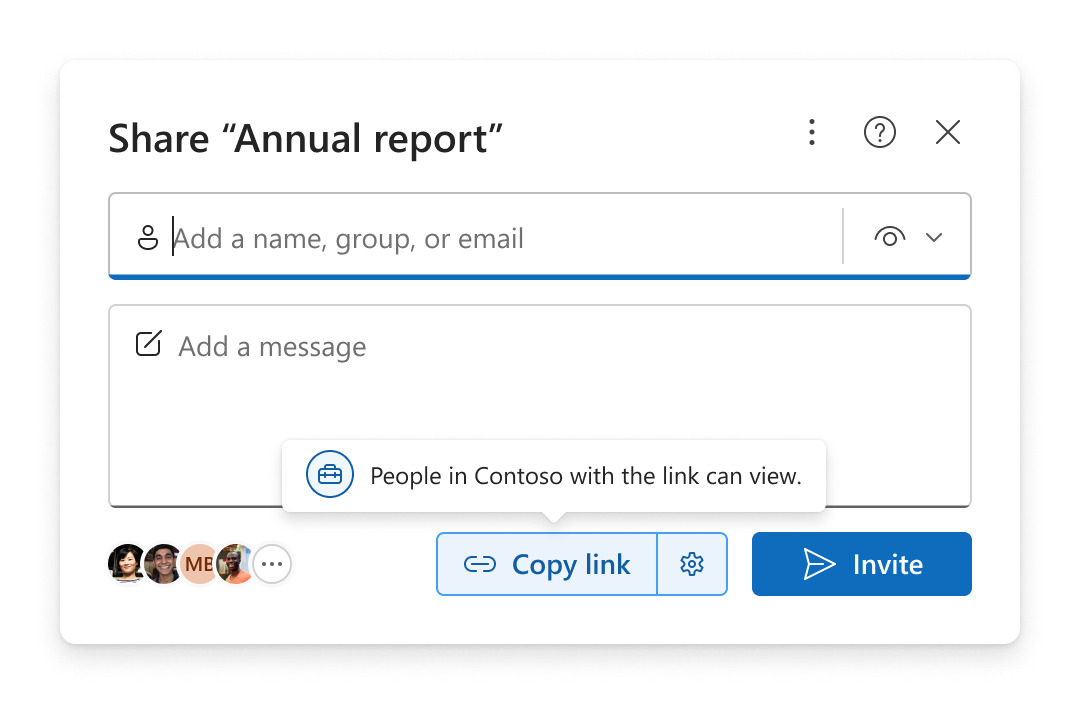
-
Überprüfen oder aktualisieren Sie die Berechtigung, die Sie erteilen möchten, indem Sie das Berechtigungssymbol auswählen.
-
Überprüfen oder aktualisieren Sie die Linkeinstellungen, indem Sie neben Link kopieren das Symbol

Tipp: Um den Linktyp vor dem Kopieren des Links schnell anzuzeigen, zeigen Sie auf Link kopieren.
-
Wählen Sie Link kopieren aus.
-
Fügen Sie den Link an eine beliebige Stelle ein, an die Sie ihn senden möchten (z. B. in einer Teams-Nachricht oder einer E-Mail).
Linkeinstellungen
Es gibt verschiedene Linkoptionen zur Auswahl.
Hinweis: Wenn einige Optionen nicht verfügbar sind, hat der Administrator für Ihre organization oder SharePoint-Website diese möglicherweise eingeschränkt. Sie können z. B. die Option Jeder entfernen, um weiterleitungslinks außerhalb Ihrer organization zu verhindern.
-
Jeder gewährt Jedem Zugriff, der den Link erhält, unabhängig davon, ob er ihn direkt von Ihnen erhält oder von einer anderen Person weitergeleitet wird. Dies kann auch Personen von außerhalb Ihrer Organisation einschließen.
-
Personen in Ihrem organization mit dem Link ermöglicht jedem, der über ein Konto von Ihrem organization und den Link verfügt, unabhängig davon, ob er es direkt von Ihnen erhält oder von einer anderen Person weitergeleitet wird. Sie müssen bei ihrem Geschäfts-, Schul- oder Unikonto angemeldet sein, z. B. "someone@contoso.com".
-
Personen mit vorhandenem Zugriff ermöglicht Personen, die bereits Zugriff auf das Dokument oder den Ordner haben. Der Link funktioniert nur für sie. Es werden keine Berechtigungen geändert. Dies ist hilfreich, wenn Sie einen Link erneut an eine Person senden, die bereits Zugriff hat.
Hinweis: Wenn das Element bereits freigegeben wurde, werden hier die Profilbilder oder Initialen der Personen und Gruppen angezeigt, für die es freigegeben wurde. Sie können eines der Symbole auswählen, um Zugriff verwalten zu öffnen, in dem Sie die Personen mit vorhandenem Zugriff überprüfen und verwalten können.
-
Personen Sie auswählen, erhalten nur die Personen Zugriff, die Sie per Name, Gruppe oder E-Mail angeben. Wenn jemand den Link weiterleitet, können nur Personen, die bereits Zugriff auf das Element haben, den Link verwenden.
Hinweis: Wenn Sie diese Option auswählen, wählen Sie Übernehmen aus, und fügen Sie dem Bereich Namen, Gruppe oder E-Mail hinzufügen hinzu. Wählen Sie dann Link kopieren aus.
Je nachdem, welcher Linktyp ausgewählt ist, sind möglicherweise optionale Einstellungen verfügbar.
-
Ablaufdatum festlegen ermöglicht Ihnen, ein Datum für den Ablauf des Links festzulegen. Nach dem von Ihnen festgelegten Datum funktioniert der Link nicht mehr, und Sie müssen einen neuen Link erstellen oder ihn erneut mit anderen teilen, damit diese weiterhin auf die Datei zugreifen können.
-
Mit Kennwort festlegen können Sie ein Kennwort für den Zugriff auf die Datei festlegen. Wenn ein Benutzer auf den Link klickt, wird er aufgefordert, ein Passwort einzugeben, bevor er auf die Datei zugreifen kann. Sie müssen dieses Passwort separat für alle Personen angeben, für die Sie die Datei freigeben möchten.
Nachdem Sie Ihre Einstellungen ausgewählt haben, wählen Sie Anwenden aus, um den Link zu aktualisieren.
Schnelles Kopieren eines Links
Es gibt zwei Verknüpfungen zum Kopieren eines Links zu einem Element aus einer SharePoint-Bibliothek oder Ihrem OneDrive:
In der Listen- oder Kachelansicht:
-
Wählen Sie eine Elementzeile oder Kachel aus.
-
Wählen Sie in der Befehlsleiste oberhalb der Dateiansicht Link kopieren aus.
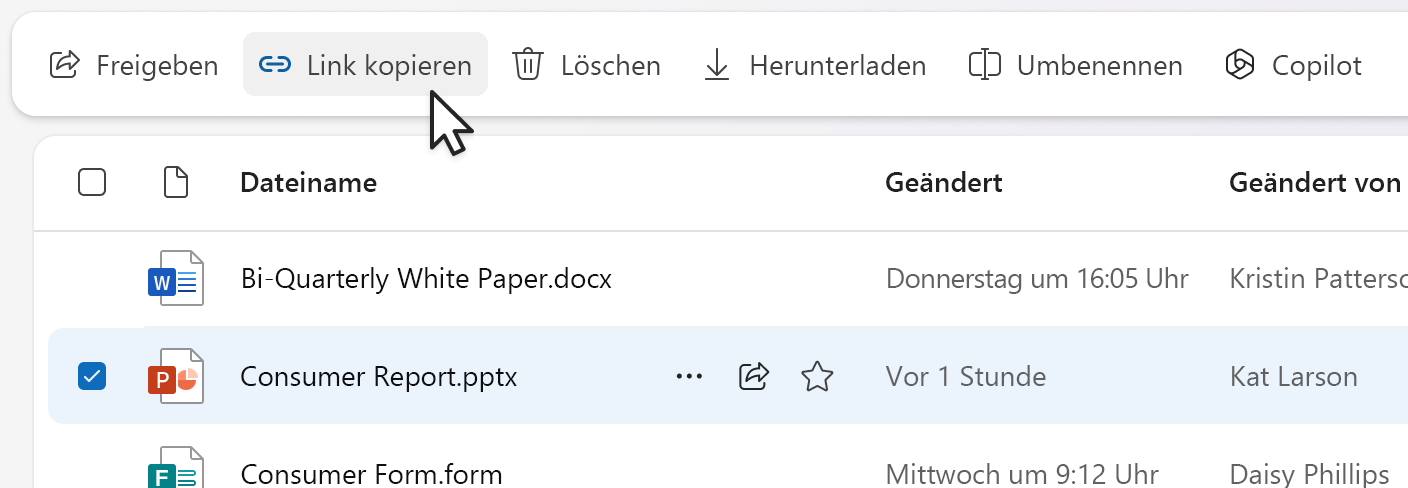
In der Listenansicht:
-
Zeigen Sie auf eine Elementzeile, oder wählen Sie sie aus.
-
Wählen Sie das Symbol Weitere Aktionen aus.
-
Wählen Sie im Aktionsmenü Link kopieren aus.
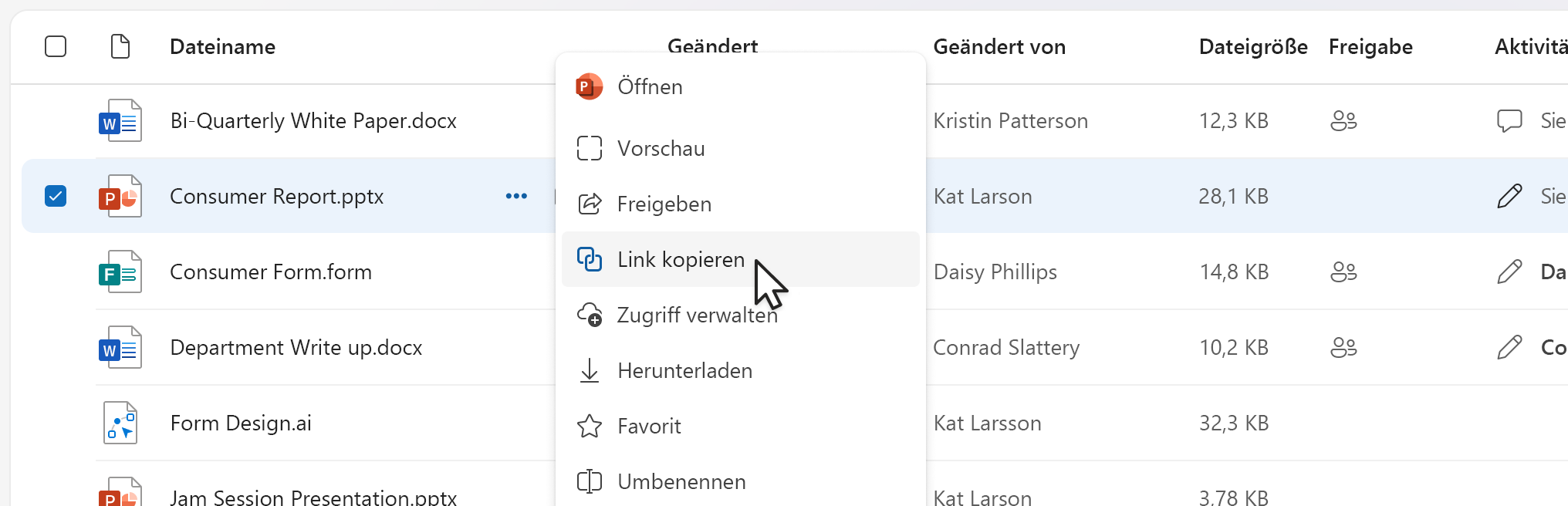
Wenn innerhalb einer geöffneten Microsoft 365-Datei (z. B. ein PowerPoint-, Word- oder Excel-Dokument):
-
Wählen Sie in der oberen rechten Ecke

-
Wählen Sie dann Link kopieren aus.

Wenn Sie Link kopieren auswählen, wird der Link automatisch in die Zwischenablage kopiert, wobei die Standardfreigabeeinstellungen ausgewählt sind. Wenn Sie Änderungen am Link vornehmen möchten, wechseln Sie zu 
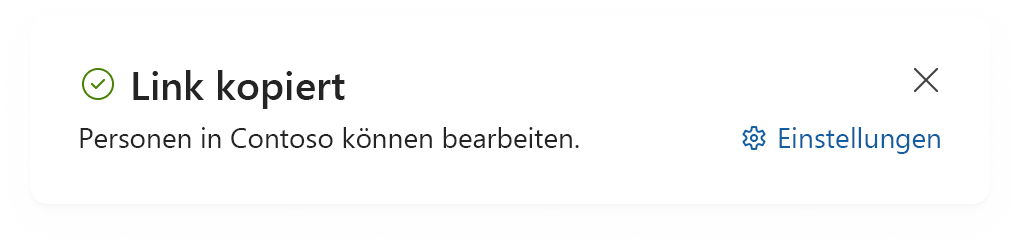
Hinweis: Wenn Sie Personen auswählen, müssen Sie personen, für die der Link verwendet werden soll, direkt in den einstellungen für 
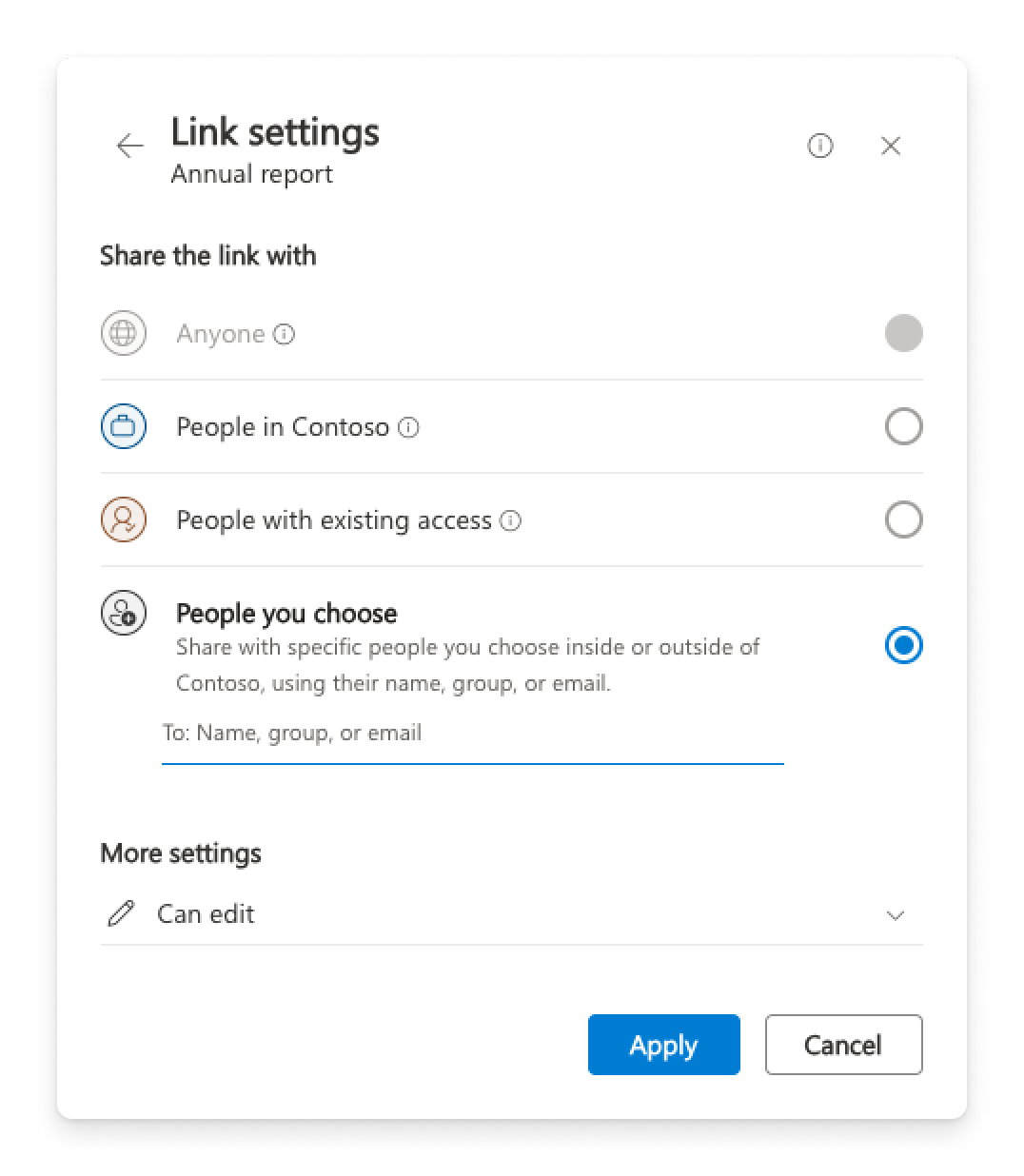
Vertraulichkeitsbezeichnungen
Nachdem Sie 
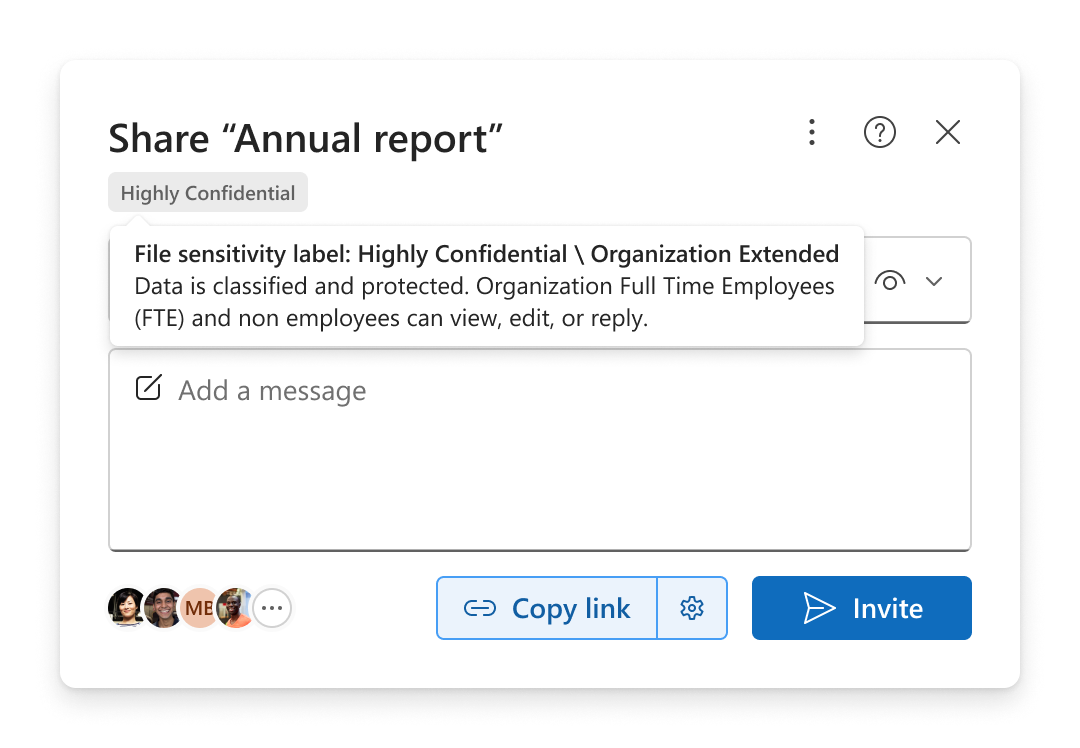
Freigeben außerhalb Ihrer Organisation
Wenn Sie mit Ihrem organization ein Element für Personen außerhalb Ihres organization freigeben können, gibt es zwei Möglichkeiten, dies zu tun, nachdem Sie 
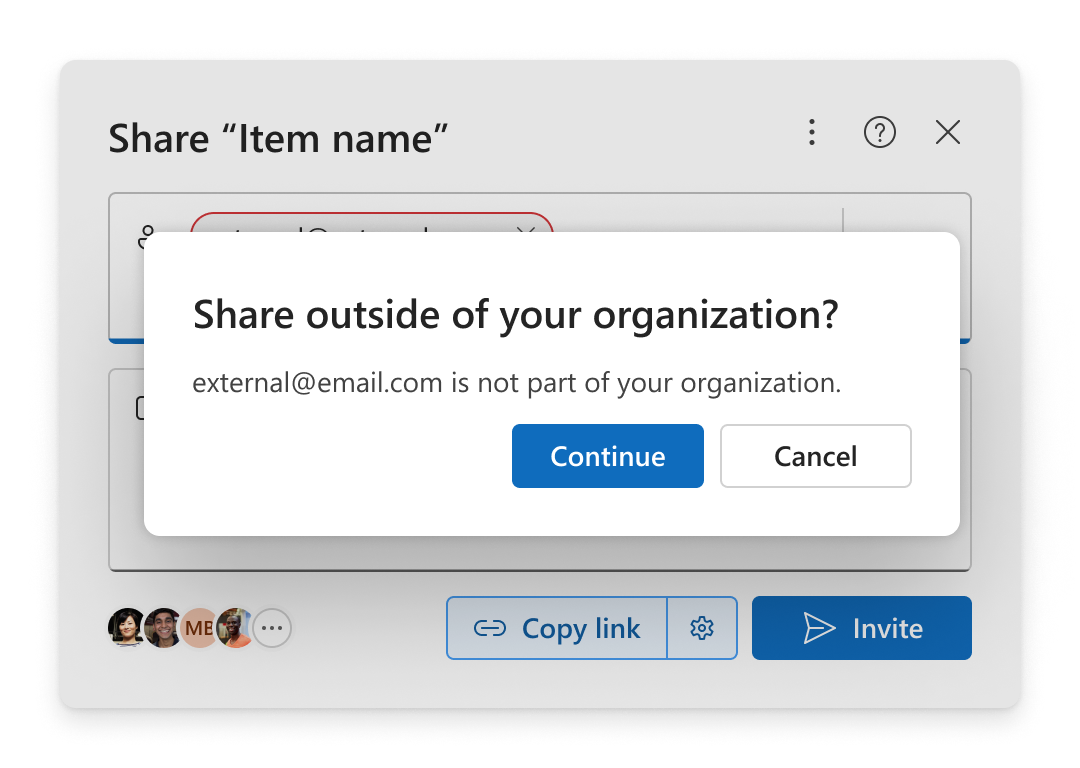
Einladen
Fügen Sie die E-Mails dem Bereich Namen, Gruppe oder E-Mail hinzufügen hinzu, und wählen Sie Weiter aus.
Link kopieren
-
Öffnen Sie

-
Wählen Sie Personen Sie oderJeder aus.
-
Wählen Sie Link kopieren aus.
-
Fügen Sie den Link für die Person außerhalb Ihres organization ein, um ihn zu verwenden, z. B. in einer Teams-Nachricht oder E-Mail.
Wenn Sie Personen auswählen, fügen Sie die E-Mails dem Bereich Namen, Gruppe oder E-Mail hinzufügen hinzu, bevor Sie den Link kopieren.
Hinweis: Sie können die Freigabe nicht für außerhalb Ihres Organisation freigeben, wenn Personen in Ihrer Organisation in den Freigabeeinstellungen ausgewählt sind.
–––––––––––––––––––––––
Verwandte Themen
Freigeben von OneDrive-Dateien und -Ordnern
Freigeben von SharePoint-Dateien oder -Ordnern










