Schnelle Antworten zu häufig gestellten Fragen zur Verwendung von Outlook für iOS und Android finden Sie hier.
Wenn Sie Nachrichten mit einem Support-Agenten aus der App heraus austauschen möchten, öffnen Sie Outlook Mobile und wechseln Sie zu Einstellungen > Hilfe & Feedback > Support kontaktieren. Weitere Details finden Sie unter Abrufen der In-App-Hilfe für Outlook Mobile.
Fragen zum E-Mail-Konto:
Wo kann ich die Outlook Mobile-App herunterladen?
Welchen E-Mail-Kontotyp habe ich?
Weitere Fragen
Wie erhalte ich Hilfe in der Outlook-App?
Wie importiere ich meinen POP-Kalender aus Outlook Desktop in Outlook Mobile?
Wie importiere ich meine POP-Kontakte aus Outlook Desktop in Outlook Mobile?
Wie speichere ich meine Outlook-Kontakte in der integrierten Kontakte-App auf meinem Smartphone?
Wie kann ich Kontakte in Outlook hinzufügen oder bearbeiten?
Tipp: Klicken Sie hier für häufig gestellte Fragen zu mobilen Outlook-Themen wie Einstellungen, Posteingang mit Relevanz, Benachrichtigungen und Sounds und Kalenderfunktionen.
Wo kann ich die Outlook Mobile-App herunterladen?
Suchen Sie im Google Play Store (Android) oder im App Store (iOS) nach "Microsoft Outlook". Tippen Sie auf "Installieren".
Auf Ihrem mobilen Gerät können Sie auch auf einen der folgenden Links klicken:
Hinweis: Wenn Ihr mobiles Gerät nicht kompatibel mit der Outlook Mobile-App ist, können Sie den E-Mail-Empfang mithilfe der integrierten App Ihres Geräts einrichten.
Wer ist mein E-Mail-Anbieter?
|
Art des Kontos |
Beschreibung |
|---|---|
|
Outlook.com |
E-Mail-Konten mit den Endungen "@outlook.com", "@hotmail.com", "@msn.com", "@live.com", auf Outlook.com gehostete benutzerdefinierte Domänen oder internationale Domänen wie "@outlook.co.uk". |
|
Gmail |
Ein E-Mail-Dienst von Google. Informationen zu den Gmail-Servereinstellungen finden Sie unter Erste Schritte mit IMAP und POP3. |
|
Yahoo! E-Mail |
Ein E-Mail-Dienst von Yahoo!. Weitere Informationen zu Yahoo!- Servereinstellungen finden Sie unter IMAP-Servereinstellungen für Yahoo! Mail oder POP-Servereinstellungen für Yahoo! Mail. |
|
iCloud |
Ein E-Mail-Dienst von Apple. iCloud unterstützt kein POP. Weitere Informationen finden Sie unter Mailserver-Einstellungen für E-Mail-Clients. |
|
Microsoft 365 |
Ein E-Mail-Konto für Firmen oder Schulen, das von Microsoft 365 Business gehostet wird. Diese Konten können auf "@IhreDomäne.onmicrosoft.com", "@IhreDomäne.com", "@IhreSchule.edu" usw. enden. Wenn Sie sich nicht sicher, fragen Sie den Administrator für Ihr E-Mail-Konto. POP- und IMAP-Kontoeinstellungen. |
|
Exchange- Konto |
Ein E-Mail-Konto für Firmen oder Schulen, das von Exchange gehostet wird. Das sind benutzerdefinierte Domänen in Exchange, die auf "@IhreDomäne.com" oder @IhreSchule.edu" enden können. Wenn Ihre Organisation die Outlook Web-App oder Outlook im Web verwendet, können Sie versuchen, die Servereinstellungen unter Pop- und IMAP-Kontoeinstellungen zu überprüfen. Wenn Sie Fragen haben, wenden Sie sich an den Administrator Ihres Kontos. |
|
POP oder IMAP |
POP oder IMAP sind E-Mail-Protokolle, die zum Herunterladen von E-Mails auf Ihr Gerät verwendet werden. Mit POP und IMAP werden nur Ihre E-Mails synchronisiert. Nicht der Kalender oder die Kontakte. Wenden Sie sich an Ihren E-Mail-Anbieter oder Administrator, wenn Sie nicht genau wissen, ob Sie POP oder IMAP verwenden sollten. Schauen Sie auf der Website Ihres E-Mail-Anbieters nach, oder rufen Sie ihn an, und ermitteln Sie anhand dieses praktischen Leitfadens die benötigten Servereinstellungen. |
Welchen E-Mail-Kontotyp habe ich?
Sie wissen nicht genau, über welchen Kontotyp Sie verfügen? Fragen Sie Ihren E-Mail-Anbieter. Wenn Sie aber bereits ein E-Mail-Konto haben und versuchen, es Ihrem Geräte-Setup auf einem PC oder Mac im Outlook-Programm hinzuzufügen, probieren Sie Folgendes aus.
-
Öffnen Sie Outlook auf dem PC oder Mac, auf dem Sie Outlook installiert haben, und wählen Sie Datei > Info > Kontoeinstellungen aus.
-
Schauen Sie im Fenster Kontoeinstellungen in der Spalte Typ nach, um welchen Kontotyp es sich handelt.
Wie lauten meine E-Mail-Servereinstellungen?
E-Mail-Servereinstellungen für die am häufigsten verwendeten E-Mail-Anbieter finden Sie mühelos über eine Suche im Internet. Ihr E-Mail-Anbieter oder Host stellt diese Informationen möglicherweise direkt zur Verfügung. Ist dies nicht der Fall, müssen Sie diese Informationen erfragen, um den E-Mail-Empfang auf Ihrem mobilen Gerät einzurichten.
Einen praktischen Leitfaden dazu, welche Informationen Sie benötigen, finden Sie unter Servereinstellungen, die Sie von Ihrem E-Mail-Anbieter benötigen.
Servereinstellungen für Microsoft 365 Business
-
Verwenden Sie outlook.office365.com für die Einstellungen des Posteingangsservers
-
Verwenden Sie smtp.office365.com für die Einstellungen des Postausgangsservers (SMTP).
-
Ausgehender SMTP-Port: 587.
Servereinstellungen für Outlook.com
-
Verwenden Sie eas.outlook.com für die Einstellungen des Posteingangsservers
.Hinweis: Verwenden Sie für Outlook.com-IMAP- oder -POP-Konten
imap-mail.outlook.com für IMAP bzw. pop-mail.outlook.com für POP. -
Verwenden Sie smtp-mail.outlook.com für die Einstellungen des Postausgangsservers (SMTP).
-
Eingehender Port: 993 für IMAP bzw. 995 für POP.
Wie ändere ich mein Kennwort?
Sie können Ihr E-Mail-Kennwort nicht über eine E-Mail-App ändern. Wenn Sie das Kennwort für Ihr E-Mail-Konto ändern möchten, greifen Sie in einem Internetbrowser auf Ihre E-Mails zu. Sobald Sie angemeldet sind, können Sie Ihr Kennwort ändern. In den meisten Fällen befindet sich die Option zum Ändern Ihres Kennworts in Ihren Konto- oder Profileinstellungen.
-
Melden Sie sich bei Ihrem E-Mail-Konto über das Internet an.
Hinweis: Wenn Sie z. B. ein @hotmail.com-Konto haben, gehen Sie zu outlook.com
-
Suchen Sie unter "Profileinstellungen" oder "Kontoeinstellungen".
-
Ändern Sie Ihr Kennwort.
-
Die Outlook Mobile-App erkennt die Änderung, und Sie werden aufgefordert, sich mit Ihrem neuen Kennwort erneut anzumelden.
Hinweis: Sie können Ihr E-Mail-Konto auch löschen und erneut hinzufügen, wenn Probleme beim Aktualisieren auftreten.
Wenn Sie das Kennwort für Ihr E-Mail-Konto ändern, das gleichzeitig Ihr Microsoft-Konto ist, müssen Sie sich bei anderen Microsoft-Anwendungen und -Websites möglicherweise erneut anmelden.
Kann ich mein POP-Konto in Outlook hinzufügen?
Zurzeit werden zwar keine POP-Konten unterstützt, Sie können dieses Problem aber umgehen, indem Sie Ihr POP-Konto in einem Outlook.com-Konto hinzufügen, und dann das Outlook.com-Konto mit unserer App konfigurieren. Anweisungen hierzu finden Sie unter Einrichten eines POP-E-Mail-Kontos in Outlook für iOS und Android und POP- und IMAP-Kontoeinstellungen.
Wie importiere ich den Kalender aus meinem POP-Konto aus Outlook Desktop in Outlook Mobile?
Wenn Sie einen lokalen Kalender in Outlook Desktop auf Ihrem PC verwenden (d. h., mit einem POP-E-Mail-Konto), können Sie Ihren Kalender exportieren und unter Verwendung eines Outlook.com-Kontos mit Ihrem Telefon synchronisieren. Anweisungen hierzu finden Sie unter Freigeben eines Outlook-Kalenders auf Outlook.com.
Nachdem Sie die Schritte zum Speichern und Importieren Ihres Kalenders ausgeführt haben, brauchen Sie Ihr Outlook.com-Konto nur noch zu Outlook für iOS oder Android hinzuzufügen. Weitere Informationen hierzu finden Sie unter Einrichten eines POP-E-Mail-Kontos in Outlook für iOS und Android.
Wie importiere ich meine POP-Konto-Kontakte aus Outlook Desktop in Outlook Mobile?
Wenn Sie Kontakte lokal in Outlook Desktop auf Ihrem PC hinzugefügt haben (z. B. Kontakte aus einem POP-Konto) können Sie diese exportieren und unter Verwendung eines Outlook.com-Kontos mit Ihrem Telefon synchronisieren.
-
Erstellen Sie ein neues Outlook.com-Konto, oder melden Sie sich hier bei einem vorhandenen Konto an.
-
Klicken Sie auf das App-Startfeld rechts oben, wählen Sie dann Personen aus.
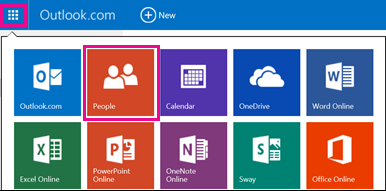
-
Wählen Sie unter Kontakte importieren die Option Import starten aus.
-
Wählen Sie auf dem nächsten Bildschirm Ihre Version von Outlook aus, und folgen Sie den Anweisungen zum Kopieren Ihrer lokalen Kontakte von Outlook Desktop auf Ihrem PC in das Outlook.com-Konto.
-
Nachdem Sie Ihre Kontakte nach Outlook.com importiert haben, brauchen Sie Ihr Outlook.com-Konto nur noch zu Outlook für iOS oder Android hinzuzufügen. Weitere Informationen hierzu finden Sie unter Einrichten eines POP-E-Mail-Kontos in Outlook für iOS und Android.
Wie speichere ich meine Outlook-Kontakte in der standardmäßigen Kontakte-App unter iOS und Android?
Während Sie Ihre Kontakte in Outlook im vollen Umfang verwalten können, können Sie Ihre Kontakte auch in der standardmäßigen Kontakte-App unter IOS und Android speichern. Auf diese Weise können Sie den Namen eines Kontakts ganz einfach anzeigen, wenn Sie von ihm einen Anruf oder eine Textnachricht erhalten, und alle Kontaktinformationen direkt in der integrierten Kontakt-App anzeigen.
Aufgrund der zugrunde liegenden Funktionen von iOS und Android unterscheidet sich diese Funktion geringfügig je nach Plattform.
-
Unter iOS bietet Outlook einen unidirektionalen Push von Kontaktinformationen aus Outlook auf Ihrem Smartphone. Das Hinzufügen neuer Kontakte und jegliche Änderungen sollten in der Outlook-App erfolgen und diese Änderungen können in Ihre integrierte Kontakt-App und Ihren E-Mail-Dienst exportiert werden. Beachten Sie, in der App "Kontakte" keine Änderungen vorzunehmen. Änderungen, die in der App "Kontakte" vorgenommen wurden, werden nicht mit Outlook oder Ihrem E-Mail-Dienst synchronisiert und überschrieben, wenn Outlook das nächste Mal mit der „Kontakte“-App synchronisiert wird.
-
Auf Android kann Outlook mit der App "Kontakte" vollständig synchronisiert werden. Daher können Benutzer wählen, ob Sie in der Outlook-App neue Kontakte hinzufügen oder Änderungen vornehmen möchten oder ob Sie dafür die in Android integrierte App "Kontakte" verwenden. Änderungen an einem Speicherort werden mit Ihrem E-Mail-Dienst synchronisiert.
Um Ihre Kontakte in der lokalen App unter iOS (einschließlich der Anrufer-ID) zu speichern, navigieren Sie in Einstellungen zu Ihrem Konto und tippen Sie auf Kontakte speichern.
Um die vollständige Kontaktsynchronisierung auf Android zu aktivieren, navigieren Sie in Einstellungen zu Ihrem Konto, und tippen Sie dann auf Kontakte synchronisieren.
Wenn Sie die Kontakte später entfernen möchten, können Sie den Schalter in Outlook umschalten und Sie werden aus der integrierten Kontakte-App auf Ihrem Smartphone entfernt.
Wie kann ich Kontakte in Outlook hinzufügen oder bearbeiten?
Outlook für iOS und Android ermöglicht Ihnen das Hinzufügen und Bearbeiten von Kontakten für Outlook.com- und Microsoft 365-Konten.
-
Wenn Sie in Outlook für iOS einen neuen Kontakt erstellen möchten, tippen Sie am unteren Rand des Bildschirms auf die Suchleiste.
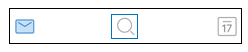
-
Tippen Sie auf Erstellen +.
Sie können einen neuen Kontakt auch direkt aus einer Nachricht oder einem Ereignis hinzufügen, indem Sie auf den Namen einer Person und dann auf Kontakt hinzufügen tippen.
Sobald Sie einen Kontakt hinzugefügt haben, können Sie dessen Informationen bearbeiten, indem Sie den Kontakt öffnen und auf die Schaltfläche Bearbeiten tippen. Alle in Outlook für IOS und Android vorgenommenen Änderungen werden synchronisiert und sind in allen Outlook-Versionen verfügbar.
Kann ich die Fotos oder Avatare meiner Outlook-Kontakte zur standardmäßigen Kontakte-App auf dem Smartphone hinzufügen?
Die Möglichkeit zum Exportieren von Avataren in die native Smartphone-App wird auf iOS-Geräten zurzeit nicht unterstützt.
Bei Android-Geräten können Sie Avatare mit der nativen Kontakte-App synchronisieren, sofern in den Outlook-Einstellungen Kontakte synchronisieren aktiviert ist.
Hinweis: Sie müssen mit dem WLAN verbunden sein und an ein Ladegerät angeschlossen sein, um die Synchronisierung zu starten.
Wie erhalte ich Hilfe in der Outlook-App?
Die Outlook Mobile-App enthält integrierten Support. Dort können Sie problemlos nach dem benötigten Hilfethema suchen oder eine Unterhaltung mit einem Supportmitarbeiter führen.
Wechseln Sie in der Outlook-App zu Einstellungen > Hilfe und Feedback. Details dazu, wie Sie zum integrierten Support gelangen, finden Sie unter Hilfe zu Outlook für iOS und Android.











