Indem Sie Ihre Microsoft Access-Datenbank mit einem aussagekräftigen Titel oder Symbol versehen, erleichtern Sie Benutzern, die Datenbank zu identifizieren.
Was möchten Sie tun?
Hinzufügen eines benutzerdefinierten Titels
Der Anwendungstitel ist der Text, der in der Titelleiste des Access-Fensters und auf der Schaltfläche "Windows-Taskleiste" für die Datenbank angezeigt wird.
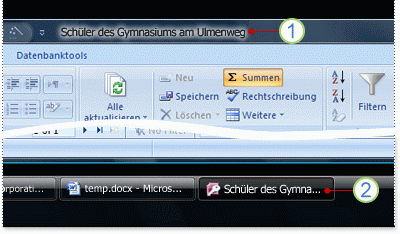
1. Titelleiste
2. Taskleistenschaltfläche
Hinweis: Unter Windows 10 können Sie keine benutzerdefinierten Titel und Symbole für die Windows-Taskleiste anzeigen.
Wenn Sie keinen benutzerdefinierten Titel für die Datenbank eingeben, zeigt Access einen Standardtitel an, der auf dem Dateinamen und der Version der Datenbank basiert. Für eine Access 2016-Datenbankdatei namens "Studenten.accdb" lautet der Standardtext der Titelleiste z. B. Studenten : Datenbank (Access 2007-2016-Dateiformat) – Access. Der angezeigte Dateiformattext unterscheidet sich je nachdem, welche Version von Access Sie verwenden. Der Standardtext für die Taskleistenschaltfläche sowie der Text, der angezeigt wird, wenn Sie ALT+TAB drücken, um zwischen Fenstern zu wechseln, lautet Microsoft Access – Studenten: Datenbank (Access 2007-2016). Indem Sie einen benutzerdefinierten Titel angeben, können Sie diesen Text durch aussagekräftigeren Text ersetzen, z. B. Schüler des Ulmengymnasiums.
Hinweis: Wenn Sie einen benutzerdefinierten Titel hinzufügen, wird nicht der Dateiname der Datenbank geändert.
-
Klicken Sie auf Datei > Optionen.
-
Klicken Sie auf Aktuelle Datenbank.
-
Geben Sie unter Anwendungsoptionen im Feld Anwendungstitel den Titel ein, der angezeigt werden soll.
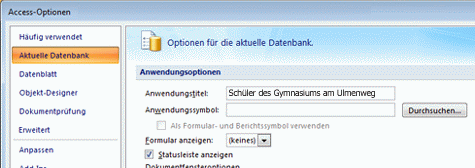
-
Klicken Sie auf OK, um die Änderungen zu speichern. Hinweis: Sie müssen Ihre Datenbank möglicherweise schließen und dann erneut öffnen, damit alle Änderungen angezeigt werden.
Hinzufügen eines benutzerdefinierten Symbols
Ein Anwendungssymbol ist die kleine Grafik, die neben dem Titel in der Windows-Taskleistenschaltfläche für die Datenbank angezeigt wird. Dieses Symbol wird auch angezeigt, wenn Sie ALT+TAB drücken, um zwischen Fenstern zu wechseln. Standardmäßig zeigt Access das Access-Programmsymbol an. Access bietet keine anderen alle Symbole, aber Sie können das Standardsymbol durch ein von Ihnen erstelltes oder aus einer anderen Datenquelle abgerufenes Symbol ersetzen.
-
Klicken Sie auf Datei > Optionen.
-
Klicken Sie auf Aktuelle Datenbank.
-
Führen Sie unter Anwendungsoptionen im Feld Anwendungssymbol eine der folgenden Aktionen aus:
-
Geben Sie den vollständigen Pfad des Symbols ein, das angezeigt werden soll.
-
Um zum Dateispeicherort des Symbols zu navigieren, klicken Sie auf Durchsuchen.
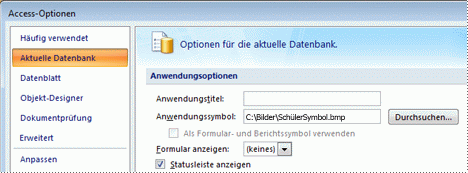
Hinweis: Gültige Dateitypen sind das Symbol (*.ico) und die Bitmap (*.bmp).
-
-
Soll das Symbol auf der Dokumentenregisterkarte jedes Formulars oder Berichts bzw. in der Titelleiste des Formulars oder Berichts angezeigt werden, wenn überlappende Fenster verwendet werden, aktivieren Sie das Kontrollkästchen Als Formular- und Berichtssymbol verwenden.
-
Klicken Sie auf OK, um die Änderungen zu speichern. Hinweis: Sie müssen Ihre Datenbank möglicherweise schließen und dann erneut öffnen, damit alle Änderungen angezeigt werden.










