Sie können Ihren klassischen Seitentabellen hinzufügen, um Text, Bilder oder Objekte auf einer Seite zu strukturieren. Sie können dies tun, um Daten in einer Tabelle, einer Preisliste, einem Produktvergleich, einer Liste mit Begriffen und Definitionen usw. anzuzeigen. Sie können dies auch tun, um Inhalte zu positionieren, beispielsweise Mitarbeiter Biografien, Ihre Kontaktinformationen oder Geschäftszeiten anzeigen. In diesem Artikel wird erläutert, wie Sie Inhalte auf einer Seite mit dem Tabellen-Editor auf Ihrer Website und anderen Methoden wie HTML positionieren oder strukturieren können.
Hinweis: Wenn Sie in Microsoft SharePoint moderne Seiten verwenden, können Sie Tabellen mithilfe des Text-Webparts hinzufügen. Weitere Informationen finden Sie unter Hinzufügen von Text und Tabellen zu einer Seite mit dem Text Webpart.
Inhalt dieses Artikels
Einfügen einer Tabelle
-
Navigieren Sie zu der Seite, auf der Sie die Tabelle hinzufügen möchten.
-
Klicken Sie auf die Registerkarte Seite .
-
Klicken Sie auf die Schaltfläche Bearbeiten .
-
Klicken Sie auf der Seite auf die Stelle, an der Sie die Tabelle hinzufügen möchten.
-
Klicken Sie auf die Registerkarte Einfügen.
-
Klicken Sie auf die Schaltfläche Tabelle .
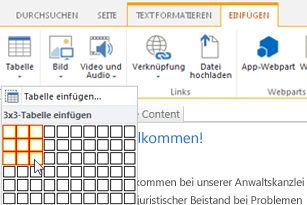
-
Es gibt zwei Möglichkeiten, die Tabelle hinzuzufügen:
-
Klicken Sie auf den Pfeil, um die Gitternetzlinien der Tabelle zu erweitern, zeigen Sie mit dem Mauszeiger auf die Tabellengitternetzlinien, und klicken Sie dann auf die gewünschte Anzahl von Tabellenzellen.
-
Oder klicken Sie auf die Schaltfläche Tabelle einfügen , geben Sie die gewünschte Anzahl von Spalten und Zeilen ein, und klicken Sie auf OK.
-
-
Die Tabelle wird zu Ihrer Seite hinzugefügt, auf der Sie mit dem Hinzufügen von Inhalten oder dem Anpassen der Aufgabe beginnen können, die als nächstes beschrieben werden.
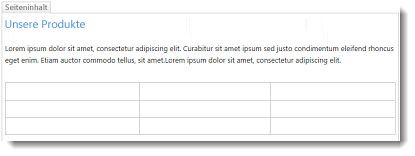
Anpassen einer Tabelle
Nachdem Sie eine Tabelle auf Ihrer Seiten Seite eingefügt haben, können Sie mit dem anpassen beginnen. Sie können Zeilen oder Spalten hinzufügen und löschen, Zeilen oder Spalten zusammenführen und teilen, die Größe der Tabelle ändern, das Aussehen ändern usw.
Hinzufügen von Zeilen und Spalten
Sie können Zeilen und Spalten von Zellen in einer Tabelle hinzufügen, um mehr strukturierten Inhalt auf der Seite zu ermöglichen. Sie können Sie über, unter, Links oder rechts von der Zelle hinzufügen, in der sich der Cursor befindet. Es können nur ganze Zeilen oder Spalten gleichzeitig anstatt einzelner Zellen hinzugefügt werden.
-
Bearbeiten Sie die Webseite, die die Tabelle enthält.
-
Platzieren Sie den Cursor in der Tabellenzelle, in der Sie die Zeile oder Spalte hinzufügen möchten.
-
Klicken Sie auf die Registerkarte Tabellen Layout .
-
Wählen Sie eine der folgenden Aktionen aus:
-
Oben einfügen , um eine Zeile oberhalb der markierten Zelle hinzuzufügen.
-
Unten einfügen , um eine Zeile unterhalb der markierten Zelle hinzuzufügen.
-
Links einfügen , um eine Spalte links neben der ausgewählten Zelle hinzuzufügen.
-
Rechts einfügen , um eine Spalte rechts neben der markierten Zelle hinzuzufügen.
-
Tipp: Wenn Ihnen das Ergebnis der neuen Zellen nicht gefällt, können Sie die Aktion rückgängig machen, indem Sie STRG + Z eingeben oder auf die Registerkarte Text formatieren klicken und dann Rückgängigauswählen.
Die Änderungen werden sofort auf Ihre Tabelle angewendet. Wenn Sie Text oder Bilder in den Zellen haben, werden Sie in der neuen zusammengeführten Zelle zusammen eingefügt.
Verbinden von Zellen
Wenn Sie Zellen verbinden, kombinieren Sie zwei oder mehr Zellen, um mehr Platz für Text, Bilder und andere Objekte in der Tabelle zu ermöglichen. Sie können Zellen über oder unter einer anderen kombinieren und von einander nach links oder rechts, aber Sie können nur einzelne Zellen und nicht ganze Zeilen oder Spalten zusammenführen.
-
Bearbeiten Sie die Seite, die die Tabelle enthält.
-
Setzen Sie den Cursor in die Tabellenzelle, die Sie zusammenführen möchten.
-
Klicken Sie auf die Registerkarte Tabellen Layout .
-
Klicken Sie auf Zellen verbinden , und wählen Sie eine der folgenden Optionen aus:
-
Oben zusammenführen , um die Zelle oben zu verbinden.
-
Verbinden Sie unten , um mit der Zelle darunter zu verbinden.
-
Nach Links zusammenführen , um die Zelle nach Links zu verbinden.
-
Nach rechts zusammenführen , um mit der Zelle rechts zusammenzuführen.
-
Tipp: Wenn Ihnen das Ergebnis der zusammengeführten Zellen nicht gefällt, können Sie die Aktion rückgängig machen, indem Sie STRG + Z eingeben oder auf die Registerkarte Text formatieren klicken und dann Rückgängigauswählen.
Die Änderungen werden sofort auf Ihre Tabelle angewendet. Wenn Sie Text oder Bilder in den Zellen haben, werden Sie in der neuen zusammengeführten Zelle zusammen eingefügt.
Teilen von Zellen
Wenn Sie Zellen teilen, verwandeln Sie eine einzelne Zelle in zwei Zellen, um dem Tabelleninhalt eine größere Struktur zuzuweisen. Sie können Zellen horizontal oder vertikal teilen, aber Sie können nur einzelne Zellen und keine ganzen Zeilen oder Spalten aufteilen.
-
Bearbeiten Sie die Webseite, die die Tabelle enthält.
-
Setzen Sie den Cursor in die Tabellenzelle, die Sie teilen möchten.
-
Klicken Sie auf die Registerkarte Tabellen Layout .
-
Klicken Sie auf Zellen teilen , und wählen Sie eine der folgenden Optionen aus:
-
Horizontal teilen , um die Zelle nebeneinander in zwei Zellen zu teilen.
-
Vertikal aufteilen , um die Zelle in zwei Zellen zu teilen, eine über der anderen.
-
Tipp: Wenn Ihnen das Ergebnis der geteilten Zellen nicht gefällt, können Sie die Aktion rückgängig machen, indem Sie STRG + Z eingeben oder auf die Registerkarte Text formatieren klicken und dann Rückgängigauswählen.
Die Änderungen werden sofort auf Ihre Tabelle angewendet. Wenn Sie Text oder Bilder in der Zelle hatten, verbleiben Sie in der ursprünglichen Zelle und nicht in der neuen.
Ändern der Größe der Tabelle
Sie können sowohl die Größe einer Tabelle als auch die einzelnen Zeilen und Spalten ändern, aus denen die Tabelle besteht. In diesem Fall können Sie mehr Seiteninhalt in eine Tabellenzelle einfügen oder auf dem restlichen Teil der Seite mehr Platz für andere Inhalte schaffen. Sie können die Tabellen-oder Zellengröße in Pixel (px) oder als Prozentsatz (%) angeben. Nur die gesamte Zeile, Spalte oder Tabelle kann auf einmal und nicht auf einzelne Zellen geändert werden.
-
Bearbeiten Sie die Seite, die die Tabelle enthält.
-
Platzieren Sie den Cursor in der Tabelle, deren Größe Sie ändern möchten.
-
Klicken Sie auf die Registerkarte Tabellen Layout .
-
Geben Sie neben Tabellenbreiteeinen Prozentwert oder einen Pixelwert ein. Bei einem Wert von 100% oder 700px wird der gesamte Seiteninhalts Bereich verwendet.
-
Geben Sie neben Tabellenhöheeinen Prozentwert oder einen Pixelwert ein. Beachten Sie, dass die Anzahl der Absätze auch die Tabellenhöhe bestimmt.
-
Geben Sie neben Spaltenbreiteeinen Prozentwert oder einen Pixelwert ein. Bei einem Wert von 100% oder 700px wird der gesamte Seiteninhalts Bereich verwendet.
-
Geben Sie neben Spaltenhöheeinen Prozentwert oder einen Pixelwert ein. Beachten Sie, dass die Anzahl der Absätze auch die Höhe der Zellentabelle bestimmt.
Tipp: Wenn Ihnen das Ergebnis der Tabelle oder der Zellen mit geänderter Größe nicht gefällt, können Sie die Aktion rückgängig machen, indem Sie STRG + Z eingeben oder auf die Registerkarte Text formatieren klicken und dann Rückgängigauswählen.
Die Änderungen werden sofort auf Ihre Tabelle angewendet. Wenn in den Zellen Text oder Bilder vorhanden sind, verbleiben Sie in der Zelle mit der Größe geändert.
Ändern des Tabellenformats
Sie können die Darstellung einer Tabelle anpassen, indem Sie deren Formatvorlage ändern, eine Kopf-oder Fußzeile festlegen und eine spezielle Formatierung auf die erste und letzte Tabellenzeile oder-Spalte anwenden.
-
Bearbeiten Sie die Seite, die die Tabelle enthält.
-
Platzieren Sie den Cursor in der Tabelle, die Sie anpassen möchten.
-
Klicken Sie auf die Registerkarte Entwurf.
-
Wählen Sie unter Tabellenformatoptionen eine der folgenden Optionen für die Tabellenformatvorlage aus. (Formatierungsunterschiede werden möglicherweise nicht angezeigt, wenn die Tabellenformatvorlage "Light" oder "Clear" aktuell auf Ihre Tabelle angewendet wird.)
-
Über Schriften Zeile wird eine spezielle Formatierung auf die erste Zeile der Tabelle angewendet.
-
Fußzeile wendet eine spezielle Formatierung auf die letzte Zeile der Tabelle an.
-
Erste Spalte wendet eine spezielle Formatierung auf die erste Spalte der Tabelle an.
-
Letzte Spalte wendet eine spezielle Formatierung auf die letzte Spalte der Tabelle an.
-
-
Wählen Sie eine Tabellenformatvorlage aus. Jede Formatvorlage ändert die Farbe der Rahmenfarbe, der Zellenfarbe und der Kopf-oder Fußzeile. (Einige Formatvorlagen ändern nur die Kopf-und Fußzeile, wenn Sie diese Option oben ausgewählt haben.)
-
Standardtabellenformat – hell: dünne, helle, graue Raster Rahmen.
-
Tabellenformat 1 – löschen: keine sichtbaren Rahmen.
-
Tabellenformat 2 – helle Bänder: hell graue horizontale Linien, jede zweite Zeile grau schattiert.
-
Tabellenformat 3 – Mittel zwei Töne: blaue Kopfzeile, jede zweite Zeile ist schattiert hellblau.
-
Tabellenformat 4 – helle Linien: grauer Kopf, hellblaue horizontale Linien.
-
Tabellenformat 5 – Raster: graue Raster Rahmen, jede zweite Zeile grau schattiert.
-
Tabellenformat 6 – Akzent 1: blaue Raster Rahmen, blaue Kopfzeile.
-
Tabellenformat 7 – Akzent 2; Hellblaue Raster Rahmen, hellblaue Kopfzeile.
-
Tabellenformat 8 – Akzent 3: grüne Raster Rahmen, grüne Kopfzeile.
-
Tabellenformat 9 – Akzent 4: Oliven Gitterrahmen, Oliven Kopf.
-
Tabellenformat 10 – Akzent 5: rote Raster Rahmen, rote Kopfzeile.
-
Tabellenformat 11 – Akzent 6: Violette Raster Rahmen, lila Kopfzeile.
-
-
Klicken Sie auf Rasterlinien anzeigen , um Tabellenraster Linien ein-oder auszublenden. Dies ist lediglich eine visuelle Unterstützung für den Fall, dass Sie die Tabellenformatvorlage löschen oder auf andere Weise HID-Tabellenrahmen verwendet haben, aber Sie müssen dennoch die Tabelle anzeigen, damit Sie damit arbeiten können.
Die Änderungen werden sofort auf Ihre Tabelle angewendet. Wenn Text oder Bilder in der Zelle vorhanden sind, verbleiben Sie in der ursprünglichen Zelle, auf die die neue Formatvorlage angewendet wurde.
Hinzufügen von Text oder Objekten zur Tabelle
Wenn Sie mit dem Anpassen der Tabelle fertig sind, können Sie mit dem Hinzufügen von Inhalt zur Tabelle beginnen, beispielsweise Text, Grafiken und andere Objekte, wie hier beschrieben.
-
Bearbeiten Sie die Seite, die die Tabelle enthält.
-
Platzieren Sie den Cursor in der Tabellenzelle, in der Sie Inhalt hinzufügen möchten.
-
Wenn Sie Text hinzufügen möchten, beginnen Sie einfach mit der Eingabe des Texts, oder fügen Sie den Text in die Tabellenzelle ein. Wenn Sie die Schriftart oder den Schriftgrad ändern möchten, klicken Sie auf die Registerkarte Text formatieren , und wählen Sie dann die Schriftarteinstellungen aus.
-
Wenn Sie ein Bild, ein Video oder ein anderes Objekt einfügen möchten, klicken Sie auf die Registerkarte Einfügen , und fügen Sie das Objekt wie auf einer ihrer Webseiten ein. (Wenn das Bild oder Video größer als die Tabellenzelle ist, wird die Größe der Tabellenzelle automatisch an das Bild oder Video angepasst.)
Wenn Sie Text, Bilder oder Objekte entfernen möchten, wählen Sie ihn in der Zelle aus, und drücken Sie auf der Tastatur die ENTF -Taste.
Löschen einer Zelle, Zeile, Spalte oder Tabelle
Sie können bei Bedarf einzelne Zellen, Zeilen, Spalten oder die gesamte Tabelle löschen.
-
Bearbeiten Sie die Seite, die die Tabelle enthält.
-
Platzieren Sie den Cursor in der Zelle, Zeile, Spalte oder Tabelle, die Sie löschen möchten.
-
Klicken Sie auf die Registerkarte Tabellen Layout .
-
Klicken Sie auf Löschen , und wählen Sie eine der folgenden Optionen aus:
-
Löschen Sie die Zelle, um die einzelne Zelle zu löschen, in der sich der Cursor befindet.
-
Spalte löschen , um die Spalte zu löschen, in der sich der Cursor befindet.
-
Zeile löschen , um die Zeile zu löschen, in der sich der Cursor befindet.
-
Tabelle löschen , um die gesamte Tabelle zu löschen, in der sich der Cursor befindet.
-
Fahren Sie mit dem Anpassen der Tabelle oder des Inhalts auf der Seite fort.
Erstellen einer benutzerdefinierten Tabelle oder Verwenden von HTML-Inhalt
Wenn Sie eine benutzerdefinierte Tabelle erstellen oder ihren eigenen HTML-Code zum Positionieren von Inhalten auf einer Seite verwenden möchten, können Sie dies tun, indem Sie Ihren HTML-Code in einem Webseiten-Editor wie Expression Web oder Dreamweaver hinzufügen.
-
Bearbeiten Sie die Seite, für die Sie eine Tabelle oder HTML-Inhalt hinzufügen möchten.
-
Klicken Sie auf die Registerkarte Text formatieren , und klicken Sie dann in der Gruppe Markup auf Quelle bearbeiten .
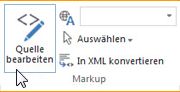
-
Geben oder fügen Sie im HTML-Quell Fenster Ihr benutzerdefiniertes HTML ein, oder ändern Sie den vorhandenen Quellinhalt, beispielsweise das Anwenden von div-Tags. (Das HTML-Quellfenster ist auch eine hilfreiche Möglichkeit, eine Tabelle von einem Teil Ihrer Website in eine andere zu kopieren, was schneller ist als das erneute Erstellen und Anpassen einer Tabelle.)
-
Klicken Sie auf OK , und speichern Sie dann die Seite.
Tipp: Wenn Sie das Layout und die Positionierung von Inhalten auf einer Seite weiter anpassen möchten, sollten Sie ein benutzerdefiniertes Seitenlayout erstellen.










