Es gibt mehrere Aktionen, die Sie ausführen müssen, um Ihre Kontaktliste auf dem neuesten Stand zu halten. Dieser Artikel soll Ihnen helfen, Ihre Kontakte so zu organisieren, dass Sie die Personen, mit denen Sie in Kontakt treten müssen, einfach finden können.
Inhalt dieses Artikels
Suchen nach Personen
Die Suchleiste befindet sich in der Kontaktliste unter dem Symbol Kontakte und in der Ansicht Telefon unter dem Symbol Telefon. Sie können nach den Namen von Personen oder nach einer Qualifikation (berufliche Position) suchen.
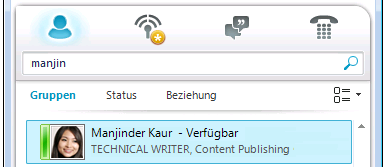
-
Geben Sie im Suchfeld einen Namen, einen E-Mail-Alias oder eine Telefonnummer ein. Sie können auch den Namen oder Alias einer Verteilergruppe eingeben. Die Kommunikationssoftware Microsoft Lync Online zeigt die Ergebnisse bereits während der Eingabe an. Wenn mehr als ein Kontakt oder mehr als eine Gruppe angezeigt wird, erscheint der Eintrag aus Ihrer Kontaktliste oben in der Liste. Bei allen Kontakten oder Nicht-Kontakten wird links des Bilds der Person eine vertikale Statusleiste angezeigt, die den Anwesenheitsstatus wie Verfügbar, Offline oder Beschäftigt angibt.
-
Wenn Ihr Unternehmen mit Microsoft SharePoint Services arbeitet, werden unterhalb der Suchleiste die Schaltflächen Name und Qualifikation angezeigt. Sie können mit einem Schlüsselwort wie Position oder Kompetenzbereich suchen. Klicken Sie auf Qualifikation, um andere Personen mit ähnlichen Kompetenzbereichen oder Positionen anzuzeigen. Klicken Sie in der Suchleiste auf das X, um zur Kontaktliste zurückzukehren.
Auswählen mehrerer Kontakte
Es kann manchmal effizienter sein, mehrere Kontakte gleichzeitig auszuwählen, beispielsweise, wenn Sie an alle ausgewählten Kontakte eine Besprechungseinladung senden möchten.
-
Wenn Sie verschiedene nicht aufeinander folgende Kontakte auswählen möchten, drücken Sie die STRG-TASTE, und halten Sie sie beim Klicken auf die Kontakte gedrückt.
-
Bei aufeinander folgenden Kontakten drücken Sie die UMSCHALTTASTE, und halten Sie sie beim Klicken gedrückt, oder verwenden Sie die Pfeiltasten für die Auswahl.
Hinzufügen von unternehmensexternen Personen zur Kontaktliste
Lync Online kann Anwesenheitsinformationen für Kontakte anzeigen, die E-Mail-Dienste wie das Windows Live-Netzwerk mit Internetdiensten (einschließlich MSN und Hotmail) verwenden und die in Lync eingebunden sind. Für Partnerbenutzer (Benutzer von außerhalb Ihres Unternehmens) stehen Aktivitäten wie Freigeben von Anwesenheitsinformationen, Tätigen von Lync-Anrufen und Durchführen von Videokonferenzen zur Verfügung.
-
Öffnen Sie Lync, und geben Sie im Suchfeld die E-Mail-Adresse der Person ein, die Sie der Kontaktliste hinzufügen möchten.
-
Klicken Sie in der nun angezeigten Visitenkarte auf das Pluszeichen (+).
-
Wählen Sie die Kontaktgruppe aus, der der Kontakt hinzugefügt werden soll. Sie können zu diesem Zeitpunkt auch eine neue Gruppe erstellen, indem Sie deren Namen in das Feld neben Zu neuer Gruppe hinzufügen eingeben.
Einige Benutzer verwenden ein E-Mail-Konto mit einem Dienst, der nicht mit Lync im Verbund arbeitet. Obwohl Sie diese Benutzer auf die gleiche Weise wie Partnerbenutzer zur Kontaktliste hinzufügen können, werden keine Anwesenheitsinformationen angezeigt.
Andere Benutzer melden sich mithilfe ihrer nicht zum Verbund gehörenden Benutzer-ID (E-Mail-Adresse) bei einer Verbundwebsite an. Verwenden Sie in diesem Fall beim Hinzufügen des Kontakts das Format benutzer(nicht-im-verbund.com)@verbundunternehmen.com. Damit werden die Anwesenheitsinformationen in Lync angezeigt. Beispiel: HrContoso(googlemail.com)@msn.com.
Organisieren von Kontakten
Wenn Sie die gewünschten Kontakte gefunden haben, können Sie sie zu einer Kontaktgruppe hinzufügen, um sie beim nächsten Mal leichter finden zu können. Lync füllt die Gruppe Häufig verwendete Kontakte auf Basis der zehn Kontakte, mit denen Sie am häufigsten kommunizieren. Sie können die wichtigsten Kontakte auch im oberen Bereich der Gruppe "anheften", um schnell darauf zugreifen zu können. Lync füllt die angeheftete Liste automatisch mit den Mitgliedern Ihres Teams.
Anheften eines häufig verwendeten Kontakts im oberen Bereich einer Gruppe oder Lösen des Kontakts
Zum Anheften oder Lösen eines häufig verwendeten Kontakts führen Sie einen der folgenden Schritte durch:
-
Öffnen Sie Lync, klicken Sie in der Kontaktliste mit der rechten Maustaste auf die gewünschte Person, und klicken Sie dann auf An häufige Kontakte anheften.
-
Wenn Sie die Anheftung für einen Kontakt lösen möchten, klicken Sie mit der rechten Maustaste auf den Kontakt, und klicken Sie dann auf Von häufig verwendeten Kontakten lösen.
Erstellen einer Gruppe
-
Öffnen Sie Lync, klicken Sie in der Kontaktliste mit der rechten Maustaste auf einen Gruppennamen (z. B. Häufig verwendete Kontakte), klicken Sie auf Neue Gruppe erstellen, und geben Sie dann einen Namen für die Gruppe an.
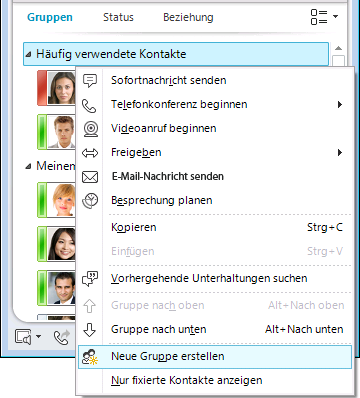
-
Wenn Sie der neuen Gruppe Personen hinzufügen möchten, suchen Sie nach einem Kontakt, zeigen Sie in den Suchergebnissen auf den Namen des Kontakts, und klicken Sie dann auf das Pluszeichen (+). Sie können auch in den Suchergebnissen mit der rechten Maustaste auf den Kontakt klicken und dann auf die Option Zur Kontaktliste hinzufügen und anschließend auf den Gruppennamen klicken.
Sortieren und Anzeigen von Kontakten
Sie können Kontakte wie folgt sortieren:
-
mit den Schaltflächen Gruppen, Status und Beziehung
-
mit den Optionen Anzeigename oder Verfügbarkeit
Sortieren von Kontakten in der Kontaktliste
-
Wenn Sie die Kontakte in den Standardgruppen (einschließlich Häufig verwendete Kontakte und Andere Kontakte) sowie in den von Ihnen erstellten Gruppen anzeigen möchten, klicken Sie auf Gruppen.
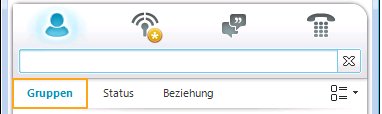
-
Führen Sie in der Kontaktliste eine beliebige der folgenden Aktionen aus:
-
Wenn Sie Kontakte nach Anwesenheitsstatus (Online, Abwesend, Unbekannt und Nicht verfügbar) sortieren möchten, klicken Sie auf Status.
-
Wenn Sie Kontakte nach privaten Beziehungen sortieren möchten, klicken Sie auf Beziehung.
-
Wenn Sie Erläuterungen zu den Beziehungen anzeigen möchten, klicken Sie mit der rechten Maustaste auf einen Kontakt, und zeigen Sie dann auf Private Beziehung ändern.
-
Ändern der Darstellung der Kontaktliste
-
Klicken Sie auf den Pfeil neben der Schaltfläche Anzeigeoptionen unterhalb der Suchleiste, um das Menü Layoutoptionen anzuzeigen.
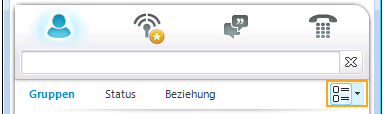
In Abhängigkeit von der Art der Sortierung der Kontakte werden im Menü unterschiedliche Optionen angezeigt. Sie können z. B. auswählen, dass anstelle der E-Mail-Namen die Anzeigenamen angezeigt werden. Sie können anstelle der einfachen Namen auch zusätzliche Statusdetails anzeigen. Wenn im Unternehmen die Anzeige von Bildern für Kontakte in der Kontaktliste aktiviert ist, können Sie diese anzeigen oder ausblenden, wodurch bestimmt wird, wie viele Kontakte in das Fenster passen. (Wenn Sie keine Bilder anzeigen, können Sie entweder ausschließlich die Namen in einer Zeile oder die Namen in einer Zeile mit zusätzlichen Details in einer zweiten Zeile anzeigen.)
Hinweis: Sie können die Anzeige von Bildern auch an jeder Position in Lync deaktivieren, indem Sie im Dialogfeld Lync - Optionen auf Mein Bild klicken. Weitere Informationen finden Sie unter Festlegen von Optionen für "Mein Bild".
Ändern der Anzeige von Kontakten in Lync
-
Klicken Sie in der Kontaktliste unter der Suchleiste auf die Schaltfläche Anzeigeoptionen, um zwischen ein oder zwei Zeilen pro Kontakt zu wechseln, in denen Informationen angezeigt werden. Wenn im Unternehmen Fotos der Kontakte verwendet werden, werden in der zweizeiligen Ansicht die Fotos angezeigt.
-
Wenn Sie weitere Auswahlmöglichkeiten anzeigen möchten, klicken Sie auf den nach unten weisenden Pfeil neben Anzeigeoptionen, um das Menü Layoutoptionen zu öffnen.
Anzeigen von Kontakten nach privater Beziehung (vormals als Zugriffsebene bezeichnet)
-
Klicken Sie in der Kontaktliste unter der Suchleiste auf die Schaltfläche Beziehung.
Informationen zu den Anwesenheitsinformationen, die in Verbindung mit den jeweiligen privaten Beziehungen angezeigt werden, finden Sie in Steuern des Zugriffs auf Ihre Anwesenheitsinformationen.
Verschieben, Kopieren und Entfernen von Kontakten
Führen Sie in der Kontaktliste die folgenden Aktionen durch, um Kontakte zu verschieben, zu kopieren und zu entfernen:
-
Wenn Sie einen Kontakt in eine andere Gruppe verschieben möchten, klicken Sie mit der rechten Maustaste auf den Kontakt, zeigen auf Kontakt verschieben nach und klicken dann auf die gewünschte Gruppe.
-
Zum Kopieren eines Kontakts in eine andere Gruppe klicken Sie mit der rechten Maustaste auf den Kontakt, und klicken Sie dann auf Kopieren. Anschließend klicken Sie mit der rechten Maustaste auf die gewünschte Gruppe, und klicken Sie dann auf Einfügen.
-
Klicken Sie mit der rechten Maustaste auf den Kontakt, und klicken Sie dann auf Aus Gruppe entfernen, um den Kontakt aus der Gruppe zu entfernen.
-
Klicken Sie mit der rechten Maustaste auf den Kontakt, und klicken Sie dann auf Aus Kontaktliste entfernen, um den Kontakt gänzlich zu entfernen.
Hinweis: In Abhängigkeit von der Art, wie Sie Ihre Kontakte anzeigen (nach Gruppe, Status oder Beziehung), unterscheiden sich die Funktionen zum Verschieben und Kopieren. Beachten Sie, dass sich die privaten Beziehungen für Kontakte ändern, wenn Sie Kontakte zwischen Gruppen mit privaten Beziehungen durch Ziehen verschieben.
Anzeigen einer Visitenkarte
Abhängig von der privaten Beziehung, die Ihnen ein Kontakt gewährt, können Sie seinen Terminplan und persönliche Notizen anzeigen. Die Visitenkarte bietet auch einen Ausgangspunkt, um eine Verbindung zum Kontakt herzustellen, einschließlich des Startens einer Chatunterhaltung, eines Anrufs, der Planung einer Besprechung oder des Sendens einer E-Mail-Nachricht.
-
Zeigen Sie in der Kontaktliste auf das Bild eines Kontakts (oder auf das Statussymbol, wenn keine Bilder angezeigt werden), um eine einfache Visitenkarte anzuzeigen.
-
Klicken Sie in der unteren rechten Ecke der Karte auf die Schaltfläche Visitenkarte einblenden (den nach unten weisenden Pfeil), um weitere Informationen anzuzeigen.
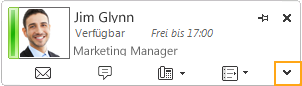
-
Damit die Visitenkarte weiterhin angezeigt wird, klicken Sie in der oberen rechten Ecke der Visitenkarte auf die Schaltfläche zum Anheften. Sie können die Visitenkarte auf dem Desktop an einen geeigneten Platz ziehen.
Markieren eines Kontakts
Sie können einen Kontakt in der Kontaktliste markieren, damit Sie benachrichtigt werden, sobald der Kontakt verfügbar ist. Lync zeigt eine Benachrichtigung an, sobald sich der Status eines Kontakts in Verfügbar ändert.
-
Klicken Sie in der Kontaktliste mit der rechten Maustaste auf die Person, die Sie markieren möchten.
-
Klicken Sie auf Für Statusänderungsbenachrichtigungen markieren.










