Kreisdiagramme sind ein beliebtes Mittel, um zu veranschaulichen, wie viel einzelne Beträge – wie etwa vierteljährliche Umsatzzahlen – zu einem Gesamtbetrag, z. B. einem Jahresumsatz, beitragen.
Wählen Sie Ihr Programm aus.
Oder navigieren Sie nach, wenn Sie mehr über Kreisdiagramme erfahren möchten.
Hinweis: Die Screenshots für diesen Artikel wurden in Office 2016 erstellt. Wenn Sie eine ältere Version von Office verwenden, sieht Ihre Oberfläche möglicherweise etwas anders aus, die Schritte sind jedoch dieselben.
Excel
-
Wählen Sie in Ihrer Kalkulationstabelle die Daten aus, die Sie für das Kreisdiagramm verwenden möchten.
Weitere Informationen zum Anordnen von Daten für ein Kreisdiagramm finden Sie unter Daten für Kreisdiagramme.
-
Klicken Sie auf Einfügen > Kreis- oder Ringdiagramm einfügen, und wählen Sie dann das gewünschte Diagramm aus.
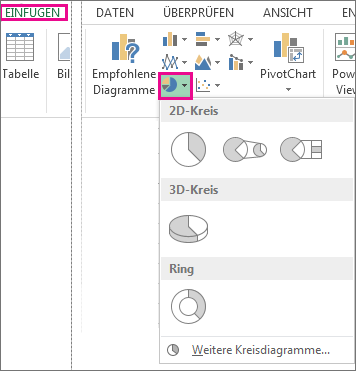
-
Klicken Sie auf das Diagramm, und klicken Sie dann auf die Symbole neben dem Diagramm, um abschließende Details hinzuzufügen:
-
Um Elemente wie Achsentitel oder Datenbeschriftungen ein- oder auszublenden oder zu formatieren, klicken Sie auf Diagrammelemente

-
Verwenden Sie zum schnellen Ändern der Farbe oder des Stils des Diagramms die Diagrammformatvorlagen

-
Klicken Sie zum Ein- oder Ausblenden von Daten im Diagramm auf Diagrammfilter

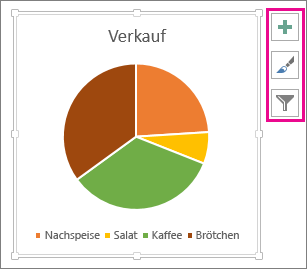
-
Tipp: Sie können einzelne Segmente des Kreisdiagramms hervorheben, indem Sie sie herausziehen.
PowerPoint
-
Klicken Sie auf Einfügen > Diagramm > Kreis, und wählen Sie dann das Kreisdiagramm aus, das Sie Ihrer Folie hinzufügen möchten.

Hinweis: Wenn die Bildschirmgröße reduziert wurde, wird die Schaltfläche Diagramm möglicherweise etwas kleiner dargestellt:

-
Ersetzen Sie in der daraufhin angezeigten Kalkulationstabelle die Platzhalterdaten durch Ihre eigenen Daten.
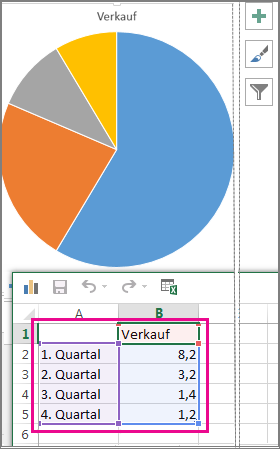
Weitere Informationen zum Anordnen von Daten in einem Kreisdiagramm finden Sie unter Daten für Kreisdiagramme.
-
Wenn Sie damit fertig sind, schließen Sie die Kalkulationstabelle.
-
Klicken Sie auf das Diagramm, und klicken Sie dann auf die Symbole neben dem Diagramm, um abschließende Details hinzuzufügen:
-
Um Elemente wie Achsentitel oder Datenbeschriftungen ein- oder auszublenden oder zu formatieren, klicken Sie auf Diagrammelemente

-
Verwenden Sie zum schnellen Ändern der Farbe oder des Stils des Diagramms die Diagrammformatvorlagen

-
Klicken Sie zum Ein- oder Ausblenden von Daten im Diagramm auf Diagrammfilter

-
Tipp: Sie können einzelne Segmente des Kreisdiagramms hervorheben, indem Sie sie herausziehen.
Word
-
Klicken Sie auf Einfügen > Diagramm.
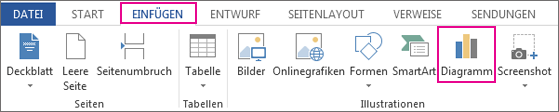
Hinweis: Wenn die Bildschirmgröße reduziert wurde, wird die Schaltfläche Diagramm möglicherweise etwas kleiner dargestellt:

-
Klicken Sie auf Kreis, und doppelklicken Sie dann auf das gewünschte Kreisdiagramm.
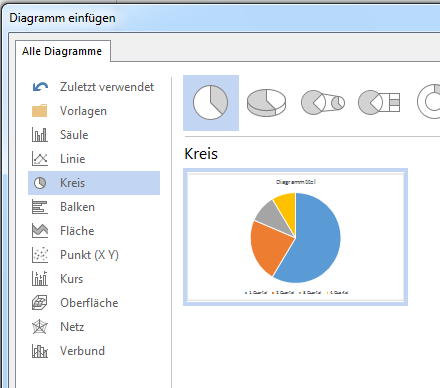
-
Ersetzen Sie in der daraufhin angezeigten Kalkulationstabelle die Platzhalterdaten durch Ihre eigenen Daten.
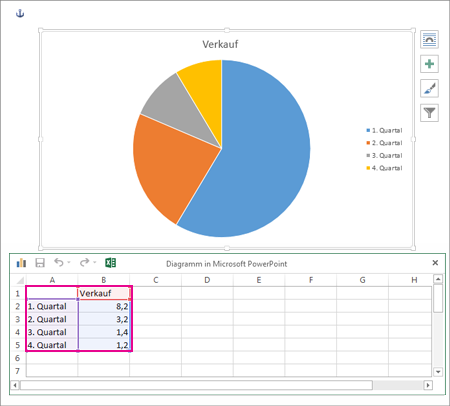
Weitere Informationen zum Anordnen von Daten für ein Kreisdiagramm finden Sie unter Daten für Kreisdiagramme.
-
Wenn Sie damit fertig sind, schließen Sie die Kalkulationstabelle.
-
Klicken Sie auf das Diagramm, und klicken Sie dann auf die Symbole neben dem Diagramm, um abschließende Details hinzuzufügen:
-
Um Elemente wie Achsentitel oder Datenbeschriftungen ein- oder auszublenden oder zu formatieren, klicken Sie auf Diagrammelemente

-
Verwenden Sie zum schnellen Ändern der Farbe oder des Stils des Diagramms die Diagrammformatvorlagen

-
Klicken Sie zum Ein- oder Ausblenden von Daten im Diagramm auf Diagrammfilter

-
Um das Diagramm und den Text in Ihrem Dokument anzuordnen, klicken Sie auf die Schaltfläche Layoutoptionen

-
Tipp: Sie können einzelne Segmente des Kreisdiagramms hervorheben, indem Sie sie herausziehen.
Daten für Kreisdiagramme
Kreisdiagramme können eine Spalte oder Zeile von Tabellendaten in ein Diagramm konvertieren. Jedes Kreissegment (Datenpunkt) zeigt die relative Größe oder den prozentualen Anteil des Segments bezogen auf den gesamten Kreis an.
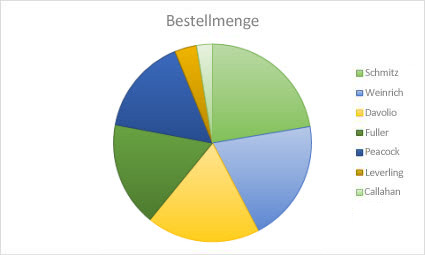
Kreisdiagramme funktionieren optimal, wenn:
-
nur eine Datenreihe vorliegt.
-
keiner der Datenwerte Null oder kleiner als Null ist.
-
nicht mehr als 7 Kategorien vorliegen, denn mit mehr als 7 Segmenten kann das Diagramm unübersichtlich werden.
Tipp: Wenn sich Ihre Daten nicht in einem Kreisdiagramm abbilden lassen, versuchen Sie es mit einem Balkendiagramm, einem Säulendiagramm oder einem Liniendiagramm.
Andere Arten von Kreisdiagrammen
Über 3D-Kreisdiagramme hinaus können Sie ein Kreis-aus-Kreis- oder ein Balken-aus-Kreis-Diagramm erstellen. Diese Diagramme stellen kleinere Werte in einen zweiten Kreis oder ein gestapeltes Säulendiagramm herausgezogen dar, was sie leichter unterscheidbar macht. Wenn Sie zu einem dieser Kreisdiagramme wechseln möchten, klicken Sie auf das Diagramm, und klicken Sie dann auf der Registerkarte 'Diagrammtools' – 'Entwurf' auf Diagrammtyp ändern. Wenn der Katalog Diagrammtyp ändern angezeigt wird, wählen Sie den gewünschten Diagrammtyp aus.
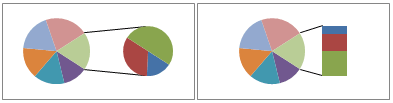
Siehe auch
Auswählen von Daten für ein Diagramm in Excel
Erstellen eines Diagramms in Excel
Hinzufügen eines Diagramms zu einem Dokument in Word










