Wenn Sie eine Liste der Werte anzeigen möchten, die den Benutzern zur Auswahl stehen, fügen Sie Ihrem Arbeitsblatt ein Listenfeld hinzu.
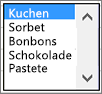
Hinzufügen eines Listenfelds zu einem Arbeitsblatt
-
Erstellen Sie eine Liste der Elemente, die in Ihrem Listenfeld angezeigt werden sollen, wie in der folgenden Abbildung.
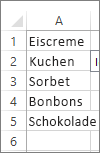
-
Klicken Sie auf Entwicklertools > Einfügen.
Hinweis: Wenn die Registerkarte Entwicklertools nicht angezeigt wird, klicken Sie auf Datei > Optionen > Menüband anpassen. Klicken Sie in der Liste Hauptregisterkarten auf das Kontrollkästchen Entwicklertools, und klicken Sie dann auf OK.
-
Klicken Sie unter Formularsteuerelemente auf Listenfeld (Formularsteuerelement).
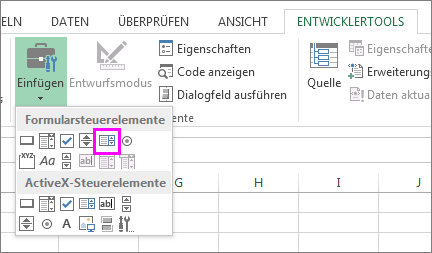
-
Klicken Sie auf die Zelle, in die Sie das Listenfeld erstellen möchten.
-
Klicken Sie auf Eigenschaften > Steuerelement, und legen Sie die erforderlichen Eigenschaften fest:
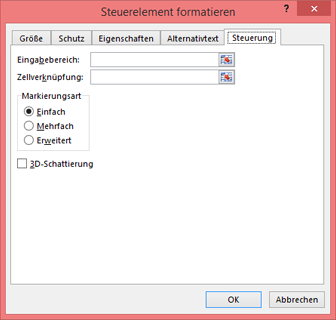
-
Geben Sie im Feld Eingabebereich den Zellbereich ein, der die Werteliste enthält.
Hinweis: Wenn im Listenfeld mehr Elemente angezeigt werden sollen, können Sie den Schriftgrad des Texts in der Liste ändern.
-
Geben Sie im Feld Zellverknüpfung einen Zellbezug ein.
Tipp: Die von Ihnen ausgewählte Zelle enthält eine Zahl, die mit dem Element verknüpft ist, das im Listenfeld ausgewählt wurde. Diese Zahl können Sie dann in einer Formel verwenden, um das tatsächliche Element aus dem Eingabebereich zurückzugeben.
-
Wählen Sie unter Auswahltyp den Wert Einzeln aus, und klicken Sie auf OK.
Hinweis: Wenn Sie Mehrfach oder Erweitern verwenden möchten, empfiehlt es sich, ein ActiveX-Listenfeld-Steuerelement zu verwenden.
-
Hinzufügen eines Kombinationsfelds zu einem Arbeitsblatt
Sie können die Dateneingabe vereinfachen, indem Sie Benutzern die Möglichkeit bieten, einen Wert aus einem Kombinationsfeld auszuwählen. Ein Kombinationsfeld ist eine Kombination aus Textfeld und Listenfeld und wird zum Erstellen einer Dropdownliste verwendet.
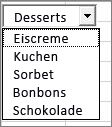
Sie können ein Formularsteuerelement oder ein ActiveX-Steuerelement als Kombinationsfeld hinzufügen. Wenn Sie ein Kombinationsfeld erstellen möchten, bei dem der Benutzer den im Textfeld angezeigten Text bearbeiten kann, sollten Sie das ActiveX-Steuerelement "Kombinationsfeld" verwenden. Das ActiveX-Steuerelement "Kombinationsfeld" ist flexibler, weil Sie die Schriftarteigenschaften ändern können, um den Text auf einem gezoomten Arbeitsblatt lesbarer zu machen, und mithilfe der Programmierung den Text in Zellen anzeigen können, die eine Datenüberprüfungsliste enthalten.
-
Wählen Sie eine Spalte aus, die Sie auf dem Arbeitsblatt ausblenden können, und erstellen Sie eine Liste, indem Sie einen Wert pro Zelle eingeben.
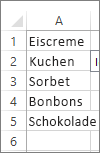
Hinweis: Sie können die Liste auch auf einem anderen Arbeitsblatt in derselben Arbeitsmappe erstellen.
-
Klicken Sie auf Entwicklertools > Einfügen.
Hinweis: Wenn die Registerkarte Entwicklertools nicht angezeigt wird, klicken Sie auf Datei > Optionen > Menüband anpassen. Klicken Sie in der Liste Hauptregisterkarten auf das Kontrollkästchen Entwicklertools, und klicken Sie dann auf OK.
-
Wählen Sie den hinzuzufügenden Kombinationsfeldtyp aus:
-
Klicken Sie unter Formularsteuerelemente auf Kombinationsfeld (Formularsteuerelement).
Oder:
-
Klicken Sie unter ActiveX-Steuerelemente auf Kombinationsfeld (ActiveX-Steuerelement).
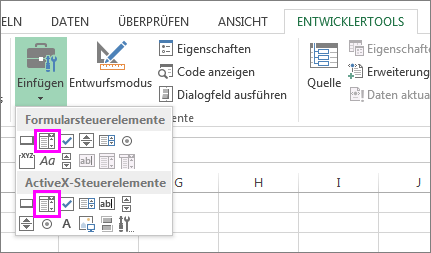
-
-
Klicken Sie auf die Zelle, in der Sie das Kombinationsfeld hinzufügen möchten, und ziehen Sie, um es zu zeichnen.
Tipps:
-
Wenn Sie die Größe des Felds ändern möchten, zeigen Sie auf einen der Ziehpunkte zur Größenänderung, und ziehen Sie den Rand des Steuerelements, bis die gewünschte Höhe oder Breite erreicht ist.
-
Wenn Sie ein Kombinationsfeld im Arbeitsblatt an eine andere Position verschieben möchten, wählen Sie das Feld aus, und ziehen Sie es an eine andere Position.
Formatieren eines Kombinationsfelds vom Typ "Formularsteuerelement"
-
Klicken Sie mit der rechten Maustaste auf das Kombinationsfeld, und wählen Sie Steuerelement formatieren aus.
-
Klicken Sie auf Steuerelement, und legen Sie die folgenden Optionen fest:
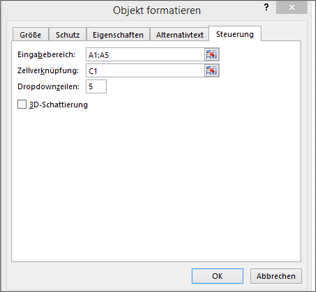
-
Eingabebereich: Geben Sie den Zellbereich ein, der die Liste der Elemente enthält.
-
Zellverknüpfung: Das Kombinationsfeld kann mit einer Zelle verknüpft werden, in der die Elementnummer angezeigt wird, wenn Sie ein Element aus der Liste auswählen. Geben Sie die Zelle ein, in der die Elementnummer angezeigt werden soll.
In Zelle C1 wird beispielsweise "3" angezeigt, wenn Sorbet ausgewählt wird, weil es sich dabei um das dritte Element in unserer Liste handelt.
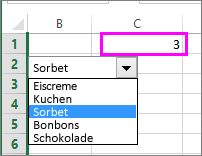
Tipp: Sie können die Funktion INDEX verwenden, um statt der Elementnummer den Elementnamen anzuzeigen. In unserem Beispiel ist das Kombinationsfeld mit Zelle B1 verknüpft, und der Zellbereich für die Liste ist "A1:A2". Bei Eingabe der folgenden Formel in Zelle C1 wird "Sorbet" in C1 angezeigt, wenn wir das Element auswählen: =INDEX(A1:A5;B1).
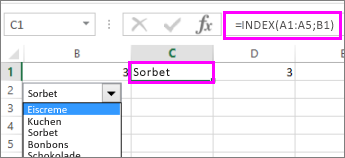
-
Dropdownzeilen: Die Anzahl der beim Klicken auf den Dropdownpfeil anzuzeigenden Zeilen. Wenn Ihre Liste beispielsweise 10 Elemente umfasst und Sie keinen Bildlauf durchführen möchten, können Sie die Standardanzahl in "10" ändern. Wenn Sie eine Zahl eingeben, die kleiner als die Anzahl der Elemente in der Liste ist, wird eine Bildlaufleiste angezeigt.
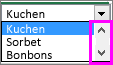
-
-
Klicken Sie auf OK.
Formatieren eines Kombinationsfelds vom Typ "ActiveX-Steuerelement"
-
Klicken Sie auf Entwicklertools > Entwurfsmodus.
-
Klicken Sie mit der rechten Maustaste auf das Kombinationsfeld, und wählen Sie Eigenschaftenaus. Klicken Sie auf Alphabetisch, und ändern Sie die gewünschten Eigenschafteneinstellungen.
Gehen Sie wie folgt vor, um die Eigenschaften für das in der folgenden Abbildung dargestellte Kombinationsfeld festzulegen:

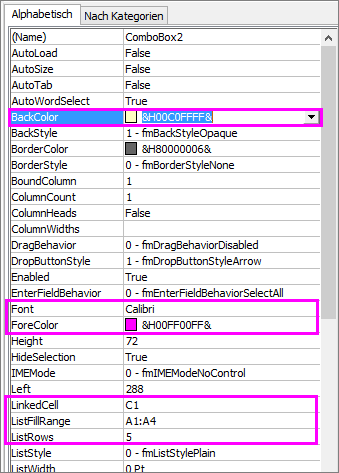
Festzulegende Eigenschaft
Vorgehensweise
Füllfarbe
Klicken Sie auf Hintergrundfarbe > den Dropdownpfeil > Palette, und wählen Sie dann eine Farbe aus.
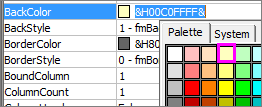
Schriftart, Schriftschnitt oder Schriftgrad
Klicken Sie auf Schriftart > die Schaltfläche ..., und wählen Sie die Schriftart, den Schriftgrad oder Schriftschnitt aus.
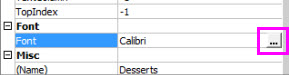
Schriftfarbe
Klicken Sie auf Vordergrundfarbe > den Dropdownpfeil > Palette, und wählen Sie dann eine Farbe aus.
Verknüpfen einer Zelle zum Anzeigen des ausgewählten Listenwerts
Klicken Sie auf LinkedCell.
Verknüpfen eines Kombinationsfelds mit einer Liste
Klicken Sie auf das Feld neben ListFillRange, und geben Sie den Zellbereich für die Liste ein.
Ändern der Anzahl der angezeigten Listenelemente
Klicken Sie auf das Feld ListRows, und geben Sie die Anzahl der anzuzeigenden Elemente ein.
-
Schließen Sie das Feld Eigenschaft, und klicken Sie auf Entwurfsmodus.
-
Nach Abschluss der Formatierung können Sie mit der rechten Maustaste auf die Spalte mit der Liste klicken und Ausblenden auswählen.
Benötigen Sie weitere Hilfe?
Sie können jederzeit einen Experten in der Excel Tech Community fragen oder Unterstützung in den Communities erhalten.
Siehe auch
Übersicht über Formulare, Formularsteuerelemente und ActiveX-Steuerelemente auf einem Arbeitsblatt
Hinzufügen eines Kontrollkästchens oder einer Optionsschaltfläche (Formularsteuerelemente)










