Sie können die Daten in Zellen mithilfe einer Füllfarbe hervorheben, indem Sie der Zelle eine Hintergrundfarbe oder ein Muster hinzufügen oder dieses ändern. Gehen Sie dazu wie folgt vor:
-
Markieren Sie die Zellen, die Sie hervorheben möchten.
Tipps:
-
Wenn Sie für das gesamte Arbeitsblatt eine andere Hintergrundfarbe verwenden möchten, klicken Sie auf die Schaltfläche Alles auswählen. Auf diese Weise werden zwar die Gitternetzlinien ausgeblendet, jedoch können Sie die Lesbarkeit des Arbeitsblatt verbessern, indem Sie Zellrahmen um alle Zellen anzeigen.
-

-
-
Klicken Sie > dem Pfeil neben Füllfarbe

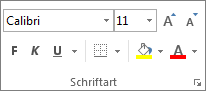
-
Wählen Sie unter Designfarben oder Standardfarben die gewünschte Farbe aus.
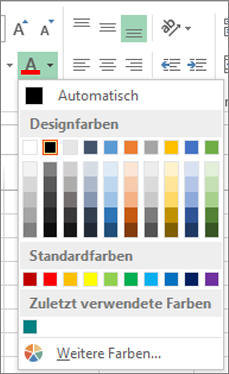
Wenn Sie eine benutzerdefinierte Farbe verwenden möchten, klicken Sie auf Weitere Farben, und wählen Sie dann im Dialogfeld Farben die gewünschte Farbe aus.
Tipp: Um die zuletzt ausgewählte Farbe anzuwenden, können Sie einfach auf Füllfarbe

Anwenden eines Musters oder von Fülleffekten
Wenn Sie etwas anderes als nur eine einfarbige Füllung verwenden möchten, versuchen Sie es mit einem Muster oder einem Fülleffekt.
-
Markieren Sie die Zelle oder den Zellbereich, die oder den Sie formatieren möchten.
-
Klicken Sie auf Start und dann auf das Startprogramm für das Dialogfeld Zellen formatieren, oder drücken Sie STRG+UMSCHALTTASTE+F.
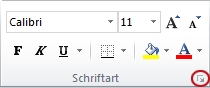
-
Wählen Sie auf der Registerkarte Ausfüllen unter Hintergrundfarbe die gewünschte Farbe aus.
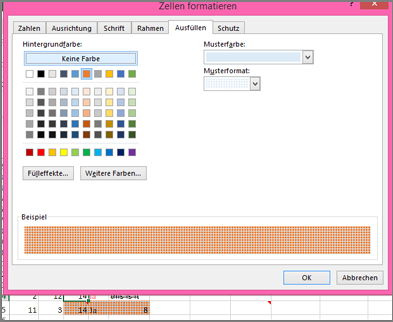
-
Wenn Sie ein Muster mit zwei Farben verwenden möchten, wählen Sie im Feld Musterfarbe eine Farbe aus, und wählen Sie anschließend im Feld Musterformat ein Muster aus.
Klicken Sie zum Verwenden eines Musters mit Spezialeffekten auf Fülleffekte, und wählen Sie dann die gewünschten Optionen aus.
Tipp: Im Feld Beispiel wird eine Vorschau des ausgewählten Hintergrunds, der Muster und der Fülleffekte angezeigt.
Entfernen von Zellfarben, Mustern oder Fülleffekten
Wenn Sie Hintergrundfarben, Muster oder Fülleffekte aus Zellen entfernen möchten, markieren Sie einfach die Zellen. Klicken Sie dann auf der Registerkarte Start auf den Pfeil neben Füllfarbe, und wählen Sie dann Keine Füllung aus.
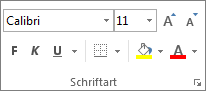
Drucken von Zellfarben, Mustern oder Fülleffekten in Farbe
Wenn die Druckoptionen auf Schwarzweißdruck oder Entwurfsqualität eingestellt sind (absichtlich oder weil die Arbeitsmappe große oder komplexe Arbeitsblätter und Diagramme enthält, für die automatisch das Drucken im Entwurfsmodus aktiviert wurde), können Zellen nicht in Farbe gedruckt werden. Im Folgenden wird erläutert, wie Sie das Problem beheben können:
-
Klicken Sie auf Seitenlayout und dann auf das Startprogramm für das Dialogfeld Seite einrichten.

-
Deaktivieren Sie auf der Registerkarte Blatt unter Drucken die Kontrollkästchen Schwarzweißdruck und Entwurfsqualität.
Hinweis: Wenn im Arbeitsblatt keine Farben angezeigt werden, arbeiten Sie möglicherweise in einem Modus mit hohem Kontrast. Wenn in der Vorschau vor dem Drucken keine Farben angezeigt werden, ist möglicherweise kein Farbdrucker ausgewählt.
Wenn Sie Text oder Zahlen hervorheben möchten, um die Daten besser sichtbar zu machen, versuchen Sie entweder , die Schriftfarbe zu ändern oder der Zelle oder dem Zellbereich wie folgt eine Hintergrundfarbe hinzuzufügen:
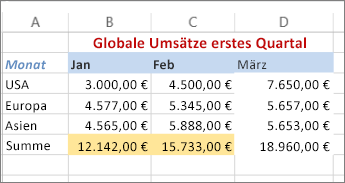
-
Wählen Sie die Zelle oder Bereich der Zellen aus, für die Sie eine Füllfarbe hinzufügen möchten.
-
Klicken Sie auf der Registerkarte Start auf Füllfarbe, und wählen Sie die gewünschte Farbe aus.
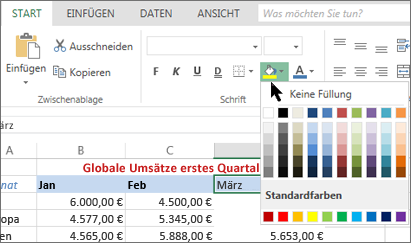
Hinweis: Musterfülleffekte für Hintergrundfarben sind für Excel für das Web nicht verfügbar. Wenn Sie eine Anwendung aus Excel auf Ihrem Desktop anwenden, wird sie nicht im Browser angezeigt.
Entfernen der Füllfarbe
Wenn Sie die Füllfarbe nicht sofort nach dem Hinzufügen verwenden möchten, klicken Sie einfach auf Rückgängig.
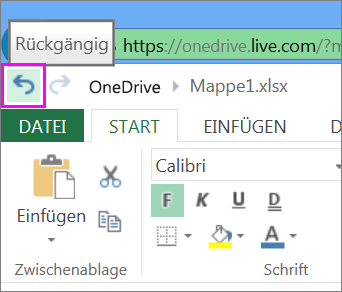
Um die Füllfarbe zu einem späteren Zeitpunkt zu entfernen, markieren Sie die Zelle oder den Zellbereich, die Sie ändern möchten, und klicken Sie auf Löschen > Formate löschen.
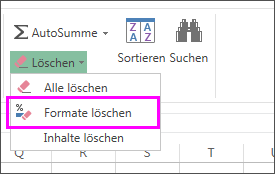
Benötigen Sie weitere Hilfe?
Sie können jederzeit einen Experten in der Excel Tech Community fragen oder Unterstützung in den Communities erhalten.










