Hinzufügen oder Einladen von Personen außerhalb Ihrer Organisation zu einem Chat in Microsoft Teams
Mit externem Zugriff für Teams können Sie personen außerhalb Ihrer Teams-Organisation, die Teams, Teams für den persönlichen Gebrauch, Skype (für Verbraucher) und Skype for Business verwenden, zu einem 1:1-Chat hinzufügen oder einladen.
Sie können Ihren Administrator auch bitten, externe Benutzer dem erweiterten Verzeichnis Ihrer organization mithilfe ihrer Telefonnummer hinzuzufügen. Nach dem Hinzufügen können Sie nach ihnen suchen, während Sie in Ihrem organization nach jemandem suchen.
Für diejenigen, die Teams oder Teams für den persönlichen Gebrauch verwenden, umfasst dies sowohl 1:1-Chats als auch neue oder vorhandene Gruppenchats.
Die ersten Dinge, die Sie wissen sollten
-
Wenn Sie eine Person einladen, die kein Teams-Konto hat, erhalten sie eine Einladung, ein nicht verwaltetes Teams-Konto zu starten und dann mit dem gesamten Chatverlauf am Chat teilzunehmen.
-
Personen aus verschiedenen Teams-Organisationen können problemlos zu den Chats der anderen hinzugefügt werden, ohne Einladungen zu senden.
-
Administratoren können bekannte externe Kontakte zum erweiterten Verzeichnis Ihrer organization hinzufügen. Nach dem Hinzufügen können diese Kontakte mit ihrem Namen oder ihrer Telefonnummer durchsucht werden. Weitere Informationen finden Sie unter Verwalten externer Besprechungen und Chats.
-
Personen, die Teams für den persönlichen Gebrauch verwenden, müssen eine Chat-Einladung akzeptieren, um an einem Chat teilzunehmen. Wenn ein Chat zwischen einer verwalteten Teams-Organisation und einem Teams-Konto für die persönliche Nutzung erstellt wird, sind nur bestimmte Optionen verfügbar.
-
Der externe Zugriff ist standardmäßig aktiviert, kann jedoch vom Administrator einer Organisation deaktiviert oder eingeschränkt werden, z. B. durch das Blockieren bestimmter Adressen oder Domänen.
-
Eine externe Bezeichnung am Anfang eines Chats gibt an, ob es externe Teilnehmer am Chat gibt. Außerdem wird neben den Namen aller externen Teilnehmer in 1:1- und Gruppenchat-Teilnehmerlisten eine identifizierende Bezeichnung angezeigt. Auf der linken oberen Seite von Teams
-
Der status-Indikator einer Person wird immer für Personen angezeigt, die Teams und Skype for Business verwenden, nur für Personen, die Teams für den persönlichen Gebrauch verwenden, nachdem sie eine Chat-Einladung angenommen haben, und nicht für Personen, die Skype verwenden.
Hinzufügen oder Einladen einer Person von außerhalb Ihrer Organisation zu einem 1:1-Chat
Personen Sie außerhalb Ihrer Organisation zu einem 1:1-Chat hinzufügen oder einladen, können alle Personen sein, die Teams, Teams für den persönlichen Gebrauch, Skype und Skype for Business verwenden.
Hinweise:
-
Jeder, der Skype oder Teams für den persönlichen Gebrauch verwendet, kann Chat-Einladungen annehmen oder blockieren. Sie können auch jede eingehende Kommunikation von ihnen blockieren.
-
Sie können eine Telefonnummer verwenden, um nach einer Person zu suchen, die Teams für den persönlichen Gebrauch verwendet.
-
Skype- und Skype for Business-Teilnehmer können nur Nur-Text in einem Chat verwenden.
-
Wählen Sie auf der linken Seite von Teams Chat


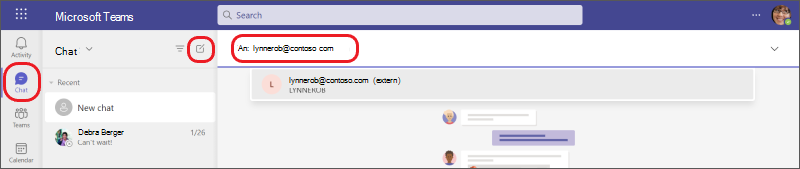
-
Geben Sie die E-Mail-Adresseoder Telefonnummer der Person ein, die Sie zum Chat einladen möchten.
Wenn ihr Name angezeigt wird, wählen Sie ihn unter der Befehlsleiste aus. Wenn keine Namensentsprechung vorhanden ist, wählen Sie Search [E-Mail-Adresse] extern aus, um ihnen eine Chat-Einladung zu senden.
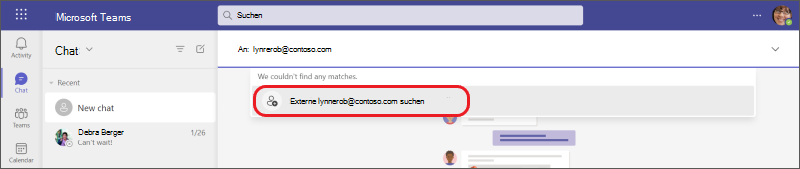
-
Um den Chat zu starten, geben Sie eine Nachricht in das Textfeld unten ein, und wählen Sie dann

Tipp: Um die Nachricht vor dem Senden zu formatieren, wählen Sie vor dem Senden eine der Formatierungsoptionen am unteren Rand des Chats aus.
Hinzufügen einer Person, die Teams außerhalb Ihrer Organisation verwendet, zu einem Gruppenchat
Personen Sie personen außerhalb Ihrer Organisation zu einem neuen oder vorhandenen Gruppenchat hinzufügen, müssen Teams oder Teams für den persönlichen Gebrauch verwenden.
Hinweis: Chatteilnehmer aus verschiedenen Organisationen, die die Kommunikation miteinander einschränken oder blockieren, können Teil Ihres Gruppenchats sein, wenn Ihre Organisation die Kommunikation mit diesen Organisationen erlaubt.
Starten eines neuen Gruppenchats und Hinzufügen von Teilnehmern
-
Geben Sie die E-Mail-Adressenoder Telefonnummern der Personen ein, die Sie zum Chat einladen möchten.
-
Geben Sie im Textfeld unten eine Nachricht ein, oder klicken Sie rechts auf den Pfeil nach unten, um einen Gruppennamen (optional) hinzuzufügen, bevor Sie eine Nachricht eingeben.
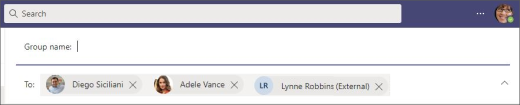
Hinweis: Ein Gruppenchat ist auf 250 Personen beschränkt, obwohl jede Person aus einer anderen Teams-Organisation stammen kann.
Hinzufügen von Teilnehmern zu einem vorhandenen Gruppenchat
Sie dürfen externe Zugriffsteilnehmer nur zu vorhandenen oder laufenden Chats hinzufügen, die bereits mindestens einen externen Zugriffsteilnehmer enthalten. Andernfalls erstellen Sie einen neuen Gruppenchat mit den internen Teilnehmern und den externen Teilnehmern, die Sie hinzufügen.
-
Wählen Sie den vorhandenen Gruppenchat aus, dem Sie die Teilnehmer hinzufügen müssen, oder seien Sie aktiv.
-
Wählen Sie teilnehmer anzeigen und hinzufügen


-
Wählen Sie den Namen des hinzugefügten Teilnehmers aus, und wählen Sie dann aus, ob und wie viel Des Chatverlaufs Sie einschließen möchten. Wählen Sie Hinzufügen aus.
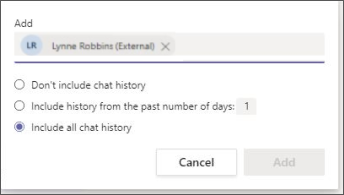
Anschließend werden diese Personen angezeigt, die dem Gruppenchat hinzugefügt wurden.
Wenn keine direkte Namenseinstimmung für eine Person vorliegt (keine Ergebnisse gefunden), wählen Sie Search [E-Mail-Adresse der Person] extern aus, um ihr eine Chateinladung zu senden.
-
Um den Chat zu starten oder fortzusetzen, geben Sie eine Nachricht in das Textfeld unten ein, und wählen Sie dann Senden

Tipp: Wenn Sie die Nachricht vor dem Senden formatieren möchten (optional), wählen Sie vor dem Senden eine der Formatierungsoptionen unten im Chat aus.
Weitere Informationen
-
Externe Chatteilnehmer, die Teams und Teams für den persönlichen Gebrauch verwenden, können gesendete Nachrichten bearbeiten und löschen, Übermittlungsoptionen festlegen, Text formatieren, Emojis, Aufkleber und GIFs in Unterhaltungen verwenden, @mentions verwenden und ihre status in einem Chat anzeigen. Sie können jedoch keine Dateien freigeben oder anfügen oder Registerkarten oder Apps verwenden.
-
In den meisten Fällen können sich alle Chatteilnehmer gegenseitig die Profile anzeigen.
-
Einige externe Organisationen oder externe Zugriffsfunktionen werden möglicherweise von Ihrer Organisation blockiert, oder Ihre Organisation wird von ihnen blockiert.
-
Sie können einen externen Gruppenchat mit bis zu 249 anderen Organisationen hosten.
-
Ein externer Chat bleibt auch dann extern, wenn alle externen Teilnehmer nicht mehr Teil des Chats sind.
-
Wenn Sie an einem externen Gruppenchat innerhalb einer Organisation teilnehmen, unterliegen Sie den Richtlinien dieser Organisation. Außerdem gilt die kürzeste Aufbewahrungsrichtlinie, d. h. Einstellungen, die bestimmen, wie lange ein Chat oder eine Nachricht aufbewahrt wird.
-
Ein externer Chat wird schreibgeschützt, wenn alle Teilnehmer in der Organisation, in der der Chat erstellt wurde, aus dieser Organisation entfernt werden.
-
Verhinderung von Datenverlust (Data Loss Prevention, DLP) und Informationsbarrieren gelten nicht für Chats mit externem Zugriff.
Weitere Informationen zum externen Zugriff und den zugehörigen Einstellungen finden Sie unter Verwalten des externen Zugriffs in Microsoft Teams, oder wenden Sie sich an Ihren Administrator.
Starten eines Chats mit einem externen Kontakt, der dem erweiterten Verzeichnis Ihrer organization hinzugefügt wurde
Wenn die Administratoren Ihrer Organisation das Teams Connect Erweitertes Verzeichnis für Chats aktiviert haben, können Sie diese externen Kontakte finden, indem Sie nach ihnen suchen, indem Sie ihren Namen oder ihre Telefonnummer verwenden.
-
Wechseln Sie zu Chat > Neuer Chat

-
Geben Sie im Feld An: den Namen oder die Telefonnummer der Person ein, und wählen Sie sie dann aus den Suchergebnissen aus.
-
Wählen Sie den richtigen Kontakt aus, und senden Sie Ihre erste Nachricht, um den Chat zu starten.
Der externe Kontakt kann die Datenschutzrichtlinien Ihrer organization einsehen, wenn er die Entscheidung trifft, die Einladung anzunehmen oder zu blockieren.
Weitere Informationen finden Sie unter Annehmen, Blockieren oder Löschen von Chat- oder Besprechungsanfragen von Personen außerhalb Ihrer organization.
Um Profilinformationen für einen externen Benutzer anzuzeigen, der dem erweiterten Verzeichnis Ihres organization hinzugefügt wurde, wechseln Sie zu dessen Profil Karte. Diese Details sind verfügbar, wenn sie von den Administratoren Ihres organization bereitgestellt werden.
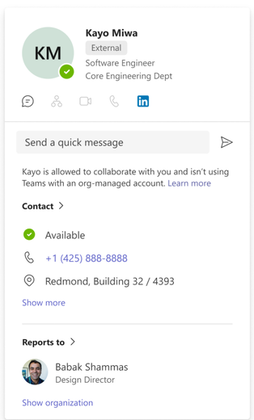
Weiterführende Links
Erste Dinge, die Sie über Gruppenchats
wissen solltenVerlassen oder Entfernen einer Person aus einem Gruppenchat
Chatten in einer Teams-Besprechung
Erweitert: native Chaterfahrung für externe (Verbundbenutzer) in Microsoft Teams










