Listen können eine Vielzahl von Listenelementen enthalten, z. B. Kontakte, Kalender, Ankündigungen und Problemverfolgung. Ihre Liste kann auch die folgenden Elemente enthalten: Text, Zahl, Auswahl, Währung, Datum und Uhrzeit, Nachschlage, Ja/Nein und berechnete Spalten.
Sie können Listen in Microsoft SharePoint, der App Listen in Microsoft 365 oder Teams. Hier erhalten Sie Informationen zu den ersten Schritte mit Listen in Microsoft Teams.
Sie können auch Dateien an ein Listenelement anfügen, um zusätzliche Details bereitzustellen, z. B. eine Kalkulationstabelle mit entsprechenden Zahlen oder ein Dokument mit Hintergrundinformationen.
Hinweis: Zum Hinzufügen, Bearbeiten oder Löschen von Listenelementen müssen Sie über Bearbeitungsberechtigungen verfügen. Wenn keine Optionen zum Hinzufügen oder Bearbeiten von Listenelementen angezeigt werden, wenden Sie sich an Ihren SharePoint Administrator. Informationen zum Löschen einer vollständigen Liste finden Sie unter Löschen einer Liste in SharePoint.
Hinzufügen eines Elements zu einer Liste
Es gibt zwei Möglichkeiten, einer Liste ein Element hinzuzufügen: einzelne Elemente in der Listenansicht oder mehrere Elemente in der Rasteransicht (vor allem als "Quick Edit" bezeichnet). In den folgenden Schritten wird die moderne Microsoft 365 verwendet.
-
Navigieren Sie zu der Website, die die Liste enthält, der Sie ein Element hinzufügen möchten.
-
Wählen Sie oberhalb der Liste den Link + Neu oder + Neues Element aus, um das Fenster Neues Element zu öffnen.
Hinweis: Eine Website kann in Bezug auf Darstellung und Navigation in erheblichem Maße geändert werden. Wenn Sie eine Option, z. B. einen Befehl, eine Schaltfläche oder einen Link, nicht finden können, wenden Sie sich an den zuständigen Administrator.
-
Geben Sie die Informationen für das Listenelement ein.
-
Hinweis: Sie müssen die Daten in eine Spalte (Feld) eingeben, neben der ein Sternchen * angezeigt wird.
-
Wenn Sie eine Datei oder Dateien an das Listenelement anfügen möchten, wählen Sie im Fenster Neues Element dieOption Anlagen hinzufügen aus, und wählen Sie dann die Datei aus. Halten Sie beim Auswählen der Dateien die STRG-TASTE gedrückt, wenn Sie mehr als eine Datei anfügen möchten.
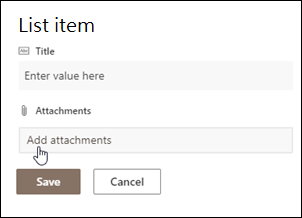
Wählen Sie Öffnen und dann OK aus. Wenn der Befehl Anlagen hinzufügen nicht verfügbar ist, werden Anlagen von Ihrer Liste nicht unterstützt.
-
-
Wählen Sie Speichern aus.
-
Navigieren Sie zu der Website, die die Liste enthält, der Sie ein Element hinzufügen möchten.
-
Wählen Sie am Anfang der Liste In Rasteransicht bearbeiten aus.
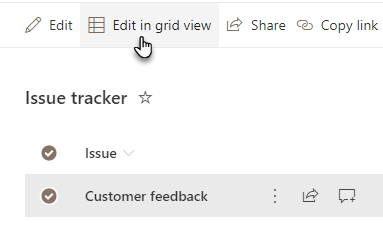
-
Geben Sie die Informationen für das Listenelement ein.
Bei Spalten, die Informationen erfordern, wird ein Fehlerdialogfeld angezeigt, wenn Sie nichts eingeben.
Wichtig: Sie können eine Datei nicht an mehrere Listenelemente anfügen, wenn Sie in der Rasteransicht Bearbeiten verwenden.
-
Führen Sie eine der folgenden Aktionen aus:
-
Wenn Sie mit der Eingabe der Informationen fertig sind, wählen Sie Rasteransicht beenden aus.
-
Um ein Element zu löschen, wählen Sie den Kreis links neben dem Element und dann auf der Befehlsleiste Löschen aus.
-
Ebenso wie beim Hinzufügen von Elementen gibt es zwei Möglichkeiten, ein Element in einer Liste zu bearbeiten. Sie können ein Element in der Listenansicht bearbeiten, was die Standardmethode ist, oder Sie können mehrere Elemente in der Rasteransicht Bearbeiten.
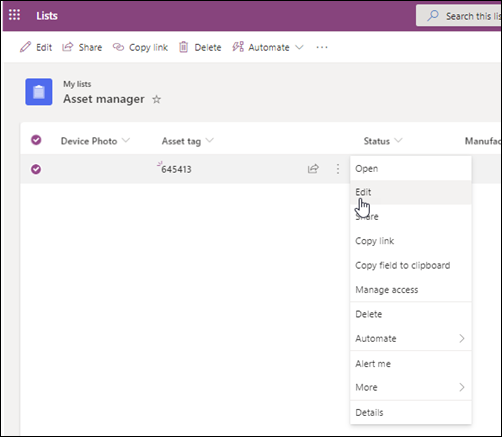
-
Navigieren Sie zu der Website, die die Liste enthält, in der Sie ein Element bearbeiten möchten.
-
Wählen Sie den Namen oder Titel der Liste aus.
-
Wählen Sie den Kreis neben dem Element aus, das Sie bearbeiten möchten, klicken Sie mit der rechten Maustaste, und wählen Sie dann in der Dropdownliste aus.
-
Wenn Sie mehrere Elemente bearbeiten möchten, wählen Sie den Kreis für beide Elemente aus.
-
-
Bearbeiten Sie im Listenelement die Informationen, die Sie ändern möchten.
-
Klicken Sie auf Speichern.
-
Navigieren Sie zu der Website, die die Liste enthält, der Sie ein Element hinzufügen möchten.
-
Wählen Sie am Anfang der Liste In Rasteransicht bearbeiten aus.
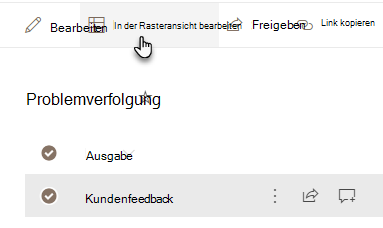
Sie können auch die Registerkarte Liste und dann In Rasteransicht bearbeiten auswählen.
-
Bearbeiten Sie die Elementinformationen wie in einem Arbeitsblatt.
Wichtig: Sie können beim Bearbeiten in der Rasteransicht keine Datei an mehrere Listenelemente anfügen.
-
Wenn Sie mit der Bearbeitung der Informationen fertig sind, wählen Sie Rasteransicht beenden aus.
-
Navigieren Sie zu der Website, die die Liste enthält, in der Sie ein Element bearbeiten möchten.
-
Wählen Sie den Namen oder Titel der Liste aus.
-
Wählen Sie den Kreis neben dem Element aus, das Sie bearbeiten möchten, und wählen Sie dann in der Dropdownliste Bearbeiten aus.Wählen Sie in der QuickBearbeitungsansicht den Kreis neben einem Element aus.
-
Wählen Sie Anlagen hinzufügenund dann die Datei aus. Halten Sie beim Auswählen der Dateien die STRG-TASTE gedrückt, wenn Sie mehr als eine Datei anfügen möchten.
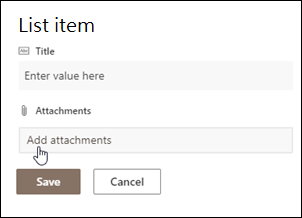
Wählen Sie Öffnen und dann OK aus. Wenn der Befehl Anlagen hinzufügen nicht verfügbar ist, werden Anlagen von Ihrer Liste nicht unterstützt.
-
Wenn Sie eine Anlage aus einem Listenelement löschen möchten, wählen Sie Element bearbeiten aus. Wählen Sie im Abschnitt Anlagen des Formulars neben der zu entfernende Anlage die Option Löschen aus.
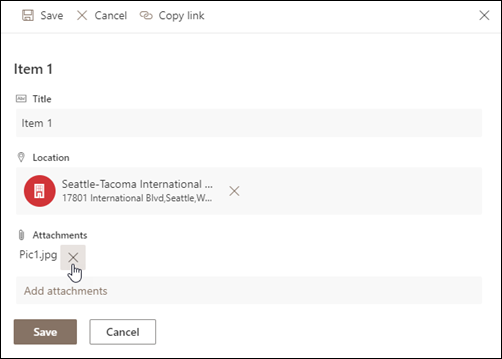
-
Wählen Sie Speichern aus.
Achtung: Das Löschen von Elementen ist möglicherweise endgültig, und Sie können sie möglicherweise nicht wiederherstellen. Erwägen Sie stattdessen das Verschieben oder Archivieren der Elemente. Je nachdem, wie Ihre Website konfiguriert wurde, können Sie die Elemente und deren Inhalt möglicherweise aus dem Papierkorb wiederherstellen. Weitere Informationen finden Sie unter Wiederherstellen gelöschter Elemente im Papierkorb der Website.
-
Navigieren Sie zu der Website, die die Liste enthält, aus der Sie Elemente löschen möchten.
-
Wählen Sie den Titel der Liste aus, in der Sie arbeiten möchten.
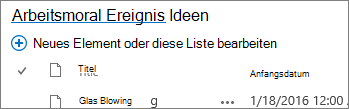
Hinweis: Eine Website kann in Bezug auf Darstellung und Navigation in erheblichem Maße geändert werden. Wenn Sie eine Option, z. B. einen Befehl, eine Schaltfläche oder einen Link, nicht finden können, wenden Sie sich an den zuständigen Administrator oder Manager.
-
Sie können ein zu löschendes Element oder mehrere gleichzeitig zu löschende Elemente auswählen. Aktivieren Sie das Kontrollkästchen links von den Elementen, die Sie löschen möchten, und wählen Sie im Abschnitt Verwalten der Registerkarte Elemente die Option Element löschen aus.
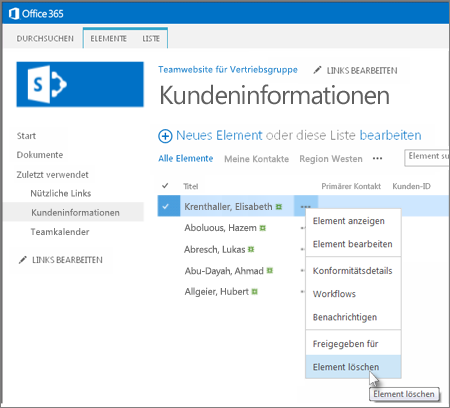
Informationen zum Hinzufügen von Spalten zu Listen finden Sie unter Erstellen einer Spalte in einer Liste oder Bibliothek.
Informationen zum Löschen von Spalten aus Listen finden Sie unter Löschen einer Spalte in einer Liste oder Bibliothek.
In Ansichten können verschiedene Spalten angezeigt werden, sodass Sie Spalten ausblenden können, ohne sie zu löschen. Weitere Informationen finden Sie unter Erstellen, Ändern oder Löschen einerAnsicht einer Liste oder Bibliothek.










