Eine .gif-Datei kann entweder ein Standbild oder ein animiertes Bild sein. Wenn Sie über animiertes GIF verfügen, wird in diesem Artikel beschrieben, wie Sie es in eine Folie einfügen.
Wenn es sich bei einem GIF um ein Standbild handelt, kann es nicht in ein animiertes GIF umgewandelt werden.
Sie können ein animiertes GIF (oder Meme) mit den gleichen Schritten wie bei jeder anderen Bilddatei zu einer PowerPoint-Folie hinzufügen.
Zu diesem Zweck können Sie eine GIF-Datei einfügen, die auf der Festplatte Ihres Computers oder auf OneDrive gespeichert ist.
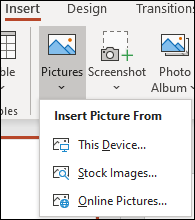
-
Wählen Sie die Folie aus, der Sie das animierte GIF hinzufügen möchten.
-
Klicken Sie auf der Registerkarte Einfügen im Menüband auf Bilder.
-
Navigieren Sie im Dialogfeld Bild einfügen aus zu der Position des animierten GIF, das Sie hinzufügen möchten.
-
Wählen Sie die Datei aus, und klicken Sie dann auf Einfügen.
-
Um die Animation wiederzugeben, wählen Sie im Menüband die Registerkarte Bildschirmpräsentation und dann in der Gruppe Bildschirmpräsentation starten die Schaltfläche Ab aktueller Folie

Animierte GIFs im Web finden
Sie können auch im Web nach GIFs suchen und dazu je nach Ihrer PowerPoint-Version die Methode Onlinebilder einfügen oder ClipArt einfügen verwenden. Wählen Sie im Menüband auf der Registerkarte </c2>Einfügen</c0> die Schaltfläche Onlinebilder oder ClipArt aus. Geben Sie im Suchfeld "animiertes GIF" ein.
Festlegen, wie viele Male die Animation in einer Schleife wiedergegeben werden soll
Animierte GIFs werden oft in einer in Endlosschleife wiedergegeben. Sie können dies aber ändern, indem Sie das GIF bearbeiten , bevor Sie es auf Ihrer PowerPoint-Folie hinzufügen.
Nachdem Sie die GIF-Datei auf Ihrem Computer gespeichert haben, gibt es eine relativ einfache Möglichkeit zum Bearbeiten der GIF-Datei mit dem Online-Editor namens "ezgif.com".
-
Wechseln Sie zum GIF-Frame-Extraktionstool (oder "Splitter") unter "ezgif.com".
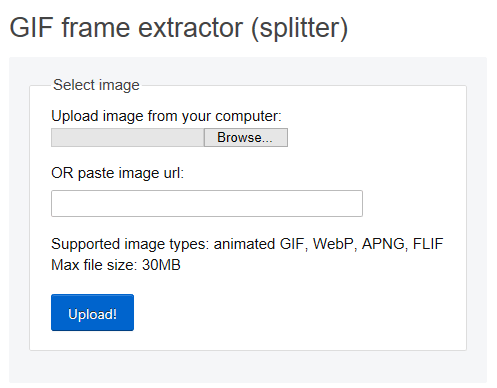
-
Klicken Sie unter Upload image from your computer (Bild von Ihrem Computer hochladen) auf die Schaltfläche Durchsuchen..., um die GIF-Datei auf Ihrem Computer zu suchen. Wählen Sie die Datei und dann die Schaltfläche Öffnen aus.
-
Klicken Sie auf Upload! (Hochladen!).
Das animierte GIF wird auf der Webseite angezeigt. Dahinter stehen Angaben zu Dateigröße und Maßen, ähnlich wie auf dieser Abbildung:
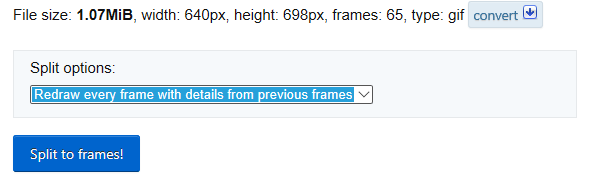
-
Klicken Sie unter dem animierten GIF auf die Schaltfläche Split to frames (In Frames aufteilen).
Kurz darauf wird auf der Webseite eine frameweise Aufgliederung gezeigt.
Unter den vielen Frames (nach Bedarf auf der Seite nach unten scrollen) gibt es eine blaue Schaltfläche Edit animation (Animation bearbeiten).
-
Klicken Sie auf Edit animation.

Die Gruppe der Frames wird erneut angezeigt, mit jeweils einer Option Skip (Überspringen), Copy (Kopieren) und Delay (Verzögerung) für jeden Frame. Unter den Frames gibt es weitere Optionen, einschließlich einer für Loop Count (Schleifenanzahl).
-
Geben Sie unter GIF options (GIF-Optionen) im Feld Loop Count eine Zahl ein, die festlegt, wie viele Male das GIF wiedergegeben werden soll.
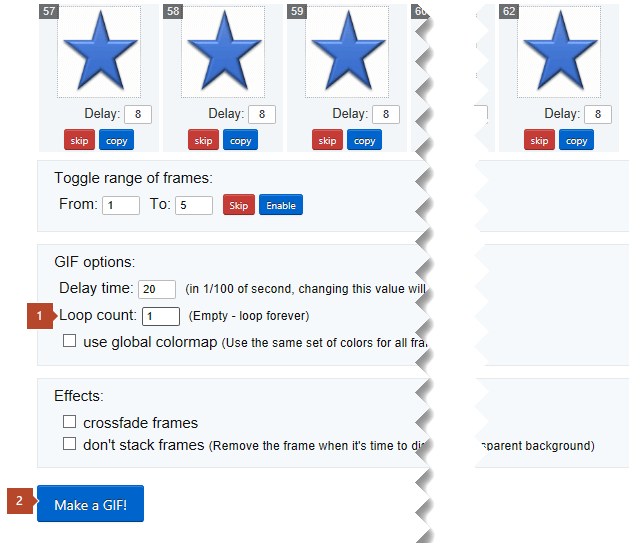
-
Klicken Sie auf Make a GIF! (GIF erstellen!).
-
Kurz darauf wird das überarbeitete GIF unter der Schaltfläche Make a GIF! angezeigt. Unter dem überarbeiteten GIF gibt es eine Reihe von Schaltflächen, und die Schaltfläche ganz rechts ist mit save (Speichern) beschriftet.
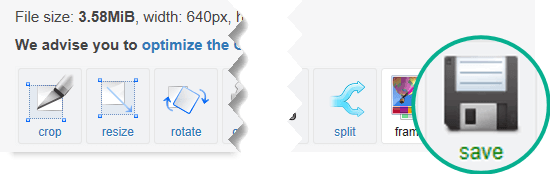
-
Klicken Sie auf save, um das überarbeitete GIF auf Ihren Computer zurückzukopieren.
Je nach Browser wird die Datei in Ihrem Ordner "Downloads" gespeichert, oder Sie können angeben, wohin die GIF-Datei auf Ihren Computer kopiert werden soll.

Wenn sich das überarbeitete GIF auf Ihrem Computer befindet, können Sie es in PowerPoint auf einer Folie einfügen.
Siehe auch
Erstellen eines animierten GIF aus einer Bildschirmpräsentation
Sie können ein animiertes GIF mit den gleichen Schritten wie bei jeder anderen Bilddatei zu einer PowerPoint-Folie hinzufügen. Zu diesem Zweck können Sie eine GIF-Datei einfügen, die auf der Festplatte Ihres Computers oder in einem Cloudspeicher (z. B. auf OneDrive) gespeichert ist.
-
Wählen Sie die Folie aus, der Sie das animierte GIF hinzufügen möchten.
-
Klicken Sie auf der Registerkarte Start des Menübands unter Einfügen auf Bild > Bild aus Datei.
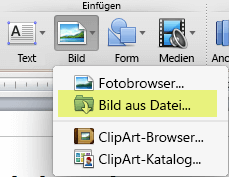
-
Navigieren Sie zum Speicherort des animierten GIFs, das Sie hinzufügen möchten, stellen Sie sicher, dass der Dateiname die Erweiterung ".gif" aufweist, und klicken Sie auf Einfügen.
-
Um die Animation wiederzugeben, wählen Sie das Menü Bildschirmpräsentation und dann Ab aktueller Folie wiedergeben aus.
Festlegen, wie viele Male die Animation in einer Schleife wiedergegeben werden soll
Animierte GIFs werden oft in einer in Endlosschleife wiedergegeben. Sie können dies aber ändern, indem Sie das GIF bearbeiten , bevor Sie es auf Ihrer PowerPoint-Folie hinzufügen.
Nachdem Sie die GIF-Datei auf Ihrem Computer gespeichert haben, gibt es eine relativ einfache Möglichkeit zum Bearbeiten der GIF-Datei mit dem Online-Editor namens "ezgif.com".
-
Wechseln Sie zum GIF-Frame-Extraktionstool (oder "Splitter") unter "ezgif.com".
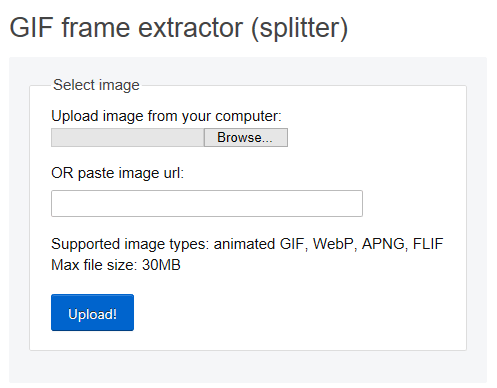
-
Klicken Sie unter Upload image from your computer (Bild von Ihrem Computer hochladen) auf die Schaltfläche Durchsuchen..., um die GIF-Datei auf Ihrem Computer zu suchen. Wählen Sie die Datei und dann die Schaltfläche Öffnen aus.
-
Klicken Sie auf Upload! (Hochladen!).
Das animierte GIF wird auf der Webseite angezeigt. Dahinter stehen Angaben zu Dateigröße und Maßen, ähnlich wie auf dieser Abbildung:
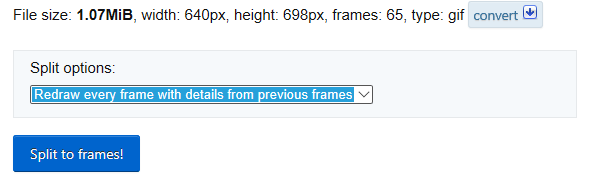
-
Klicken Sie unter dem animierten GIF auf die Schaltfläche Split to frames (In Frames aufteilen).
Kurz darauf wird auf der Webseite eine frameweise Aufgliederung gezeigt.
Unter den vielen Frames (nach Bedarf auf der Seite nach unten scrollen) gibt es eine blaue Schaltfläche Edit animation (Animation bearbeiten).
-
Klicken Sie auf Edit animation.

Die Gruppe der Frames wird erneut angezeigt, mit jeweils einer Option Skip (Überspringen), Copy (Kopieren) und Delay (Verzögerung) für jeden Frame. Unter den Frames gibt es weitere Optionen, einschließlich einer für Loop Count (Schleifenanzahl).
-
Geben Sie unter GIF options (GIF-Optionen) im Feld Loop Count eine Zahl ein, die festlegt, wie viele Male das GIF wiedergegeben werden soll.
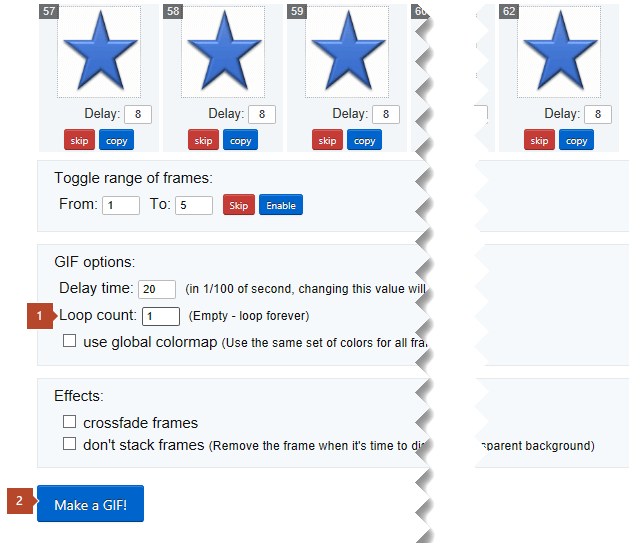
-
Klicken Sie auf Make a GIF! (GIF erstellen!).
-
Kurz darauf wird das überarbeitete GIF unter der Schaltfläche Make a GIF! angezeigt. Unter dem überarbeiteten GIF gibt es eine Reihe von Schaltflächen, und die Schaltfläche ganz rechts ist mit save (Speichern) beschriftet.
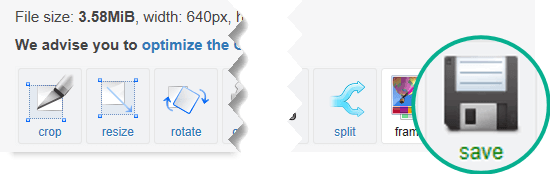
-
Klicken Sie auf save, um das überarbeitete GIF auf Ihren Computer zurückzukopieren.
Je nach Browser wird die Datei in Ihrem Ordner "Downloads" gespeichert, oder Sie können angeben, wohin die GIF-Datei auf Ihren Computer kopiert werden soll.

Wenn sich das überarbeitete GIF auf Ihrem Computer befindet, können Sie es in PowerPoint auf einer Folie einfügen.
Siehe auch
Erstellen eines animierten GIF aus einer Bildschirmpräsentation
Sie können einer Folie mit PowerPoint für Web eine animierte GIF-Datei hinzufügen, genauso wie bei jeder anderen Bilddatei, aber die GIF-Datei wird nicht wiedergegeben, wenn die Präsentation in der Bildschirmpräsentation angezeigt wird. PowerPoint für Web kann keine animierten GIFs wiedergeben.
Wenn die Wiedergabe von GIFs ein Feature ist, das Sie in PowerPoint für Web sehen möchten, empfehlen wir Ihnen, Features vorzuschlagen, indem Sie auf Hilfe > Feedback > Ich habe einen Vorschlag klicken.
Einfügen eines auf dem Computer gespeicherten Bilds auf einer Folie
-
Wählen Sie in Ihrem Dokument die Position aus, an der Sie ein Bild einfügen möchten.
-
Klicken Sie auf der Registerkarte Einfügen auf Bild.
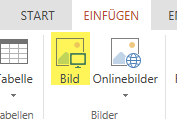
-
Navigieren Sie zu dem Bild, das Sie einfügen möchten, wählen Sie es aus, und klicken Sie dann auf Einfügen.
Nachdem sich das Bild auf der Folie befindet, können Sie die Größe ändern und es an die gewünschte Stelle verschieben.










