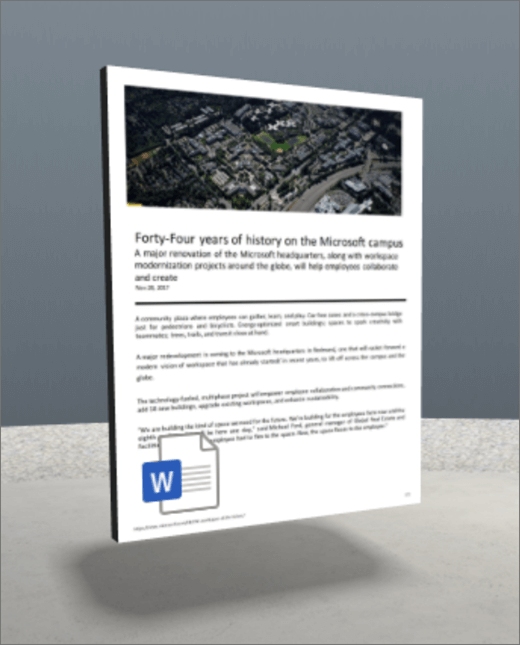
Im Webpart Datei und Medien wird die erste Seite eines Dokuments angezeigt (z. B. Word, Excel, PDF oder PowerPoint).
1. Wenn Sie sich noch nicht im Bearbeitungsmodus befinden, wählen Sie oben rechts im Bereich Bearbeiten aus.
2. Wählen Sie auf der Canvas das eingekreiste + -Symbol aus.
3. Wählen Sie Datei und Medien aus.
4. Klicken Sie, um das Webpart an einer beliebigen Stelle in der Struktur (Etage) zu platzieren.
5. Wählen Sie in der Dateiauswahl die Datei aus, die Sie verwenden möchten, und wählen Sie dann Öffnen aus.
6. Wählen Sie das Webpart und dann das Stiftsymbol aus. Dadurch wird der Eigenschaftenbereich geöffnet.
7. (Optional) Wählen Sie Alternativtext aus, und geben Sie es ein.
8. (Optional) Wenn unter Datei und Medien ein Podium angezeigt werden soll, wählen Sie Podium anzeigen aus. Um den Abstand zwischen Datei und Medien und dem Podium festzulegen, verwenden Sie den Schieberegler Höhe vom Podium .
9. Wählen Sie Als Entwurf speichern oder Veröffentlichen aus.
Hinweis: Eine Anleitung zum Festlegen der Größe und Platzierung von Webparts finden Sie unter Hinzufügen und Verwenden von Webparts in einem SharePoint-Bereich.
Hinzufügen von Aktionen zu Datei und Medien
Aktionen machen Webparts interaktiv. Sie können Aktionen auswählen, während Sie Ihr Webpart bearbeiten. Nachdem Sie Speicherplatz als Entwurf gespeichert oder veröffentlicht haben, werden sie interaktiv. Das Hinzufügen von Aktionen ist optional.
1. Wählen Sie während der Bearbeitung das Webpart Datei und Medien und dann das Stiftsymbol aus. Dadurch wird der Eigenschaftenbereich geöffnet. Scrollen Sie nach unten zu Aktionen.
2. Wählen Sie Aktion hinzufügen aus.
-
Wenn Sie das Webpart auswählen, wird die Aktion Ein trigger ausgeführt.
-
Wenn Sie mit der rechten Maustaste klicken (Maus) oder langes Drücken (Controller), werden Weitere Aktionen angezeigt.
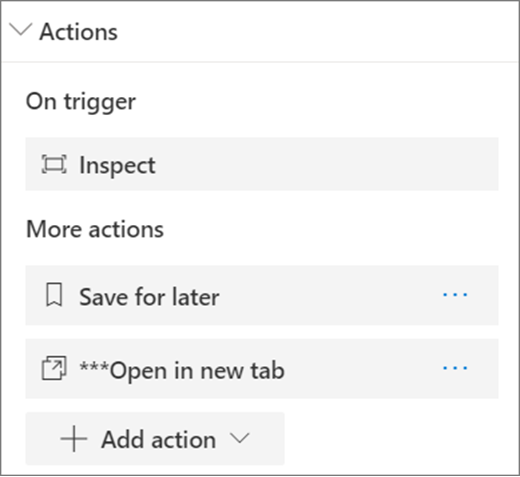
Hinweis: Inspect (nähert das Webpart) ist die Standardmäßige On-Triggeraktion für dieses Webpart. Um Weitere Aktionen zu konfigurieren, wählen Sie Aktionen hinzufügen und dann ... (Auslassungspunkte) aus. Um die Aktionen neu zu sortieren, ziehen Sie sie in die gewünschte Reihenfolge.
3. Wählen Sie für Weitere Aktionen eine der folgenden Optionen aus:
-
Für später speichern: Ermöglicht Es Viewern, diese Datei ihrer Sammlung "Für später gespeichert" hinzuzufügen.
-
In einer neuen Registerkarte öffnen: Öffnet das vollständige Dokument auf einer neuen Registerkarte.
-
Link zu einem anderen Bereich: Öffnet einen verknüpften SharePoint-Bereich.
-
Link zu einer Seite oder einem Element: Öffnet eine verknüpfte URL (z. B. eine SharePoint-Seite, eine öffentliche Website).
-
Audio wiedergeben: Gibt eine angefügte Audiodatei wieder.
4. (Optional) Geben Sie eine Beschreibung ein.
5. Um Ihre Aktionen auszuprobieren, wählen Sie Als Entwurf speichern oder Veröffentlichen aus.










