Sie können einer Folie eine Tabelle hinzufügen, indem Sie sie direkt in PowerPoint erstellen. Sie können auch eine Tabelle aus Word oder Excel kopieren und einfügen.
Es ist nicht möglich, vorhandenen Folientext in eine Tabelle zu konvertieren. Fügen Sie eine leere Tabelle ein, und fügen Sie ihr dann Text hinzu.

53 Sekunden
Wählen Sie unten eine Überschrift aus, um sie zu öffnen und die detaillierten Anleitungen anzuzeigen.
-
Wählen Sie die Folie aus, der Sie eine Tabelle hinzufügen möchten.
-
Wählen Sie auf der Registerkarte Einfügen die Option Tabelle aus.
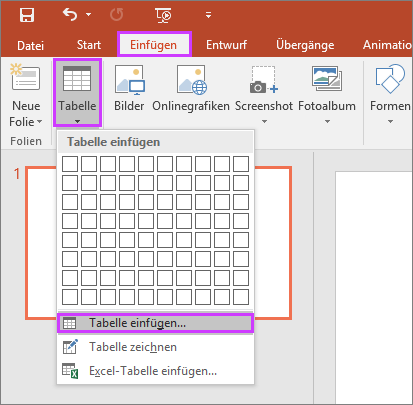
-
Führen Sie im Dialogfeld Tabelle einfügen eine der folgenden Aktionen aus:
-
Wählen Sie mit der Maus die gewünschte Anzahl von Zeilen und Spalten aus.
-
Wählen Sie Tabelle einfügen aus, und geben Sie dann in die Listen Spaltenanzahl und Zeilenanzahl die gewünschten Werte ein.
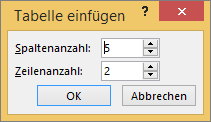
-
-
Um den Tabellenzellen Text hinzuzufügen, klicken Sie auf eine Zelle, und geben Sie dann den gewünschten Text ein. Klicken Sie auf eine Stelle außerhalb der Tabelle, nachdem Sie den Text eingegeben haben.
Tipps:
-
Klicken Sie in die letzte Zelle der letzten Zeile, und drücken Sie dann die TAB-TASTE, um schnell eine neue Zeile am Ende einer Tabelle hinzuzufügen.
-
Zum Hinzufügen von Zeilen oder Spalten klicken Sie mit der rechten Maustaste in eine Zelle, klicken Sie auf der Minisymbolleiste auf Einfügen, und wählen Sie dann die Position aus, an der Sie die Zeile oder Spalte einfügen möchten.
-
Zum Löschen von Zeilen oder Spalten klicken Sie mit der rechten Maustaste in eine Zelle, klicken Sie auf der Minisymbolleiste auf Löschen, und wählen Sie das zu löschende Element aus.
-
-
Klicken Sie in Word auf die Tabelle, die Sie kopieren möchten, und wechseln Sie dann zu Layout > Auswählen > Tabelle auswählen.
-
Wählen Sie auf der Registerkarte Start in der Gruppe Zwischenablage die Option Kopieren aus.
-
Wählen Sie in der PowerPoint-Präsentation die Folie aus, in die die Tabelle kopiert werden soll. Klicken Sie dann auf der Registerkarte Start in der Gruppe Zwischenablage auf Einfügen.
Tipp: Sie können auch eine Tabelle in der PowerPoint-Präsentation kopieren und dann in ein Excel-Arbeitsblatt oder ein Word-Dokument einfügen.
-
Zum Kopieren einer Gruppe von Zellen aus einem Excel-Arbeitsblatt klicken Sie in der zu kopierenden Zellengruppe auf die Zelle ganz oben links. Wählen Sie anschließend durch Ziehen die gewünschten Zeilen und Spalten aus.
-
Wählen Sie auf der Registerkarte Start in der Gruppe Zwischenablage die Option Kopieren aus.
-
Wählen Sie in der PowerPoint-Präsentation die Folie aus, in die die Gruppe von Zellen kopiert werden soll. Klicken Sie dann auf der Registerkarte Start in der Gruppe Zwischenablage auf Einfügen.
Tipp: Sie können auch eine Tabelle in der PowerPoint-Präsentation kopieren und dann in ein Excel-Arbeitsblatt oder ein Word-Dokument einfügen.
Wenn Sie eine Excel-Kalkulationstabelle in Ihre Präsentation einfügen, wird es zu einem eingebetteten OLE-Objekt. Wenn Sie das Design (Farben, Schriftarten und Effekte) der Präsentation ändern, wird das aus Excel eingefügte Tabellenblatt nicht mit dem Design aktualisiert. Sie können die Tabelle auch nicht mithilfe von Optionen in PowerPoint bearbeiten.
-
Wählen Sie die Folie aus, auf der Sie eine Excel-Tabelle einfügen möchten.
-
Wechseln Sie zu Einfügen > Tabelle, und wählen Sie dann Excel-Tabelle aus.
-
Um einer Tabellenzelle Text hinzuzufügen, klicken Sie auf die Zelle, und geben Sie dann den gewünschten Text ein.
Klicken Sie auf eine Stelle außerhalb der Tabelle, nachdem Sie den Text eingegeben haben.
Tipp: Doppelklicken Sie auf die Excel-Tabelle, um sie zu bearbeiten, nachdem Sie Ihre Auswahl aufgehoben haben.
Nachdem Sie der Präsentation eine Tabelle hinzugefügt haben, können Sie mithilfe der Tabellentools in PowerPoint die Formatierung oder den Stil ändern oder sonstige Änderungen vornehmen. Informationen zum Bearbeiten der Elemente, die Sie zu Ihrer PowerPoint-Präsentation hinzugefügt haben, finden Sie unter Ändern des Aussehens einer Tabelle.
Siehe auch
Sie können einer Folie eine Tabelle hinzufügen, Zeilen und Spalten hinzufügen oder entfernen und grundlegende Tabellenformatierungen in PowerPoint 2016 für Mac anwenden.
Einfügen einer Tabelle
-
Wählen Sie die Folie aus, der Sie eine Tabelle hinzufügen möchten.
-
Klicken Sie auf der Registerkarte Einfügen auf Tabelle.
-
Führen Sie im Menü Tabelle einfügen eine der folgenden Aktionen aus:
-
Bewegen Sie den Cursor über das Raster, bis die gewünschte Anzahl von Spalten und Zeilen hervorgehoben wird, und klicken Sie dann, um die Tabelle einzufügen.
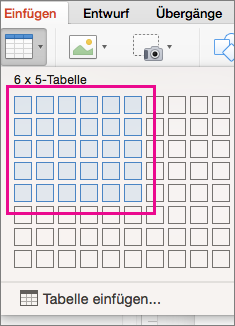
-
Klicken Sie auf Tabelle einfügen, und geben Sie dann in die Felder Spaltenanzahl und Zeilenanzahl die gewünschten Werte ein.
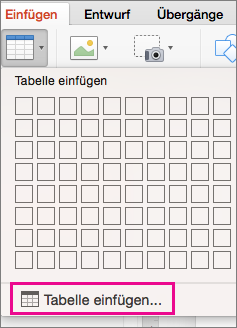
-
-
Um den Tabellenzellen Text hinzuzufügen, klicken Sie auf eine Zelle, und geben Sie dann den gewünschten Text ein. Klicken Sie auf eine Stelle außerhalb der Tabelle, nachdem Sie den Text eingegeben haben.
Tipps:
-
Klicken Sie in die letzte Zelle der letzten Zeile, und drücken Sie dann die TAB-TASTE, um schnell eine neue Zeile am Ende einer Tabelle hinzuzufügen.
-
Klicken Sie bei gedrückter CTRL-TASTE, oder klicken Sie mit der rechten Maustaste auf eine Zelle, zeigen Sie auf Einfügen, und wählen Sie dann eine Option aus, um Spalten oder Zeilen hinzuzufügen.
-
Klicken Sie bei gedrückter CTRL-TASTE, oder klicken Sie mit der rechten Maustaste auf eine Zelle, zeigen Sie auf Löschen, und wählen Sie dann eine Option aus, um Spalten oder Zeilen zu löschen.
Sie können einer Folie eine Tabelle hinzufügen, indem Sie sie direkt in PowerPoint für Web erstellen. Sie können auch aus Word Online, Outlook im Web oder den Office Desktop-Apps (Word, Excel, PowerPoint ) kopieren und einfügen.
Wählen Sie unten eine Überschrift aus, um sie zu öffnen und die detaillierten Anleitungen anzuzeigen.
-
Wählen Sie die Folie aus, der Sie eine Tabelle hinzufügen möchten.
-
Wählen Sie auf der Registerkarte Einfügen die Option Tabelle aus.
-
Verwenden Sie im Dropdownraster die Maus, um die gewünschte Anzahl von Zeilen und Spalten auszuwählen.
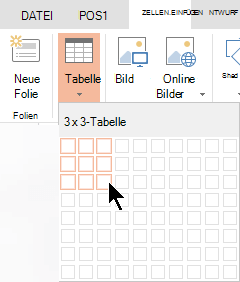
Der Folie wird eine leere Tabelle hinzugefügt.
-
Um den Tabellenzellen Text hinzuzufügen, klicken Sie auf eine Zelle, und geben Sie dann den gewünschten Text ein. Klicken Sie auf eine Stelle außerhalb der Tabelle, nachdem Sie den Text eingegeben haben.
-
Klicken Sie in die letzte Zelle der letzten Zeile, und drücken Sie dann die TAB-TASTE, um schnell eine neue Zeile am Ende einer Tabelle hinzuzufügen.
-
Zum Hinzufügen von Zeilen oder Spalten klicken Sie mit der rechten Maustaste in eine Zelle, klicken Sie auf der Minisymbolleiste auf Einfügen, und wählen Sie dann die Position aus, an der Sie die Zeile oder Spalte einfügen möchten.
-
Zum Löschen von Zeilen oder Spalten klicken Sie mit der rechten Maustaste in eine Zelle, klicken Sie auf der Minisymbolleiste auf Löschen, und wählen Sie das zu löschende Element aus.
-
-
Klicken Sie in Word Online auf die Tabelle, die Sie kopieren möchten, und wechseln Sie dann zu Layout > Wählen Sie > Tabelle auswählen aus.
-
Wählen Sie auf der Registerkarte Start in der Gruppe Zwischenablage die Option Kopieren aus.
-
Wählen Sie in Ihrer PowerPoint für Web Präsentation die Folie aus, in die Sie die Tabelle kopieren möchten, und klicken Sie dann auf der Registerkarte Start in der Gruppe Zwischenablage auf Einfügen.
Tipp: Sie können auch eine Tabelle aus Ihrer PowerPoint für Web Präsentation kopieren und in ein Word Online Dokument einfügen.
Sie können eine Gruppe von Zellen oder ein gesamtes Arbeitsblatt aus Excel für das Web in PowerPoint für Web kopieren.










