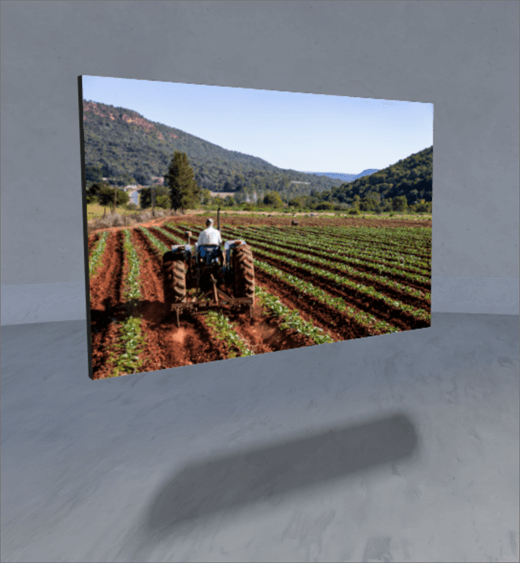
1. Wenn Sie sich noch nicht im Bearbeitungsmodus befinden, wählen Sie oben rechts im Bereich Bearbeitenaus.
2. Wählen Sie auf der Leinwand das Symbol eingekreist + aus.
3. Wählen Sie Bildaus.
4. Klicken Sie, um das Webpart an einer beliebigen Stelle auf der Struktur (Untergrenze) zu platzieren.
5. Wählen Sie in der Dateiauswahl die Bilddatei aus, die Sie verwenden möchten, und wählen Sie dann Öffnenaus.
6. Wählen Sie das Webpart aus, und wählen Sie dann das Bleistift Symbol aus. Dadurch wird das Eigenschaftenfenster geöffnet.
7. Wählen Sie Ihre Einstellungen für das aussehen des Bilds aus:
-
Tiefe des Panels hinter dem Bild
-
Eckenradius
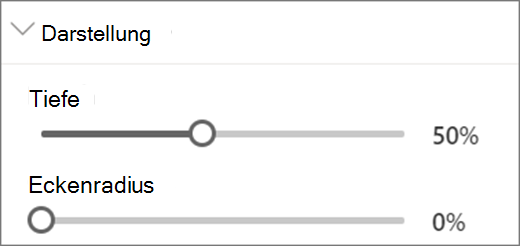
8. (optional) wählen Sie Alternativtextaus, und geben Sie ihn ein.
9. (optional) Wenn ein Podium unter dem Bild angezeigt werden soll, wählen Sie ShowPodiumanzeigen aus. Wenn Sie den Abstand zwischen dem Bild und dem Podium einstellen möchten, verwenden Sie den Schieberegler Höhe von Podium .
10. als Entwurf speichern oder veröffentlichen
Hinweis: Anleitungen zum Skalieren und Platzieren von Webparts finden Sie unter Hinzufügen und Verwenden von Webparts in einem SharePoint-Bereich.
Hinzufügen von Aktionen zu einem Bild
Aktionen machen Webparts interaktiv. Während der Bearbeitung des Webparts können Sie Aktionen auswählen. Sie werden interaktiv, nachdem Sie Ihren Platz als Entwurf gespeichert oder veröffentlicht haben. Das Hinzufügen von Aktionen ist optional.
1. Wählen Sie während der Bearbeitung das Bildwebpart aus, und wählen Sie dann das Bleistift Symbol aus. Dadurch wird das Eigenschaftenfenster geöffnet. Scrollen Sie nach unten zu Aktionen.
2. Wählen Sie Aktion hinzufügenaus.
-
Wenn Sie das Webpart auswählen, erfolgt die Aktion beim Auslösen .
-
Wenn Sie mit der rechten Maustaste auf (Maus) oder auf lange drücken (Controller) klicken, werden Weitere Aktionen angezeigt.
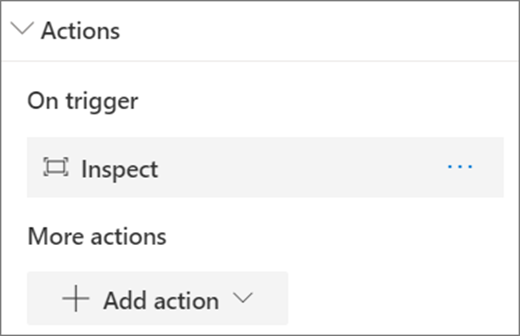
Hinweis: Über prüfen Sie für dieses Webpart, wie das Webpart näher rückt, die Standard Aktion für Trigger. Um dies zu ändern, wählen Sie ... (Auslassungspunkte) > Deleteaus. Wenn Sie Weitere Aktionenkonfigurieren möchten, wählen Sie Aktion hinzufügenaus, und wählen Sie dann ... (Auslassungspunkte) aus. Um die Aktionen neu anzuordnen, ziehen Sie Sie in die gewünschte Reihenfolge.
3. Wählen Sie für die Aktion bei Trigger oder Weitere Aktioneneine der folgenden Optionen aus:
-
Über prüfen: rückt das Webpart näher.
-
Link zu einem anderen Space: öffnet einen verknüpften SharePoint-Bereich.
-
Audio wiedergeben: gibt eine angefügte Audiodatei wieder.
-
Link zu einer Seite oder einem Element: öffnet eine verknüpfte URL (beispielsweise eine SharePoint-Seite oder eine öffentliche Website).
4. (optional) geben Sie eine Beschreibungein.
5. Wenn Sie Ihre Aktionen ausprobieren möchten, wählen Sie als Entwurf speichern oder veröffentlichenaus.










