Sie können Alternativer Text (Alternativtext) für Formen, Bilder, Diagramme, SmartArt-Grafiken oder andere Objekte in Ihren Microsoft 365 Dokumenten erstellen. Alternativtext hilft Menschen mit Sehbehinderungen, Bilder und andere grafische Inhalte zu verstehen. Wenn jemand, der eine Sprachausgabe verwendet, auf ein Bild in einem Dokument trifft, wird er den Alternativtext hören, der das Bild beschreibt. ohne Alternativtext wissen sie nur, dass sie ein Bild erreicht haben, ohne zu wissen, was das Bild zeigt.
Verwenden Sie die Verfahren in diesem Artikel, um zu erfahren, wie Sie einer Form, einem Bild, einem Diagramm, SmartArt-Grafik oder anderen grafischen Objekten Alternativtext hinzufügen.
Informationen zum Schreiben von Alternativtext finden Sie unter Alles, was Sie wissen müssen, um effektiven Alternativtext zu schreiben.
Hinzufügen von Alternativtext
-
Führen Sie eine der folgenden Aktionen aus:
-
Klicken Sie mit der rechten Maustaste auf das Objekt, und wählen Sie Alternativtext bearbeiten aus.
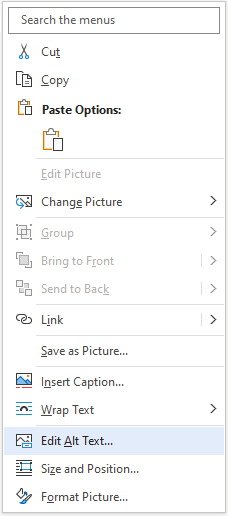
-
Wählen Sie das Objekt und dann das Menü Format für das Objekt aus, z. B. Bildformat. Wählen Sie Alternativtext aus.
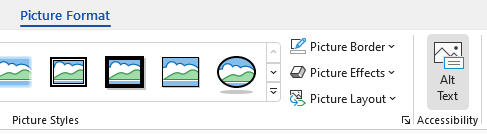
Hinweis: Wenn Sie der gesamten SmartArt-Grafik oder dem gesamten Diagramm Alternativtext hinzufügen möchten, klicken Sie auf den Rand der SmartArt-Grafik oder des Diagramms und nicht auf eine einzelne Form oder ein Teil davon.
-
-
Geben Sie im Bereich Alternativtext ein bis zwei Sätze in das Textfeld ein, um das Objekt und dessen Kontext für Benutzer zu beschreiben, die es nicht sehen können.
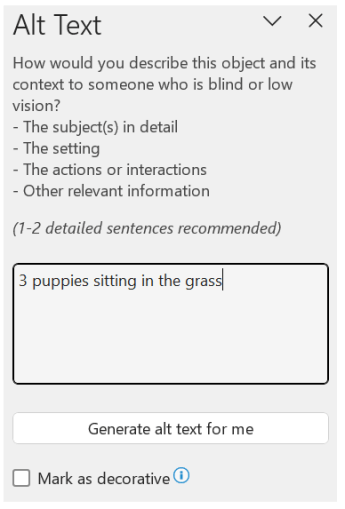
Markieren visueller Objekte als dekorativ
Wenn Ihre visuellen Objekte rein dekorativ sind und zur visuell ansprechenden Gestaltung beitragen, jedoch keinem informativen Zweck dienen, können Sie diese als solche markieren, ohne einen Alternativtext schreiben zu müssen. Beispiele für Objekte, die als dekorativ gekennzeichnet werden sollten, sind Zierrahmen. Personen, die Bildschirmsprachausgaben verwenden, hören, dass diese Objekte dekorativ sind, sodass sie wissen, dass sie keine wichtigen Informationen verpassen. Sie können Ihre Visuals in Excel, PowerPoint und Word als dekorativ kennzeichnen.
-
Führen Sie zum Öffnen des Bereichs Alternativtext einen der folgenden Schritte aus:
-
Klicken Sie mit der rechten Maustaste auf ein Bild, und wählen Sie dann Alternativtext bearbeiten aus.
-
Wählen Sie ein Bild und dann Format > Alternativtext aus.
-
-
Aktivieren Sie das Kontrollkästchen Als dekorativ markieren . Das Texteingabefeld wird ausgegraut.
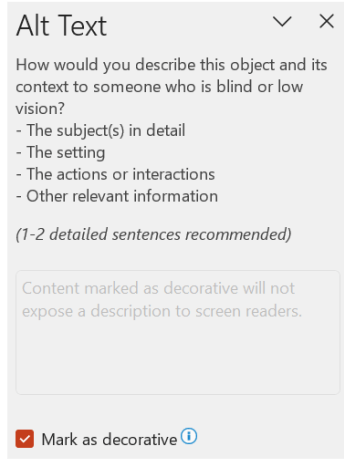
Aktivieren und Deaktivieren von automatischem Alternativtext
Wenn Sie nicht möchten, dass automatisch generierter Alternativtext zu eingefügten Bildern hinzugefügt wird, können Sie die Option für automatischen Alternativtext deaktivieren. Wenn Sie später Ihre Meinung ändern, können Sie die Option ebenso einfach wieder aktivieren.
-
Wählen Sie Datei > Optionen > Barrierefreiheit aus.
-
Aktivieren oder deaktivieren Sie im Abschnitt Automatischer Alternativtext die Option Alternativtext automatisch für mich generieren, und wählen Sie dann OK aus.
Genehmigen des automatischen Alternativtexts
Sie können den automatisch generierten Alternativtext in Microsoft 365 genehmigen.
-
Wenn der Alternativtext zufriedenstellend ist, aktivieren Sie das Kontrollkästchen bei Alternativtext genehmigen.
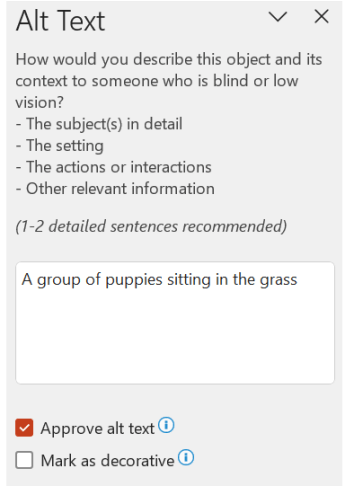
Siehe auch
Alles, was Sie wissen müssen, um effektiven Alternativtext zu schreiben
Hinzufügen von Alternativtext in Excel für Microsoft 365, PowerPoint for Microsoft 365 und Word für Microsoft 365 für Mac
Tipps:
-
Fügen Sie Audio- und Videoinhalten neben dem Alternativtext möglichst auch Untertitel für taube oder hörgeschädigte Menschen hinzu.
-
Um den Rechtsklick auf Ihrem Mac zu aktivieren, stellen Sie sicher, dass die Option Sekundärer Klick in den Systemeinstellungen ausgewählt ist.
-
Um ein wort, das Sie eingegeben haben, zu überprüfen und zu korrigieren, klicken Sie bei gedrückter Ctrl-Maustaste auf das Wort, oder klicken Sie mit der rechten Maustaste darauf, und wählen Sie dann eine Option aus den vorgeschlagenen Alternativen aus.
-
Führen Sie eine der folgenden Aktionen aus:
-
Klicken Sie bei gedrückter Ctrl-Taste auf das Objekt, oder klicken Sie mit der rechten Maustaste darauf, und wählen Sie dann Alternativtext anzeigen... aus. Der Bereich Alternativtext wird geöffnet.
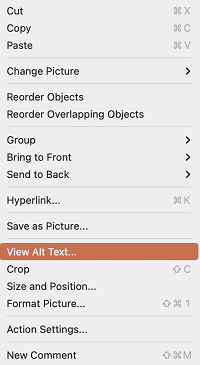
-
Wählen Sie ein Objekt aus. Wählen Sie im Menüband die Registerkarte Format für das Objekt und dann Alternativtext aus.
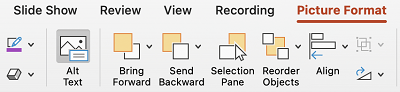
Hinweis: Wenn Sie der gesamten SmartArt-Grafik oder dem gesamten Diagramm Alternativtext hinzufügen möchten, klicken Sie auf deren bzw. dessen Rand und nicht auf eine einzelne Form oder ein Teil davon.
-
-
Geben Sie im Bereich Alternativtext ein bis zwei Sätze in das Textfeld ein, um das Objekt und dessen Kontext für Benutzer zu beschreiben, die es nicht sehen können.
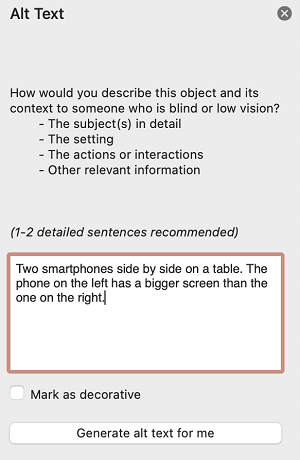
Hinzufügen von Alternativtext in Outlook für Microsoft 365 für Mac
-
Klicken Sie bei gedrückter Ctrl-Taste auf das Objekt, oder klicken Sie mit der rechten Maustaste darauf, und wählen Sie Alternativtext bearbeiten... aus. Der Bereich Alternativtext wird geöffnet.
Hinweis: Wenn Sie der gesamten SmartArt-Grafik oder dem gesamten Diagramm Alternativtext hinzufügen möchten, klicken Sie auf deren bzw. dessen Rand und nicht auf eine einzelne Form oder ein Teil davon.
-
Geben Sie im Bereich Alternativtext ein bis zwei Sätze in das Textfeld ein, um das Objekt und dessen Kontext für Benutzer zu beschreiben, die es nicht sehen können.
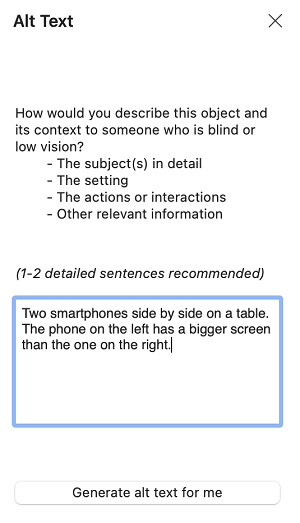
Hinzufügen von Alternativtext zu einer Excel PivotTable
-
Klicken Sie bei der Ctrl-Maustaste auf eine PivotTable, oder klicken Sie mit der rechten Maustaste darauf, und wählen Sie dann PivotTable-Optionen... aus.
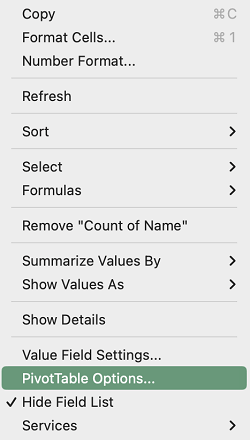
-
Wählen Sie im Dialogfeld PivotTable-Optionen...die Option Alternativtext aus.
-
Geben Sie auf der Registerkarte Alternativtext einen Titel für die PivotTable im Textfeld Titel ein.
-
Geben Sie im Textfeld Beschreibung ein bis zwei Sätze ein, um die Tabelle und deren Kontext für Benutzer zu beschreiben, die die Tabelle nicht sehen können. Wenn Sie fertig sind, wählen Sie OK aus.
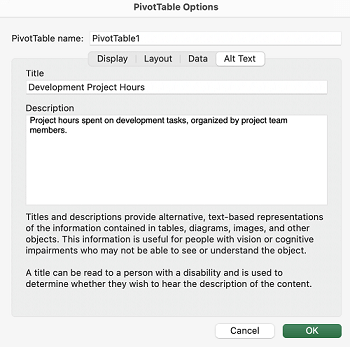
Markieren visueller Objekte als dekorativ
Wenn Ihre visuellen Objekte rein dekorativ sind und zur visuell ansprechenden Gestaltung beitragen, jedoch keinem informativen Zweck dienen, können Sie diese als solche markieren, ohne einen Alternativtext schreiben zu müssen. Beispiele für Objekte, die als dekorativ gekennzeichnet werden sollten, sind Zierrahmen. Benutzer, die Bildschirmsprachausgaben verwenden, können hören, dass diese Objekte dekorativ sind, und wissen dann, dass ihnen keine wichtigen Informationen entgehen. Sie können Ihre Visuals in Excel, PowerPoint und Word als dekorativ kennzeichnen.
-
Führen Sie zum Öffnen des Bereichs Alternativtext einen der folgenden Schritte aus:
-
Klicken Sie bei gedrückter Ctrl-Taste oder mit der rechten Maustaste auf ein Bild, und wählen Sie dann Alternativtext anzeigen aus.
-
Wählen Sie ein Bild und dann Bildformat > Alternativtext aus.
-
-
Aktivieren Sie das Kontrollkästchen Als dekorativ markieren. Das Texteingabefeld wird ausgegraut.
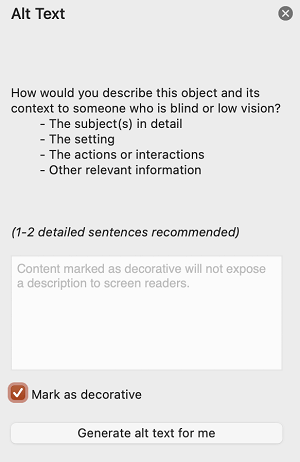
Automatisches Alternativtext ein- und ausschalten
Wenn Sie nicht möchten, dass automatisch generierter Alternativtext zu eingefügten Bildern hinzugefügt wird, können Sie die Option für automatischen Alternativtext in PowerPoint deaktivieren und Word. Wenn Sie Ihre Meinung später ändern, können Sie es so einfach wieder aktivieren.
-
Drücken Sie BEFEHL+Komma (,). Das Dialogfeld App-Einstellungen wird geöffnet.
-
Wählen Sie Barrierefreiheit aus, und aktivieren oder deaktivieren Sie dann das Kontrollkästchen Alternativtext automatisch für mich generieren .
Siehe auch
Alles, was Sie wissen müssen, um effektiven Alternativtext zu schreiben
Hinzufügen von Alternativtext
-
Führen Sie eine der folgenden Aktionen aus:
-
Klicken Sie mit der rechten Maustaste auf das Objekt, und wählen Sie Alternativtext bearbeiten aus.
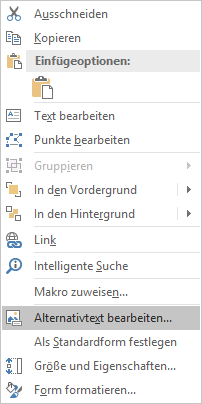
-
Wählen Sie das Objekt aus. Wählen Sie Format > Alternativtext aus.
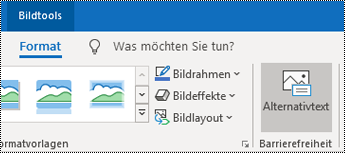
Hinweis: Wenn Sie der gesamten SmartArt-Grafik oder dem gesamten Diagramm Alternativtext hinzufügen möchten, klicken Sie auf den Rand der SmartArt-Grafik oder des Diagramms und nicht auf eine einzelne Form oder ein Teil davon.
-
-
Geben Sie im Bereich Alternativtext ein bis zwei Sätze in das Textfeld ein, um das Objekt und dessen Kontext für Benutzer zu beschreiben, die es nicht sehen können.
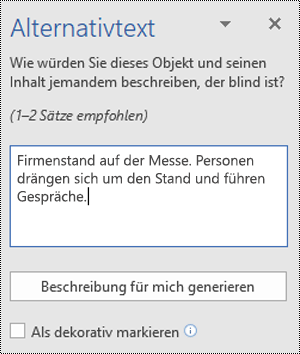
Tipp: Sparen Sie Zeit, und fügen Sie einen vom System generierten Alternativtext zum Objekt hinzu. Wählen Sie im Bereich Alternativtext die Option Beschreibung für mich generieren. Wählen Sie im Dialogfeld Office für Sie intelligenter machen die Option Aktivieren aus. Dann bearbeiten Sie den automatischen Alternativtext, damit er dem Inhalt besser entspricht.
Markieren visueller Objekte als dekorativ
Wenn Ihre visuellen Objekte rein dekorativ sind und zur visuell ansprechenden Gestaltung beitragen, jedoch keinem informativen Zweck dienen, können Sie diese als solche markieren, ohne einen Alternativtext schreiben zu müssen. Beispiele für Objekte, die als dekorativ gekennzeichnet werden sollten, sind Zierrahmen. Personen, die Bildschirmsprachausgaben verwenden, hören, dass diese Objekte dekorativ sind, sodass sie wissen, dass sie keine wichtigen Informationen verpassen.
-
Führen Sie zum Öffnen des Bereichs Alternativtext einen der folgenden Schritte aus:
-
Klicken Sie mit der rechten Maustaste auf ein Bild, und wählen Sie dann Alternativtext bearbeiten aus.
-
Wählen Sie ein Bild und dann Format > Alternativtext aus.
-
-
Aktivieren Sie das Kontrollkästchen Dekoratives . Das Texteingabefeld wird abgeblendet.
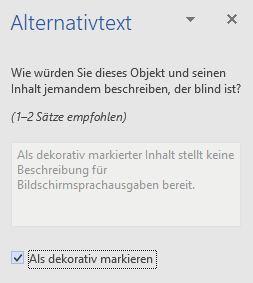
Hinzufügen von Alternativtext
-
Führen Sie eine der folgenden Aktionen aus:
-
Klicken Sie bei gedrückter Ctrl-Taste auf das Objekt, und wählen Sie Alternativtext bearbeiten... aus. Der Bereich Alternativtext wird geöffnet.
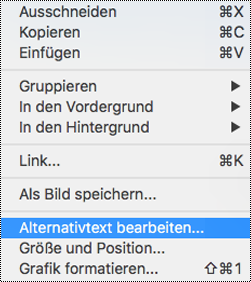
-
Wählen Sie ein Objekt aus. Wählen Sie im Menüband die Registerkarte Format für das Objekt und dann Alternativtext aus.
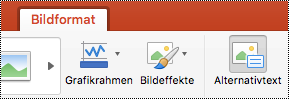
Hinweis: Wenn Sie der gesamten SmartArt-Grafik oder dem gesamten Diagramm Alternativtext hinzufügen möchten, klicken Sie auf deren bzw. dessen Rand und nicht auf eine einzelne Form oder ein Teil davon.
-
-
Geben Sie im Bereich Alternativtext ein bis zwei Sätze in das Textfeld ein, um das Objekt und dessen Kontext für Benutzer zu beschreiben, die es nicht sehen können.
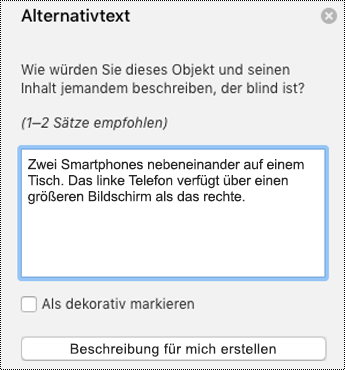
Tipp: Sparen Sie Zeit, und fügen Sie einen vom System generierten Alternativtext zum Objekt hinzu. Wählen Sie im Bereich Alternativtext die Option Beschreibung für mich generieren. Wählen Sie im Dialogfeld Intelligente Dienste verwenden? die Option Aktivieren aus.
Hinzufügen von Alternativtext zu einer Excel PivotTable
-
Klicken Sie bei der Ctrl-Maustaste auf eine PivotTable, und wählen Sie PivotTable-Optionen... aus.
-
Wählen Sie im Dialogfeld PivotTable-Optionen...die Option Alternativtext aus.
-
Geben Sie auf der Registerkarte Alternativtext einen Titel für die PivotTable im Textfeld Titel ein.
-
Geben Sie im Textfeld Beschreibung ein bis zwei Sätze ein, um die Tabelle und deren Kontext für Benutzer zu beschreiben, die die Tabelle nicht sehen können. Wenn Sie fertig sind, wählen Sie OK aus.
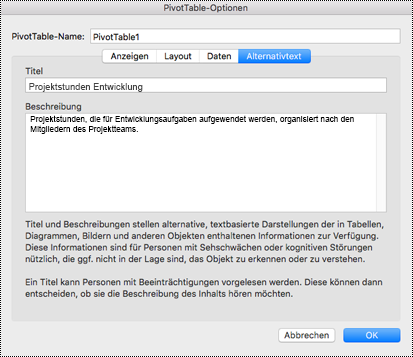
Markieren visueller Objekte als dekorativ
Wenn Ihre visuellen Objekte rein dekorativ sind und zur visuell ansprechenden Gestaltung beitragen, jedoch keinem informativen Zweck dienen, können Sie diese als solche markieren, ohne einen Alternativtext schreiben zu müssen. Beispiele für Objekte, die als dekorativ gekennzeichnet werden sollten, sind Zierrahmen. Benutzer, die Bildschirmsprachausgaben verwenden, können hören, dass diese Objekte dekorativ sind, und wissen dann, dass ihnen keine wichtigen Informationen entgehen. Sie können Ihre Visuals in Excel, PowerPoint und Word als dekorativ kennzeichnen.
-
Führen Sie zum Öffnen des Bereichs Alternativtext einen der folgenden Schritte aus:
-
Klicken Sie mit der rechten Maustaste auf ein Bild, und wählen Sie dann Alternativtext bearbeiten aus.
-
Wählen Sie ein Bild und dann Format > Alternativtext aus.
-
-
Aktivieren Sie das Kontrollkästchen Dekoratives . Das Texteingabefeld wird abgeblendet.
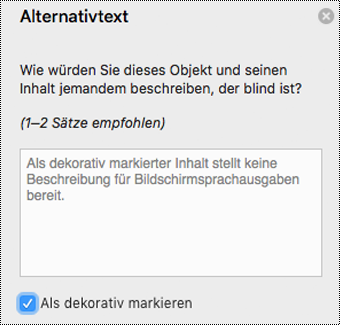
-
Führen Sie eine der folgenden Aktionen aus:
-
Bei einer Form, einem Bild, einem Diagramm, einer SmartArt-Grafik oder einem anderen Objekt: Klicken Sie mit der rechten Maustaste auf das Objekt. Klicken Sie anschließend auf Objekt formatieren, Bild formatieren, Diagrammbereich formatieren oder den entsprechenden Befehl. Klicken Sie dann auf Alternativtext.
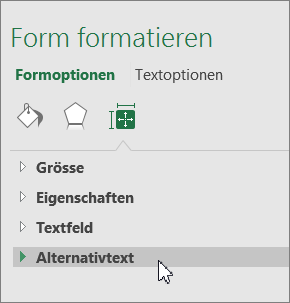
Hinweis: Der Bereich, in dem Sie auf Alternativtext klicken, ist dynamisch, d. h., der Titel und die Auflistung ändern sich je nach angeklicktem Objekt.
Wenn Sie der gesamten SmartArt-Grafik oder dem gesamten Diagramm Alternativtext hinzufügen möchten, klicken Sie auf den Rand der SmartArt-Grafik oder des Diagramms und nicht auf eine einzelne Form oder ein Teil davon.
-
Klicken Sie bei einer Excel PivotTable mit der rechten Maustaste darauf, zeigen Sie auf PivotTable-Optionen, und klicken Sie dann auf Alternativtext.
-
-
Geben Sie im Feld Beschreibung eine Erläuterung zu Form, Bild, Diagramm, PivotTable, SmartArt-Grafik oder anderem Objekt ein. Dieses Feld sollte immer ausgefüllt werden.
Tipp: Wenn Sie keinen Alternativtext haben möchten, entfernen Sie bereits vorhandene Wörter aus den Alternativtext-Feldern Titel und Beschreibung, oder füllen Sie die Felder nicht aus.
-
Geben Sie bei Bedarf im Feld Titel eine kurze Zusammenfassung ein. Dieses Feld sollte nur ausgefüllt werden, wenn Sie im Feld Beschreibung eine detaillierte oder lange Erläuterung eingeben.
Hinweis: Außer wenn ein Diagramm komplex ist, möchten Sie Text normalerweise nur im Feld Beschreibung eingeben. Wenn Sie einen komplexen Inhalt beschreiben müssen, ist das Ausfüllen des Felds Titel hilfreich, damit die vollständige Beschreibung nur auf Wunsch gelesen werden muss.
Hinweise:
-
Wenn Sie Formen, Bildern, Diagrammen, SmartArt-Grafiken oder anderen Objekten häufig Alternativtext hinzufügen, bietet es sich an, dass Sie der Symbolleiste für den Schnellzugriff den Befehl Alternativtext hinzufügen, um eine Verknüpfung zum Befehl zu erstellen.
-
Wenn Sie den Befehl Alternativtext auf der Symbolleiste für den Schnellzugriff verwenden möchten, wählen Sie die Form, das Bild, das Diagramm, die SmartArt-Grafik oder ein anderes Objekt aus, klicken Sie auf die Symbolleisten-Schaltfläche, und fügen Sie dann Ihren Alternativtext hinzu.
-
Klicken Sie oben links über dem Menüband auf Symbolleiste für den Schnellzugriff anpassen

-
Klicken Sie auf Weitere Befehle > Befehle auswählen > Nicht im Menüband enthaltene Befehle.
-
Klicken Sie auf Alternativtext > Hinzufügen.











