Wenn Sie ein neues Dokument, eine neue Arbeitsmappe oder eine neue Präsentation erstellen, möchten Sie möglicherweise Links zu anderen Dateien einfügen, an denen Sie kürzlich gearbeitet haben.
Dieses Feature ist nur verfügbar, wenn Sie über ein Microsoft 365-Abonnementverfügen. Wenn Sie Microsoft 365-Abonnent sind, vergewissern Sie sich, dass Sie über die neueste Office-Version verfügen.
So fügen Sie einen Link hinzu, der zu einer kürzlich verwendeten Datei führt
-
Platzieren Sie den Cursor an der Stelle in der Datei, an der Sie den Link einfügen möchten.
-
Klicken Sie im Menüband auf die Registerkarte Einfügen.
-
Klicken Sie im Menüband auf den Dropdownpfeil rechts neben Link. Es ist wichtig, dass Sie auf diesen Dropdownpfeil klicken, um den Linkkatalog aufzurufen, da andernfalls das Dialogfeld Link einfügen angezeigt wird.
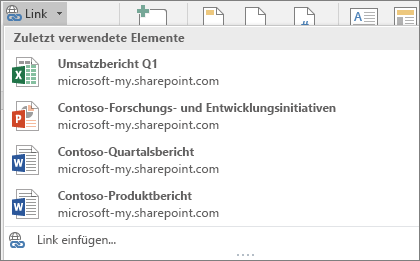
-
Wählen Sie die Datei, die Sie einfügen möchten, in der Liste aus, und klicken Sie auf die Datei. Wenn die Datei, die Sie einfügen möchten, in der Liste nicht angezeigt wird, klicken Sie unten im Katalog für das Dialogfeld Link einfügen auf Link einfügen, navigieren Sie zu der gewünschten Datei, und fügen Sie sie ein.
Hinweis: Im Linkkatalog werden nur Dateien angezeigt, die in der Cloud gespeichert sind.
Wenn Sie den Link einfügen, wird der Titel der Datei an der Cursorposition eingefügt.

Tipp: Wenn Sie den Link auf benutzerdefinierten Text anwenden möchten, geben Sie den Text in die Datei ein, markieren Sie ihn mit der Maus, und fahren Sie dann mit Schritt 2 oben fort. Der von Ihnen markierte Text wird zum Link zur verknüpften Datei.
Dieses Feature ist nur verfügbar, wenn Sie über ein Microsoft 365-Abonnementverfügen. Wenn Sie Microsoft 365-Abonnent sind, vergewissern Sie sich, dass Sie über die neueste Office-Version verfügen.
So fügen Sie einen Link hinzu, der zu einer kürzlich verwendeten Datei führt
-
Platzieren Sie den Cursor an der Stelle in der Datei, an der Sie den Link einfügen möchten.
-
Tippen Sie auf den Pfeil für Menüband anzeigen.
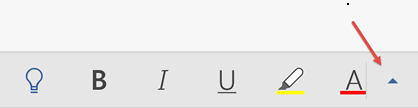
-
Tippen Sie auf Start, um den Registerkartenkatalog zu erweitern, tippen Sie dann auf Einfügen, um zu den "Einfügen"-Befehlen zu wechseln.
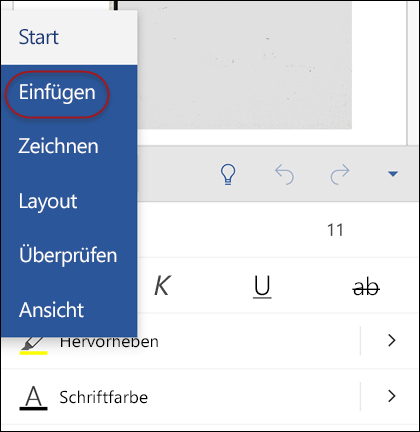
-
Tippen Sie auf Link, um den Bereich für Links zu öffnen. Es sollte eine Liste der zuletzt verwendeten Office-Dateien angezeigt werden. Möglicherweise müssen Sie ein wenig nach unten scrollen, um Link im Bereich zu finden.
Hinweis: Im Katalog der Links werden nur Dateien aufgeführt, die in OneDrive for Business oder SharePoint gespeichert sind.
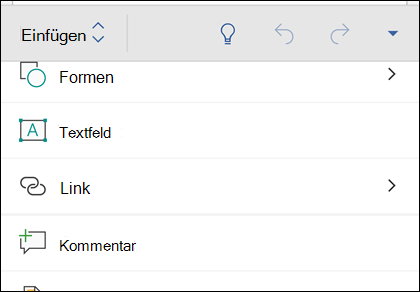
-
Wählen Sie die Datei, die Sie einfügen möchten, in der Liste aus, und klicken Sie auf die Datei.
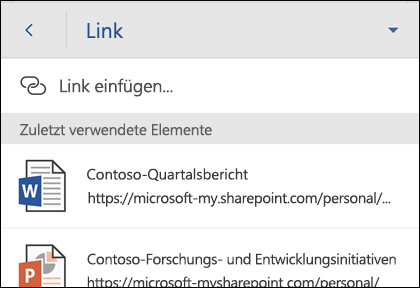
###Wenn Sie den Link einfügen, wird der Titel der Datei an der Cursorposition eingefügt.
Dieses Feature ist nur verfügbar, wenn Sie über ein Microsoft 365-Abonnementverfügen. Wenn Sie Microsoft 365-Abonnent sind, vergewissern Sie sich, dass Sie über die neueste Office-Version verfügen.
So fügen Sie einen Link hinzu, der zu einer kürzlich verwendeten Datei führt
-
Setzen Sie den Cursor an die Stelle in der Datei, an der Sie den Link einfügen möchten.
-
Öffnen Sie im Menüband die Registerkarte Einfügen.
-
Tippen Sie auf Link, um den Bereich für Links zu öffnen. Es sollte eine Liste der zuletzt verwendeten Office-Dateien angezeigt werden. Möglicherweise müssen Sie ein wenig nach unten scrollen, um Link im Bereich zu finden.
Hinweis: Im Katalog der Links werden nur Dateien aufgeführt, die in OneDrive for Business oder SharePoint gespeichert sind.
-
Wählen Sie die Datei, die Sie einfügen möchten, in der Liste aus, und klicken Sie auf die Datei.
Siehe auch
Haben Sie noch eine Frage zu Office 2016?
Besuchen Sie die Microsoft Answers-Community, um Fragen und Antworten, die von anderen Personen veröffentlicht wurden, anzuzeigen oder Antworten auf Ihre eigenen Fragen zu erhalten.










