Sie können Sprungmarken hinzufügen, um interessante Zeitpunkte in einem Video- oder Audioclip anzugeben. Lesezeichen können verwendet werden, um Animationen auszulösen oder einen bestimmten Speicherort zu markieren, zu dem in einer Mediendatei gesprungen werden soll.
Während Sie eine Präsentation vorführen, können Sie mit einem Lesezeichen in einer Mediendatei ganz einfach von diesem Punkt aus beginnen und die Medien für Ihre Zielgruppe wiedergeben.
Hier ist ein Lesezeichen, das zeigt, wo der Anfang eines Audioclips zu kürzen ist:
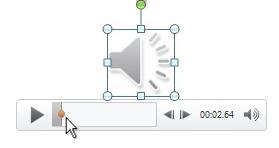
Hinzufügen einer Sprungmarke
-
Klicken Sie auf der Folie auf den Video- oder Audioclip.
-
Klicken Sie auf den Audio- oder Videosteuerelementen unterhalb des Clips auf Wiedergeben.
-
Wenn Sie den Punkt erreichen, an dem Sie kürzen möchten, klicken Sie auf Pause.
Wenn Sie die Position auf der Zeitlinie optimieren müssen, verwenden Sie die Pfeile Nach hinten und Vorwärts:

-
Wählen Sie im Menüband die Registerkarte Wiedergabe und dann Lesezeichen hinzufügen aus.
-
Wiederholen Sie die Schritte 2 bis 4 nach Bedarf, um weitere Lesezeichen hinzuzufügen.
Lesezeichen werden als Kreise in der Zeitlinie angezeigt: Das aktuell ausgewählte Lesezeichen ist gelb gefärbt, während andere Lesezeichen weiß sind:

Entfernen einer Sprungmarke
-
Wählen Sie in der Zeitzeile das Lesezeichen aus, das Sie entfernen möchten. (Wenn es ausgewählt ist, wird es gelb gefärbt.)
-
Wählen Sie im Menüband die Registerkarte Wiedergabe und dann Lesezeichen entfernen aus.
Hinzufügen einer Sprungmarke
-
Klicken Sie auf der Folie auf den Video- oder Audioclip.
-
Klicken Sie auf den Audio- oder Videosteuerelementen unterhalb des Clips auf Wiedergeben.
-
Wenn Sie den Punkt erreichen, an dem Sie kürzen möchten, klicken Sie auf Pause.
Wenn Sie die Position auf der Zeitlinie optimieren müssen, verwenden Sie die Pfeile Nach hinten und Vorwärts:

-
Wählen Sie im Menüband unter Videotools (oder Audiotools) auf der Registerkarte Wiedergabe die Option Lesezeichen hinzufügen aus.
-
Wiederholen Sie die Schritte 2 bis 4 nach Bedarf, um weitere Lesezeichen hinzuzufügen.
Lesezeichen werden als Kreise in der Zeitlinie angezeigt: Das aktuell ausgewählte Lesezeichen ist gelb gefärbt, während andere Lesezeichen weiß sind:

Entfernen einer Sprungmarke
-
Suchen Sie in der Zeitlinie das Lesezeichen, das Sie entfernen möchten, und klicken Sie darauf.
-
Wählen Sie im Menüband die Registerkarte Wiedergabe und dann Lesezeichen entfernen aus.
Siehe auch
Auslösen einer Animation, die während der Wiedergabe eines Video- oder Audioclips beginnen soll
Lesezeichen für eine Folie und Verknüpfung von einer anderen Stelle in der Präsentation










