In Outlook für Mac können Sie über die Suchleiste am oberen Seitenrand nach E-Mail-Nachrichten oder Kontakten suchen.
Wenn Sie in Ihrem Postfach die Suche verwenden, enthalten die Ergebnisse Nachrichten, Kontakte und Dateien.
Suchen nach einer E-Mail-Nachricht, einem Kontakt oder einer Datei
-
Geben Sie im Suchfeld am oberen Rand von Outlook ein, nach was Sie suchen möchten (Kontakt, Betreff oder Teil einer Nachricht).
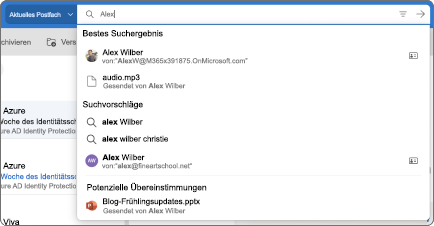
-
Wenn Sie die Suche abgeschlossen haben, wählen Sie Suche beenden


Verwenden von Filtern zum Verfeinern ihrer Suche
Sie können Suchfilter verwenden, um Ihre Suche mit Optionen wie „Ordner“, „Von“, „An“, „Betreff“, Schlüsselwörtern, Datumsbereichen und Anhängen zu verfeinern. Um Suchfilter zu verwenden, wählen Sie Filter 
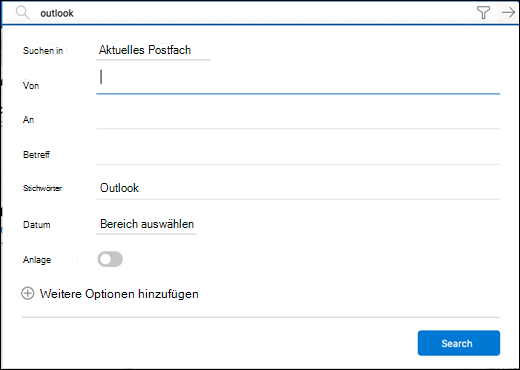
Verwenden der erweiterten Abfragesyntax zum Verfeinern von Suchergebnissen
Verwenden Sie die erweiterte Abfragesyntax (Advanced Query Syntax, AQS), um die Suchergebnisse zu verfeinern. Geben Sie im Suchfeld ein AQS-Schlüsselwort aus der nachstehenden Tabelle, dahinter einen Doppelpunkt und dann den Begriff ein, nach dem Sie suchen möchten. Wenn Sie beispielsweise nach Nachrichten suchen möchten, deren Betreff das Wort „Bericht“ enthält, geben Sie im Suchfeld die Zeichenfolge subject:Bericht ein.
|
AQS-Schlüsselwort |
Beschreibung |
Beispiel |
|
From |
Durchsucht das Feld Von |
From:IngridCranz |
|
To |
Durchsucht das Feld An |
To:IngridCranz |
|
Cc |
Durchsucht das Feld Cc |
Cc:IngridCranz |
|
Bcc |
Durchsucht das Feld Bcc |
Bcc:IngridCranz |
|
Participants |
Durchsucht die Felder An, Cc und Bcc |
Participants:IngridCranz |
|
Subject |
Durchsucht den Betreff |
Subject:Bericht |
|
Body or Content |
Durchsucht den Nachrichtentext |
Body:Bericht |
|
Sent |
Durchsucht das Sendedatum. Sie können nach einem bestimmten Datum oder einem Datumsbereich, getrennt durch zwei Punkte (..), suchen. Sie können auch nach relativen Datumsangaben suchen: heute, morgen, gestern, diese Woche, nächster Monat, letzte Woche, letzter Monat. Sie können nach Wochentag oder Monat suchen. Wichtig: Datumssuchen müssen im Format Monat/Tag/Jahr eingegeben werden: MM/TT/JJJJ. |
Sent:01.01.2017 |
|
Received |
Sucht nach dem Empfangsdatum. Sie können die gleichen Suchbegriffe wie für "Gesendet" verwenden. |
Received:01.01.2017 |
|
Category |
Durchsucht das Feld Kategorie |
Category:Berichte |
|
HasAttachment:yes |
Eine Suche nach HasAttachment:yes gibt nur E-Mails mit Anlagen zurück. Um die zu durchsuchenden E-Mails genauer anzugeben, verwenden Sie Wörter oder Namen aus der E-Mail in Verbindung mit dem Suchschlüsselwort. Mit blau hasattachment:yes werden beispielsweise nur E-Mails zurückgegeben, die das Wort "blau" und Anlagen enthalten. |
Bericht HasAttachment:yes |
|
HasAttachment:no |
Eine Suche nach HasAttachment:no gibt nur E-Mails ohne Anlagen zurück. |
Bericht HasAttachment:no |
|
IsFlagged:yes |
Eine Suche nach IsFlagged:yes gibt nur gekennzeichnete E-Mails zurück. |
Bericht IsFlagged:yes |
|
IsFlagged:no |
Eine Suche nach IsFlagged:no gibt nur nicht gekennzeichnete E-Mails zurück. |
Bericht IsFlagged:no |
Bei Verwendung der erweiterten Abfragesyntax (AQS) können Sie mehrere Suchbegriffe eingeben und dann nach allen oder nur einigen Suchbegriffen oder nach einem exakten Ausdruck suchen.
-
Subject:Produkt Plan findet alle Nachrichten mit "Produkt" oder "Plan" im Betreff.
-
Subject:(Produkt Plan) findet alle Nachrichten mit "Produkt" und "Plan" im Betreff.
-
Subject:"Produktplan" findet alle Nachrichten mit dem Begriff "Produktplan" im Betreff.
Sie können auch mit AND oder OR nach mehreren Suchbegriffen suchen. So könnten Sie beispielsweise nach Nachrichten von Ingrid suchen, in deren Betreff "Bericht" enthalten ist, indem Sie im Suchfeld From:Ingrid AND Subject:Bericht eingeben.
Tipps und Tricks für Suchen
Verwenden Sie diese Tipps und Tricks, um genauere Suchvorgänge zu definieren.
-
Bei Schlüsselwortsuchen wird die Groß-/Kleinschreibung nicht beachtet. So geben katze und KATZE dieselben Ergebnisse zurück.
-
Wenn Sie für eine Suche einen Eigenschaft:Wert-Ausdruck verwenden, dürfen Sie kein Leerzeichen hinter den Doppelpunkt setzen. Befindet sich dort ein Leerzeichen, wird aus dem vorgesehenen Wert eine Volltextsuche. Beispielsweise wird mit to: IngridCranz nach "IngridCranz" als Schlüsselwort und nicht nach Nachrichten gesucht, die an IngridCranz gesendet wurden. Um nach Nachrichten zu suchen, die an IngridCranz gesendet wurden, geben Sie to:IngridCranz ein.
-
Ein Leerzeichen zwischen zwei Schlüsselwörtern oder zwei Eigenschaft:Wert-Ausdrücken entspricht der Verwendung von AND. Beispielsweise werden mit from:"IngridCranz"subject:Umstrukturierung alle Nachrichten zurückgegeben, die von Ingrid Cranz gesendet wurden und in der Betreffzeile das Wort Umstrukturierung enthalten.
-
Bei der Suche nach einer Empfängereigenschaft wie "To", "From", "Cc" oder "Recipients" können Sie eine SMPT-Adresse, einen Alias oder einen Anzeigenamen verwenden, um den Empfänger zu bezeichnen. Sie können also beispielsweise IngridCranz@contoso.com, IngridCranz oder "IngridCranz" verwenden.
-
Sie können nur Suffix-Platzhaltersuchen verwenden, beispielsweise katze* oder set*. Präfix-Platzhaltersuchen (*katze) oder Platzhaltersuchen mit Teilzeichenfolgen (*katze*) werden nicht unterstützt.
-
Verwenden Sie bei der Suche nach einer Eigenschaft Anführungszeichen (" "), wenn der Suchwert aus mehreren Wörtern besteht. So gibt subject:budget Q1 beispielsweise Nachrichten zurück, bei denen die Betreffzeile budget enthält und irgendwo im Nachrichtentext oder in den Nachrichteneigenschaften Q1 vorkommt. Wenn Sie jedoch subject:"budget Q1" verwenden, werden alle Nachrichten zurückgegeben, die budget Q1 irgendwo in der Betreffzeile enthalten.
-
Um Inhalte, die mit einem bestimmten Eigenschaftswert gekennzeichnet sind, aus den Suchergebnissen auszuschließen, geben Sie ein Minuszeichen (-) vor dem Namen der Eigenschaft ein. Mit der Eingabe von -from:"Ingrid Cranz" werden beispielsweise alle von Ingrid Cranz gesendeten Nachrichten ausgeschlossen.










