Sie können eine Verknüpfung mit Daten in einer SQL-Datenbank (einer für unternehmenskritische Anwendungen verwendeten verwalteten Hochleistungsdatenbank) herstellen oder Daten daraus importieren. Weitere Informationen finden Sie unter SQL Server 2016.
-
Wenn Sie eine Verknüpfung zu Daten herstellen, erstellt Access eine wechselseitige Verbindung, die Änderungen an Daten in Access und der SQL-Datenbank synchronisiert.
-
Wenn Sie Daten importieren, erstellt Access eine einmalige Kopie der Daten. Änderungen an Daten in Access oder der SQL-Datenbank werden somit nicht synchronisiert.
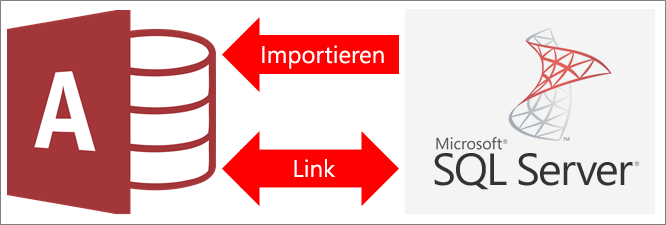
Vorbereitende Schritte
Sie wünschen einen reibungsloseren Ablauf? Dann treffen Sie die folgenden Vorbereitungen, bevor Sie die Verknüpfung zu Daten herstellen oder Daten importieren:
-
Suchen Sie den Servernamen der SQL Server-Datenbank, identifizieren Sie erforderliche Verbindungsinformationen, und wählen Sie eine Authentifizierungsmethode aus (Windows oder SQL Server). Weitere Informationen zu den Methoden der Authentifizierung finden Sie unter Verbindung mit Server herstellen (Datenbankmodul) und Sichern der SQL-Datenbank.
-
Identifizieren Sie die Tabellen oder Sichten, mit denen Sie eine Verknüpfung herstellen oder importieren möchten, sowie felder mit eindeutigen Werten für verknüpfte Tabellen. Sie können eine Verknüpfung mit mehreren Tabellen oder Ansichten in einem einzigen Vorgang herstellen oder importieren.
-
Beachten Sie die Anzahl der Spalten in jeder Tabelle oder Ansicht. Access unterstützt höchstens 255 Felder in einer Tabelle, sodass nur die ersten 255 Spalten verknüpft oder importiert werden. Als Problemumgehung können Sie eine Ansicht in der SQL Server-Datenbank erstellen, um auf die Spalten zuzugreifen, die diese Begrenzung überschreiten.
-
Ermitteln Sie die Gesamtmenge der zu importierenden Daten. Die maximale Größe einer Access-Datenbank beträgt 2 GB, abzüglich des für Systemobjekte erforderlichen Speicherplatzes. Wenn die SQL Server-Datenbank umfangreiche Tabellen enthält, können Sie möglicherweise nicht alle Tabellen in eine einzige Access-Datenbank importieren. In diesem Fall sollten Sie eine Verknüpfung mit den Daten herstellen, anstatt sie zu importieren.
-
Sichern Sie Ihre Access-Datenbank und die darin enthaltenen Verbindungsinformationen unter Verwendung eines vertrauenswürdigen Speicherorts und eines Kennworts für die Access-Datenbank. Dies ist besonders wichtig, wenn Sie das SQL Server-Kennwort in Access speichern möchten.
-
Planen Sie zusätzliche Beziehungen ein. Access erstellt die Beziehungen zwischen verknüpften Tabellen am Ende eines Importvorgangs nicht automatisch. Sie können die Beziehungen zwischen neuen und vorhandenen Tabellen mithilfe des Fensters "Beziehungen" manuell erstellen. Weitere Informationen finden Sie unter Was ist das Fenster "Beziehungen"? und Erstellen, Bearbeiten oder Löschen einer Beziehung.
Phase 1: Erste Schritte
-
Wählen Sie Externe Daten > Neue Datenquelle > Aus Datenbank > Aus SQL Server aus.
-
Führen Sie im Dialogfeld Externe Daten abrufen – ODBC-Datenbank eine der folgenden Aktionen aus:
-
Zum Importieren von Daten klicken Sie auf Importieren Sie die Quelldaten in eine neue Tabelle in der aktuellen Datenbank.
-
Zum Herstellen einer Verknüpfung mit Daten wählen Sie Erstellen Sie eine Verknüpfung zur Datenquelle, indem Sie eine verknüpfte Tabelle erstellen aus.
-
-
Wählen Sie OK aus.
Phase 2: Erstellen oder Wiederverwenden einer DSN-Datei
Sie können eine neue DSN-Datei erstellen oder eine vorhandene wiederverwenden. Verwenden Sie eine DSN-Datei, wenn die gleichen Verbindungsinformationen für verschiedene Verknüpfungs- und Importvorgänge genutzt oder für eine andere Anwendung, die ebenfalls DSN-Dateien verwendet, freigegeben werden sollen. Sie können eine DSN-Datei direkt mithilfe des Datenverbindungs-Managers erstellen. Weitere Informationen finden Sie unter Verwalten von ODBC-Datenquellen.
Sie können frühere Versionen des SQL-ODBC-Treibers zwar weiterhin verwenden, wir empfehlen jedoch die Version 13.1, die zahlreiche Verbesserungen bietet und neue SQL Server 2016-Features unterstützt. Weitere Informationen finden Sie unter Microsoft ODBC-Treiber für SQL Server unter Windows.
-
Führen Sie eine der folgenden Aktionen aus:
-
Wenn die DSN-Datei, die Sie verwenden möchten, bereits vorhanden ist, wählen Sie sie aus der Liste aus.
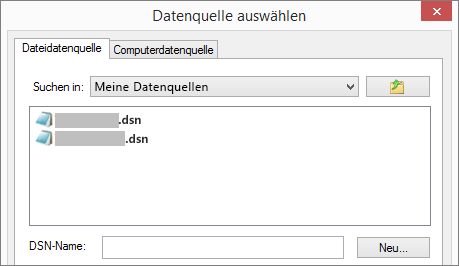
Je nachdem, welche Authentifizierungsmethode Sie in den Verbindungsinformationen festgelegt haben, müssen Sie möglicherweise erneut ein Kennwort eingeben.
-
So erstellen Sie eine neue DSN-Datei
-
Wählen Sie Neu aus.
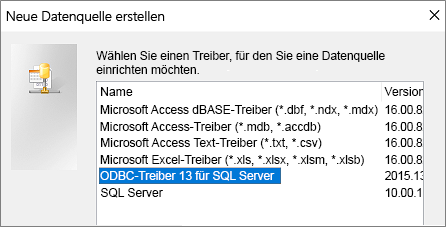
-
Wählen Sie ODBC-Treiber 13 für SQL Server und dann Weiter aus.
-
Geben Sie einen Namen für die DSN-Datei ein, oder klicken Sie auf Durchsuchen, um die Datei an einem anderen Speicherort zu erstellen.
-
-
-
Klicken Sie auf Weiter, um die Zusammenfassungsinformationen zu überprüfen, und klicken Sie dann auf Fertig stellen.
Phase 3: Verwenden Sie den Assistenten "Neue Datenquelle für SQL Server erstellen".
Führen Sie im Assistenten Neue Datenquelle für SQL Server erstellen folgende Schritte aus:
-
Geben Sie auf der ersten Seite Identifikationsinformationen ein:
-
Geben Sie im Feld Beschreibung optional beschreibende Informationen zur DSN-Datei ein.
-
Geben Sie im Feld Server den Namen des Computers mit SQL Server ein. Klicken Sie nicht auf den Pfeil nach unten.
-
-
Wählen Sie auf Seite 2 eine der folgenden Authentifizierungsmethoden aus:
-
Integrierte Windows-Authentifizierung Stellen Sie die Verbindung über ein Windows-Benutzerkonto her. Geben Sie optional einen Dienstprinzipalnamen (SPN) ein. Weitere Informationen finden Sie unter Dienstprinzipalnamen (SPN) in Clientverbindungen (ODBC).
-
Mit SQL Server Authentifizierung... Stellen Sie die Verbindung mit den in der Datenbank eingerichteten Anmeldeinformationen her, indem Sie die Anmelde-ID und das Kennwort eingeben.
-
-
Wählen Sie auf den Seiten 3 und 4 verschiedene Optionen zum Anpassen Ihrer Verbindung aus. Weitere Informationen zu diesen Optionen finden Sie unter Microsoft ODBC-Treiber für SQL Server.
-
Ein Bildschirm wird angezeigt, damit Sie Ihre Einstellungen bestätigen. Wählen Sie Datenquelle testen aus, um die Verbindung zu bestätigen.
-
Möglicherweise müssen Sie sich bei der Datenbank anmelden. Geben Sie im Dialogfeld SQL Server-Anmeldung die Anmelde-ID und das Kennwort ein. Um weitere Einstellungen zu ändern, wählen Sie Optionen aus.
Phase 4: Auswählen von Tabellen und Sichten zum Verknüpfen oder Importieren
-
Wählen Sie im Dialogfeld Tabellen verknüpfen oder Objekte importieren unter Tabellen jede Tabelle oder Ansicht aus, die Sie verknüpfen oder importieren möchten, und klicken Sie dann auf OK.
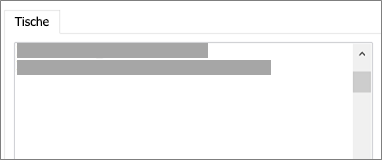
-
Entscheiden Sie in einem Verknüpfungsvorgang, ob das Kennwort gespeichert werden soll.
Sicherheit Wenn Sie diese Option auswählen, müssen Sie nicht jedes Mal Anmeldeinformationen eingeben, wenn Sie Access öffnen und auf die Daten zugreifen. Dies speichert jedoch ein unverschlüsseltes Kennwort in der Access-Datenbank, was bedeutet, dass Personen, die auf den Quellinhalt zugreifen können, den Benutzernamen und das Kennwort sehen können. Wenn Sie diese Option auswählen, wird dringend empfohlen, die Access-Datenbank an einem vertrauenswürdigen Speicherort zu speichern und ein Access-Datenbankkennwort zu erstellen. Weitere Informationen finden Sie unter Entscheiden, ob einer Datenbank vertraut werden soll und Verschlüsseln einer Datenbank mithilfe eines Datenbankkennworts.
Hinweis Wenn Sie sich entscheiden, das Kennwort nicht zu speichern, aber dann Ihre Meinung ändern, müssen Sie die verknüpfte Tabelle löschen und neu erstellen und dann Kennwort speichern auswählen.
Phase 5: Erstellen von Spezifikationen und Aufgaben (nur für den Import)
-
Im Dialogfeld Externe Daten abrufen – ODBC-Datenbank können Sie die Importschritte als Spezifikation speichern und eine Outlook-Aufgabe erstellen, um den Importvorgang in regelmäßigen Abständen zu automatisieren. Weitere Informationen finden Sie unter Speichern der Details eines Import- oder Exportvorgangs als Spezifikation.
Ergebnisse
Wenn ein Verknüpfungs- oder Importvorgang abgeschlossen ist, werden die Tabellen mit dem gleichen Namen wie die SQL Server-Tabelle oder -Ansicht, kombiniert mit den Namen des Besitzers, im Navigationsbereich angezeigt. Ist der SQL-Name z. B. "dbo.Product", lautet der Access-Name "dbo_Product". Wird dieser Name bereits verwendet, fügt Access an den neuen Tabellennamen eine "1" an – z. B. "dbo_Product1". Wird auch "dbo_Product1" bereits verwendet, erstellt Access den Namen "dbo_Product2" und so weiter. Sie können den Tabellen jedoch umbenennen und ihnen aussagekräftigere Namen geben.
In einem Importvorgang überschreibt Access nie eine Tabelle in der Datenbank. Sie können SQL Server-Daten zwar nicht direkt an eine vorhandene Tabelle anfügen, aber Sie können nach dem Importieren von Daten aus ähnlichen Tabellen eine Anfügeabfrage erstellen, um die Daten anzufügen.
Wenn in einem Verknüpfungsvorgang die Spalten in einer SQL Server-Tabelle schreibgeschützt sind, sind sie auch in Access schreibgeschützt.
Tipp Um die Verbindungszeichenfolge anzuzeigen, zeigen Sie auf die Tabelle im Access-Navigationsbereich.
Aktualisieren des Entwurfs der verknüpften Tabelle
Sie können in einer verknüpften Tabelle keine Spalten hinzufügen, löschen oder ändern und keine Datentypen ändern. Wenn Sie Änderungen am Entwurf vornehmen möchten, nehmen Sie diese in der SQL Server-Datenbank vor. Damit die Entwurfsänderungen in Access angezeigt werden, aktualisieren Sie die verknüpften Tabellen:
-
Wählen Sie Externe Daten > Tabellenverknüpfungs-Manager aus.
-
Markieren Sie alle verknüpften Tabellen, die Sie aktualisieren möchten, wählen Sie OK und dann Schließen aus.
Datentypen vergleichen
Access-Datentypen heißen anders als SQL Server-Datentypen. Eine SQL Server-Spalte mit dem Datentyp bit wird in Access mit dem Datentyp Ja/Nein importiert oder verknüpft. Weitere Informationen finden Sie unter Vergleich von Access- und SQL Server-Datentypen.
Was sollte ich noch wissen?
-
Informationen zum Speichern der Details Ihres Imports in einer Spezifikation, die Sie später wiederverwenden können, finden Sie im Artikel Speichern der Details eines Import- oder Exportvorgangs als Spezifikation.
-
Informationen zum Ausführen von gespeicherten Importspezifikationen finden Sie im Artikel Ausführen eines gespeicherten Import- oder Exportvorgangs.
-
Informationen zum Planen von Spezifikationen, sodass sie zu bestimmten Zeiten ausgeführt werden, finden Sie im Artikel Planen eines Import- oder Exportvorgangs.
-
Informationen zum Ändern des Namens einer Spezifikation, zum Löschen von Spezifikationen oder zum Aktualisieren der Namen von Quelldateien in Spezifikationen finden Sie im Artikel Verwalten von Datentasks.










