Hinweis: Wir möchten Ihnen die aktuellsten Hilfeinhalte so schnell wie möglich in Ihrer eigenen Sprache bereitstellen. Diese Seite wurde automatisiert übersetzt und kann Grammatikfehler oder Ungenauigkeiten enthalten. Unser Ziel ist es, Ihnen hilfreiche Inhalte bereitzustellen. Teilen Sie uns bitte über den Link am unteren Rand dieser Seite mit, ob die Informationen für Sie hilfreich sind. Hier finden Sie den englischen Artikel als Referenz.
In einem PerformancePoint-Dashboard wird normalerweise das Leistungsverhalten der Organisation auf hoher Ebene dargestellt. Möglicherweise sind Sie aber auf der Suche nach bestimmten Informationen, die sich nicht in der Ansicht befinden. Zum Auffinden der gewünschten Informationen müssen Sie ggf. Filter auf die Berichte im Dashboard anwenden. Die Möglichkeit, Daten zu filtern, stellt einen der wichtigen Vorteile dar, die sich aus der Verwendung eines PerformancePoint-Dashboards ergeben.
Die Filter in einem PerformancePoint-Dashboard werden vom Dashboardautor erstellt, also der Person, von der das Dashboard erstellt wird. Sie stehen Ihnen dann zur Verfügung, wenn Sie das Dashboard auf einer SharePoint-Website anzeigen.
Ein PerformancePoint-Dashboard kann mehrere Filter aufweisen, mit denen Sie die im Dashboard angezeigten Daten einschränken können, sodass nur die gewünschten Informationen sichtbar sind. Dazu müssen Sie allerdings verstehen, wie die Verbindungen zwischen den Filtern funktionieren und wie sich die Filter auf die angezeigten Daten auswirken.
Was möchten Sie wissen?
Verbindungen zwischen Filtern und Scorecards oder Berichten
Jeder Filter ist mit mindestens einem Bericht oder einer Scorecard im Dashboard verbunden. Wenn Sie in einem Dashboard einen Filter anwenden, werden alle mit dem Filter verbundenen Berichte oder Scorecards aktualisiert. Nicht mit dem Filter verbundene Berichte und Scorecards hingegen bleiben unverändert.
Tipp: Wenn Sie einen Filter anwenden und einer Scorecard oder einem Bericht in einem neuen Fenster öffnen, wendet den Filter klicken Sie im Fenster neue auch aus. Es gilt auch für Berichte, die Sie in Microsoft Office Excel oder PowerPoint exportieren.
Das Dashboard im folgenden Beispiel werden vier Berichte angezeigt – eine Scorecard, ein Analysediagramm, eine KPI-Detailbericht und ein Kreisdiagramm. Das Dashboard enthält zwei Filtern oben. Eine können Sie Daten in einem bestimmten Geschäftsjahr einschränken und anderen ermöglicht Ihnen, beschränken die Anzahl und die Typen von Produkten, die Sie anzeigen möchten. Wenn Sie eine bestimmte Geschäftsjahr auswählen, wird jeder Bericht auf die Dashboardseite, die mit der Filters Geschäftsjahr verknüpft ist aktualisieren. Wenn Sie den Filter Artikelumsätze verwenden, um bestimmte Produkte auszuwählen, aktualisiert jeder Bericht mit den Filter Produkte verbunden ist.
In diesem Beispiel ist die Umsätze Scorecard mit der Filters Geschäftsjahrverknüpftund mit dem KPI-Detailbericht verknüpft ist die Sales Scorecard.Artikelumsätze nach Gebiet und Umsatz Quellen Berichte werden mit der Filters Artikelumsätze verknüpft.
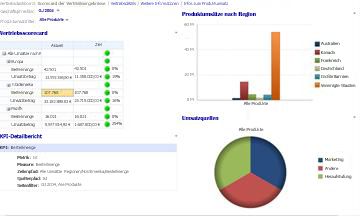
Filterreihenfolge
Sie können Werte jeden Filter unabhängig voneinander, auswählen, die eine Vielzahl von Fragen beantwortet. Wählen Sie Ihre Filter in der Reihenfolge, die Sie verfolgen möchten. Wenden Sie beispielsweise ist der Schwerpunkt auf herausfinden, wie bestimmte Produkte ausführen möchten, einen Product Filter an, bevor Sie eine beliebige andere Filter anwenden. Nachdem die Produktfilter angewendet wurde, möglicherweise möchten Sie prüfen, wie das Produkt in ausgeführt ein bestimmtes Land oder Region. Sie können dann einen Geography Filter anwenden. Im folgenden Beispiel der Produkte Filter zuerst angewendet wurde, und klicken Sie dann auf die Geography filtern. Da die ausgewählten Filter All Products, Fahrräder und alle Regionen, Kanada enthalten, können Sie sehen:
-
Wie bewältigen kann Sales in Kanada ausgeführt
-
Wie die Umsätze für alle Produkte in Kanada ausgeführt
-
Wie Fahrräder im Vergleich zu alle Produkte ausgeführt
-
Umsatz in Kanada im Vergleich zum Umsatz in allen anderen Ländern
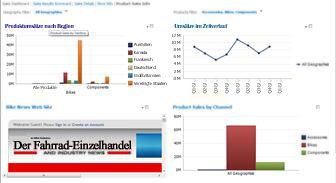
Löschen eines Filters
-
Klicken Sie auf der Filters Dropdown-Symbol

-
Führen Sie je nach Filterkonfiguration einen der folgenden Schritte aus:
-
Wenn Sie eine erweiterbaren Strukturansicht angezeigt, die Kontrollkästchen enthält , deaktivieren Sie alle Elemente, die im Filter enthalten sind, und klicken Sie dann auf OK oder Übernehmen.
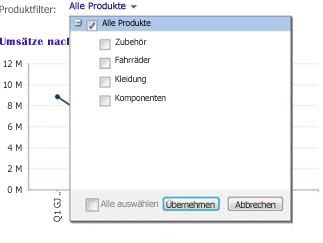
-
Wenn Sie einem Listensteuerelement angezeigt wird , wählen Sie das Element auf oberster Ebene in der Liste aus. Wenn Sie eines Filters Geschäftsjahr verwenden und der Filter eine Liste von Jahren umfasst ein Elements als Alle Peitraumsbezeichnet, wählen Sie beispielsweise Alle Peitraums.
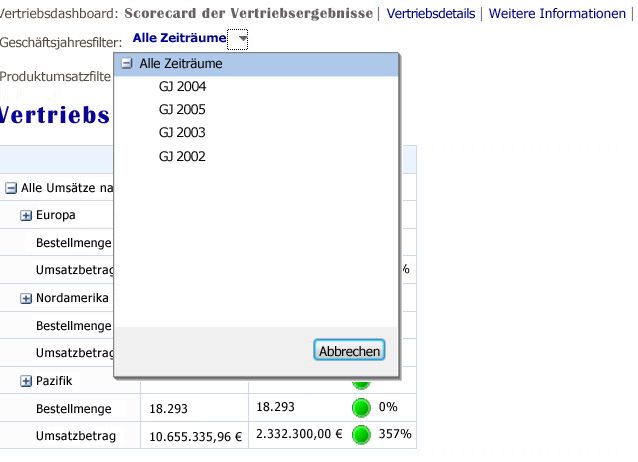
-










