Der Befehl Mit Explorer öffnen steht nur in Internet Explorer auf der klassischen SharePoint zur Verfügung. Der Befehl wird nicht mehr empfohlen. Wenn Sie über die moderne SharePoint verfügen, gibt es eine einfachere Möglichkeit zum Kopieren oder Verschieben von Dateien ohne Internet Explorer. Sie können auch ihre SharePoint mit dem -OneDrive-Synchronisation synchronisieren. Die Synchronisierung ist eine schnellere und zuverlässigere Methode zum Speichern SharePoint Dateien in Ordnern, die im Datei-Explorer angezeigt werden.
-
Es wird kein Browser verwendet, der ActiveX-Steuerelemente unterstützt. "Mit Explorer öffnen" funktioniert nur in Internet Explorer 10 oder 11. Unter Windows 10 ist Edge der Standardbrowser, aber auch Internet Explorer 11 ist installiert. "Mit Explorer öffnen" funktioniert nicht mit Edge, Chrome oder FireFox. Sie können Internet Explorer für die Dateiübertragungen verwenden und dann zu Ihrem bevorzugten Browser zurückkehren (wenn dies nicht IE ist).
-
In Internet Explorer sind ActiveX-Steuerelemente oder Add-Ons blockiert. Drücken Sie in Internet Explorer 11 ALT+T auf der Tastatur. Wenn sich im Menü Extras ein Häkchen neben ActiveX-Filterung befindet, drücken Sie X, um diese Option zu deaktivieren. Sie können auch auf Extras, auf Sicherheit und dann auf ActiveX-Filterung klicken.
-
Sie verwenden die 64-Bit-Version von Internet Explorer. ActiveX-Steuerelemente sind eine reine 32-Bit-Technologie. Sie können in der 64-Bit-Version von Internet Explorer nicht ausgeführt werden. In Internet Explorer 11 gibt es nur einen Browser und dieser wechselt für ActiveX-Steuerelemente automatisch zur 32-Bit-Version. Wenn Sie jedoch die 64-Bit-Version von Internet Explorer 10 verwenden, wechseln Sie zur 32-Bit-Version. Zum Überprüfen Ihrer Version drücken Sie ALT+Hund dann O für "Info".
-
Die SharePoint-Add-Ons sind nicht installiert. Klicken Sie in Internet Explorer auf Extras und dann auf Add-Ons verwalten. Je nach SharePoint-Version sollten eines oder mehrere der folgenden Add-Ons installiert und aktiviert sein, wenn Sie "Mit Explorer öffnen" starten.
Name
Herausgeber
Status
SharePoint Export Database Launcher
Microsoft Corporation
Aktiviert
SharePoint OpenDocuments Class
Microsoft Corporation
Aktiviert
SharePoint Stssync Handler
Microsoft Corporation
Aktiviert
-
Windows WebClient wird nicht ausgeführt Windows WebClient bietet Unterstützung für Windows, und ActiveX-Steuerelemente kommunizieren mit SharePoint-Bibliotheken. Standardmäßig ist dieser Dienst in Windows aktiviert und wird ausgeführt. Wenn das nicht der Fall ist, können Probleme bei der Verwendung von "Mit Explorer öffnen" auftreten. WebClient ist Bestandteil von Internet Explorer. Wenn Sie Windows Server 2012 R2 oder 2016 als Clientcomputer verwenden, müssen Sie das Feature "Desktopdarstellung" von Server-Manager installieren. Führen Sie zum Überprüfen von WebClient die oben genannten Schritte aus.
Wenn bei der Verwendung des Befehls Mit Explorer öffnen Probleme auftreten, stellen Sie sicher, dass die erforderliche Software auf dem Clientcomputer installiert ist und ausgeführt wird:
-
Internet Explorer 10.0 oder höher. Zusätzlich müssen ActiveX-Steuerelemente aktiviert sein.
-
Der WebClient-Dienst muss ausgeführt werden. Wenn Sie Windows Server 2012 oder 2016 als Clientcomputer verwenden, müssen Sie das Feature "Desktopdarstellung" von Server-Manager installieren.
Gehen Sie folgendermaßen vor, um den WebClient-Dienst zu aktivieren.
-
Drücken Sie WINDOWS-TASTE+R.
-
Geben Sie services.msc ein, und drücken Sie die EINGABETASTE.
-
Scrollen Sie durch die Liste, und suchen Sie nach WebClient. Sie können auf die Überschrift Name klicken, und die Sortierreihenfolge der Spalte umkehren.
-
Klicken Sie mit der rechten Maustaste auf WebClient, und klicken Sie dann auf Automatisch. Wenn die aktuelle Einstellung Manuell (Start durch Auslöser) lautet, ist dies ebenfalls in Ordnung.
-
Probieren Sie jetzt "Mit Explorer öffnen" in SharePoint aus. WebClient sollte automatisch gestartet und in der Statusspalte Wird ausgeführt angezeigt werden.
Wird der Dienst nicht gestartet, klicken Sie mit der rechten Maustaste auf WebClient, und klicken Sie dann auf Starten.
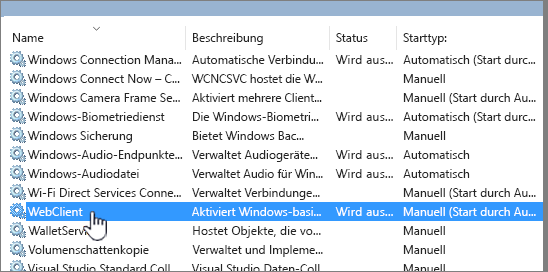
Hinweis: Der Versionsverlauf wird nicht kopiert, wenn Sie die Synchronisierung oder "Mit Explorer öffnen" verwenden. Nur die neuesten oder veröffentlichten Versionen von Dokumenten werden kopiert oder verschoben. Weitere Informationen finden Sie unter Warum werden beim Synchronisieren oder "Mit Explorer öffnen" die Versionsinformationen nicht kopiert oder verschoben?
Der Datei-Explorer ist das Windows-Dateiverwaltungssystem, das Sie auf dem Desktop verwenden. Sie können SharePoint-Bibliotheken im Datei-Explorer öffnen und Dateien und Ordner aus Ihren Desktopordnern nach SharePoint kopieren oder verschieben. Sie können auch mehrere SharePoint-Bibliotheken im Datei-Explorer öffnen und Ordner zwischen diesen kopieren oder verschieben.
Hinweis: Wenn Auschecken erforderlich aktiviert ist, müssen Sie die Option möglicherweise vorübergehend deaktivieren, um mehrere Dateien herunterladen zu können. Weitere Informationen finden Sie unter Einrichten einer Websitebibliothek für das Anfordern des Auscheckens von Dateien.
-
Öffnen Sie in SharePoint die Dokumentbibliothek mit der Datei oder den Ordnern, die Sie verschieben oder kopieren möchten.
-
Führen Sie eine der folgenden Aktionen aus:
-
In SharePoint Server 2016, SharePoint Server 2013 oder SharePoint Server 2010 klicken Sie auf die Registerkarte Bibliothek und dann auf Mit Explorer öffnen.
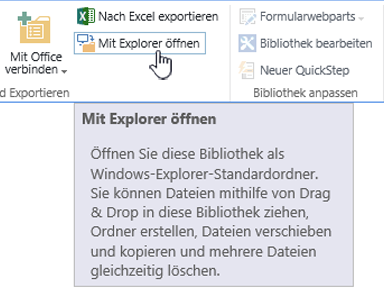
-
In SharePoint Server 2007 klicken Sie auf Aktionen

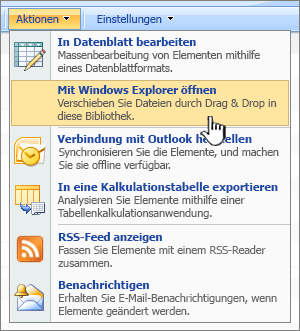
Hinweis: Die Befehle Mit Explorer öffnen und In Windows-Explorer öffnen funktionieren nur mit Internet Explorer 10 11.
-
-
Neben dem Öffnen im Datei-Explorer kann SharePoint auch auf einer anderen Registerkarte auf der klassischen Registerkarte SharePoint öffnen. Sie können dieses Bibliotheksfenster ignorieren oder schließen.
Möglicherweise wird ein Popupfenster angezeigt, in dem Sie gefragt werden, ob Sie die Bibliothek lieber synchronisieren möchten. Das ist Ihre Entscheidung. Wenn Sie eine Bibliothek im Datei-Explorer öffnen, ist der Ordner auf Ihrem Desktop temporär. Wenn Sie die Synchronisierung verwenden, erhalten Sie einen beständigen Ordner, der weiterhin mit der Dokumentbibliothek synchronisiert wird. Weitere Informationen finden Sie unter Synchronisieren von SharePoint-Dateien mit der OneDrive-Synchronisierungs-App.
-
Wenn ein Dialogfeld für Internet Explorer-Sicherheit angezeigt wird, klicken Sie auf Zulassen. Sie können optional auf das Kontrollkästchen Warnung für dieses Programm nicht mehr anzeigen klicken.
-
Öffnen Sie den Zieldokumentordner, und wiederholen Sie Schritt 2. Dies kann ein anderer Ordner oder eine andere Bibliothek auf der gleichen Website oder eine Bibliothek auf einer anderen Website und in einer anderen Websitesammlung sein.
-
Da nun beide Dokumentbibliotheken – die Quelle und das Ziel – im Datei-Explorer geöffnet sind, können Sie Dateien und Ordnern zwischen diesen kopieren oder verschieben.
Sie können die zwei Fenster so anordnen, dass Sie zwischen diesen kopieren oder verschieben können. Mithilfe der folgenden Schritte können Sie beide Fenster auf dem Bildschirm anzeigen:
-
Klicken Sie auf das Quellfenster, und drücken Sie WINDOWS-TASTE

-
Wiederholen Sie diesen Vorgang für das Zielfenster, aber drücken Sie WINDOWS-TASTE

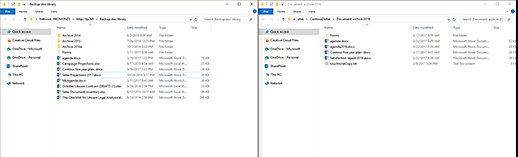
Sie können auch einfach die Größe der Fenster ändern und sie überlappen lassen.
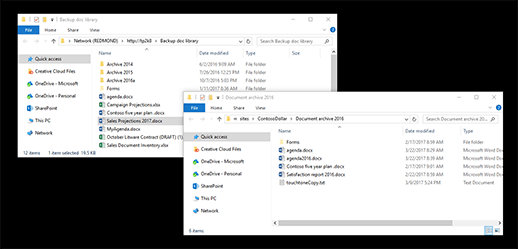
-
-
Führen Sie eine der folgenden Aktionen aus:
-
Zum Kopieren wählen Sie die Ordner und Dateien in der Quelle aus, klicken Sie mit der rechten Maustaste, und wählen Sie Kopieren aus, oder drücken Sie STRG+C zum Kopieren.
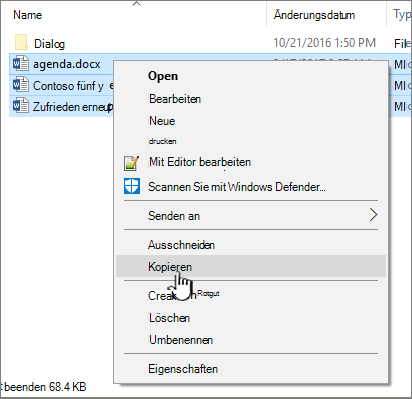
-
Zum Verschieben wählen Sie die Ordner und Dateien in der Quelle aus, klicken Sie mit der rechten Maustaste, und wählen Sie Ausschneiden aus, oder drücken Sie STRG+X zum Ausschneiden.

Wenn Sie Dateien verschieben, können Sie die Dateien auch in einem Datei-Explorer-Fenster auswählen und in ein anderes Fenster ziehen, statt Sie auszuschneiden und einzufügen.
Hinweis: Wenn für die Bibliothek die Versionsverwaltung verwendet wird, werden Ihnen nur die veröffentlichten oder aktuellsten Dokumente angezeigt. Sie können keine früheren Versionen verschieben oder kopieren. Weitere Informationen finden Sie unter Warum werden beim Synchronisieren oder "Mit Explorer öffnen" die Versionsinformationen nicht kopiert oder verschoben?
-
-
Klicken Sie im Zielordner mit der rechten Maustaste, und wählen Sie Einfügen aus, oder drücken Sie STRG+V.
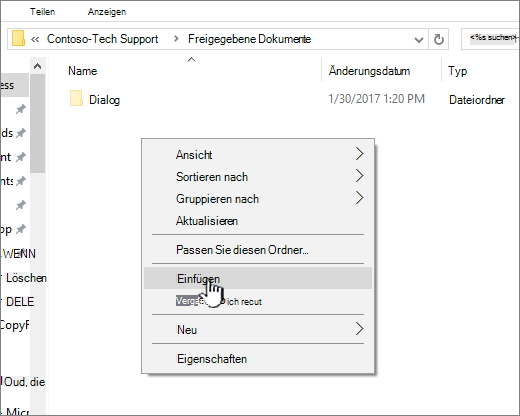
Hinweis: Wenn Einfügen nicht angezeigt wird, kehren Sie zum Quellordner zurück, markieren Sie die gewünschten Dateien und Ordner, klicken Sie mit der rechten Maustaste, und wählen Sie Ausschneiden oder Kopieren aus.
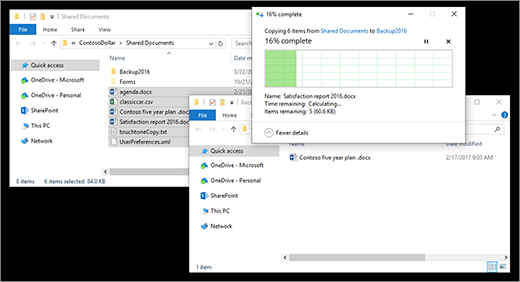
-
Nachdem Sie alle gewünschten Dateien kopiert oder verschoben haben, schließen Sie beide Datei-Explorer-Fenster. Alle von Ihnen vorgenommenen Änderungen der Dateien oder Ordner werden automatisch in SharePoint hochgeladen.
-
Kehren Sie zur Zielbibliothek in SharePoint zurück. Wenn die neuen Dateien, Ordner oder Änderungen noch nicht angezeigt werden, aktualisieren Sie die Seite.
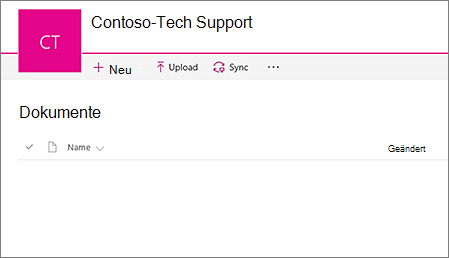
Vor dem Kopieren von Dateien
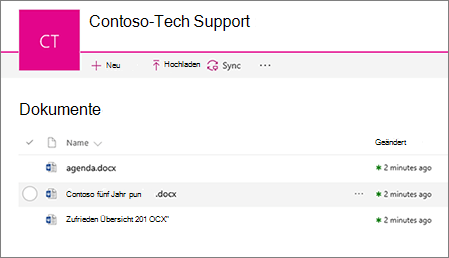
Nach dem Kopieren von Dateien
Zusätzlich zur Verwendung von Mit Explorer öffnen können Sie die Bibliothek auch mit Ihrem Desktop synchronisieren. Durch das Synchronisieren erhalten Sie eine beständige Kopie der SharePoint-Bibliothek auf dem Desktop. Sie können Dateien direkt im synchronisierten Ordner speichern, und diese werden automatisch in die SharePoint-Bibliothek hochgeladen, mit der synchronisiert wird.
Sie können entweder die Quell- oder die Zielbibliothek oder beide Bibliotheken synchronisieren und auch zwischen diesen arbeiten. Weitere Informationen finden Sie unter Synchronisieren von SharePoint-Dateien mit der OneDrive-Synchronisierungs-App.
Informationen zum Hochladen von Dateien finden Sie unter Hochladen eines Ordners oder von Dateien in eine Dokumentbibliothek.
Wenn beim Verschieben einer Datei aus einer Bibliothek in eine andere Versionsinformationen SharePoint müssen, verwenden Sie den Befehl Verschieben in. Weitere Details finden Sie im Folgenden.
Die Versionsverwaltung ist Bestandteil einer SharePoint-Bibliothek. Die Versionen und die Nachverfolgung werden in den SharePoint-Daten selbst und nicht in den Dateien gespeichert. Statt ältere Dateien beim Einchecken einer neuen Version zu überschrieben, speichert SharePoint die älteren sowie die neueren Dateien und unterscheidet sie durch Versionsnummern. Die Dateien sind immer noch getrennt und werden in der Bibliothek nachverfolgt, doch befinden sich die Versionen nur in der SharePoint-Bibliothek.
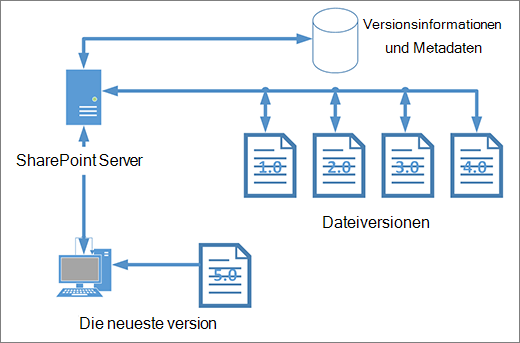
Der Datei-Explorer funktioniert mit Dateien, die nur die Metadaten enthalten, die für diese einzelne Datei erforderlich sind, z. B. das Änderungsdatum oder den Autor. Wenn Sie mit dem Datei-Explorer kopieren, können nur Dateien und deren unmittelbaren Informationen kopiert oder verschieben werden. Die zusätzlichen Informationen und andere Dateien in SharePoint werden nicht einbezogen.
Wenn Sie SharePoint verwenden, wird mit dem Befehl Verschieben in der Versionsverlauf verschoben, da dieser innerhalb der Bibliothek geführt wird. Mit Verschieben in wird die Versionsverwaltung beibehalten, da nur eine Kopie der Datei und Struktur vorhanden ist. Wenn SharePoint mit Verschieben in zwischen Ordnern oder Bibliotheken verschiebt, enthält dies Versionen und Nachverfolgungsinformationen.
Mit dem SharePoint-Befehl Kopieren in wird jedoch nur die neueste Datei kopiert. Dadurch wird verhindert, dass der Verlauf zwischen zwei Speicherorten aufgeteilt wird. Sie können Aktualisierungen an beiden Dateien vornehmen, die Änderungen werden aber nur in dieser Datei widergespiegelt.
Wenn Sie Dateien zum Speichern einer Sicherung kopieren und die Versionsversion beibehalten möchten, sollten Sie eine SharePoint Server-basierte Sicherung anstelle einer manuellen Kopie verwenden. Auf diese Weise kann die Sicherung von SharePoint abgerufen werden, falls etwas mit den aktuellen Dateien geschieht. Weitere Informationen finden Sie unter Bewährte Methoden zum Sichern und Wiederherstellen in SharePoint Server.
Sowohl beim Synchronisieren als auch beim Öffnen mit Explorer wird eine SharePoint mit einem Ordner auf dem Desktop verbinden, aber es gibt einen Unterschied:
-
Bei Mit Explorer öffnen wird ein temporärer Ordner verwendet, der im Datei-Explorer geöffnet wird. Dieser Ordner ist nur solange vorhanden, bis Sie ihn schließen, und der Inhalt wird in SharePoint gespeichert. Wenn Sie also "Mit Explorer öffnen" verwenden, erhalten Sie SharePoint Ihre Desktopordner als einmal Zugriff auf die Bibliothek.
-
Bei Synchronisieren wird OneDrive-Synchronisierungs-App verwendet, um einen beständigeren Ordner zu erstellen, den Sie täglich verwenden können. Alle Inhalte, die Sie entweder in der SharePoint-Onlinebibliothek oder im Desktopordner hinzufügen, bearbeiten oder entfernen, werden automatisch mit dem anderen Speicherort synchronisiert. Beispielsweise können Sie nach der Synchronisierung einer Bibliothek direkt aus Word oder Excel im lokalen Ordner speichern, und alles wird automatisch in die Bibliothek SharePoint hochgeladen. Wenn Sie offline arbeiten, wird die SharePoint-Bibliothek durch Synchronisieren aktualisiert, sobald Sie wieder online sind. Weitere Informationen zur Synchronisierung finden Sie unter Synchronisieren SharePoint Dateien mit OneDrive-Synchronisation App.










