Kurzfassung: Dies ist das zweite Lernprogramm in einer Serie. Im ersten Lernprogramm importieren Sie Daten in ein Datenmodell und erstellen ein Datenmodell, eine Excel-Arbeitsmappe wurde mithilfe von Daten erstellt, die aus mehreren Quellen importiert wurden.
Hinweis: In diesem Artikel werden Datenmodelle in Excel 2013 beschrieben. Die gleichen Daten Modellierungs-und Power Pivot-Features, die in Excel 2013 eingeführt wurden, gelten aber auch für Excel 2016.
In diesem Lernprogramm verwenden Sie Power Pivot, um das Datenmodell zu erweitern, Hierarchien zu erstellen und berechnete Felder aus vorhandenen Daten zu erstellen, mit denen neue Beziehungen zwischen Tabellen erstellt werden können.
Dieses Lernprogramm enthält die folgenden Abschnitte:
Am Ende dieses Lernprogramms gibt es eine Prüfung, mit der Sie Ihren Wissensstand testen können.
In dieser Lernprogrammreihe werden Daten verwendet, mit denen olympische Medaillen, Gastgeberländer und verschiedene olympische Sportwettkämpfe angegeben werden. Zu den Lernprogrammen dieser Reihe gehören die folgenden:
-
Importieren von Daten in Excel und Erstellen eines Datenmodells
-
Erweitern von Datenmodell Beziehungen mithilfe von Excel Power Pivot und DAX
-
Einbinden von Internetdaten und Festlegen der Standardeinstellungen von Power View-Berichten
-
Erstellen von außergewöhnlichen Power View-Berichten – Teil 2
Es empfiehlt sich, die Lernprogramme der Reihe nach durchzuarbeiten.
In diesen Lernprogrammen wird Excel 2013 mit aktiviertem Power Pivot verwendet. Weitere Informationen zu Excel 2013 finden Sie hier. Wenn Sie eine Anleitung zum Aktivieren von Power Pivot wünschen, klicken Sie hier.
Hinzufügen einer Beziehung mithilfe der Diagrammsicht in Power Pivot
In diesem Abschnitt verwenden Sie das Microsoft Office Power Pivot in Excel 2013-Add-In, um das Modell zu erweitern. Durch Verwenden der Diagrammansicht in Microsoft SQL Server PowerPivot für Excel ist das Erstellen von Beziehungen einfach. Zunächst müssen Sie sich vergewissern, dass das Power Pivot-Add-In aktiviert ist.
Hinweis: das Power Pivot in Microsoft Excel 2013-Add-in ist Teil von Office Professional Plus. Weitere Informationen hierzu finden Sie unter Starten des Power Pivot in Microsoft Excel 2013-Add-Ins.
Hinzufügen von Power Pivot zum Excel-Menüband durch Aktivieren des Power Pivot-Add-ins
Wenn Power Pivot aktiviert ist, sehen Sie in Excel 2013 eine Menübandregisterkarte, die den Namen POWER PIVOT hat. Führen Sie die folgenden Schritte aus, damit Power Pivot aktiviert wird.
-
Wechseln Sie zu DATEI > Optionen > Add-Ins.
-
Klicken Sie im unteren Bereich im Feld Verwalten auf COM-Add-Ins > Gehe zu.
-
Aktivieren Sie das Kontrollkästchen Microsoft Office Power Pivot in Microsoft Excel 2013, und klicken Sie dann auf OK.
Das Menüband enthält jetzt die Registerkarte POWER PIVOT.

Hinzufügen einer Beziehung mithilfe der Diagrammsicht in Power Pivot
Die Excel-Arbeitsmappe enthält eine Tabelle namens " Hosts". Wir haben Hosts importiert, indem wir Sie kopiert und in Excel eingefügt und dann die Daten als Tabelle formatiert haben. Um die Tabelle Hosts zum Datenmodell hinzuzufügen, müssen wir eine Beziehung einrichten. Verwenden Sie Power Pivot, um die Beziehungen im Datenmodell visuell darzustellen, und erstellen Sie dann die Beziehung.
-
Klicken Sie in Excel auf die Registerkarte Hosts, damit sie das aktive Arbeitsblatt wird.
-
Wählen Sie im Menüband den Befehl POWER PIVOT > Tabellen > Zu Datenmodell hinzufügen aus. Mit diesem Schritt wird die Tabelle Hosts dem Datenmodell hinzugefügt. Außerdem wird hiermit das Power Pivot-Add-In geöffnet, mit dem Sie die übrigen Schritte dieser Aufgabe ausführen.
-
Beachten Sie, dass im Power Pivot Fenster alle Tabellen im Modell, einschließlich Hosts, angezeigt werden. Klicken Sie sich durch ein paar Tabellen. In Power Pivot können Sie alle Daten anzeigen, die in Ihrem Modell enthalten sind, auch wenn Sie nicht auf Arbeitsblättern in Excel angezeigt werden, wie beispielsweise die folgenden Disziplinen, Ereignisseund Medaillen Daten sowie S_Teams,W_Teamsund Sport.
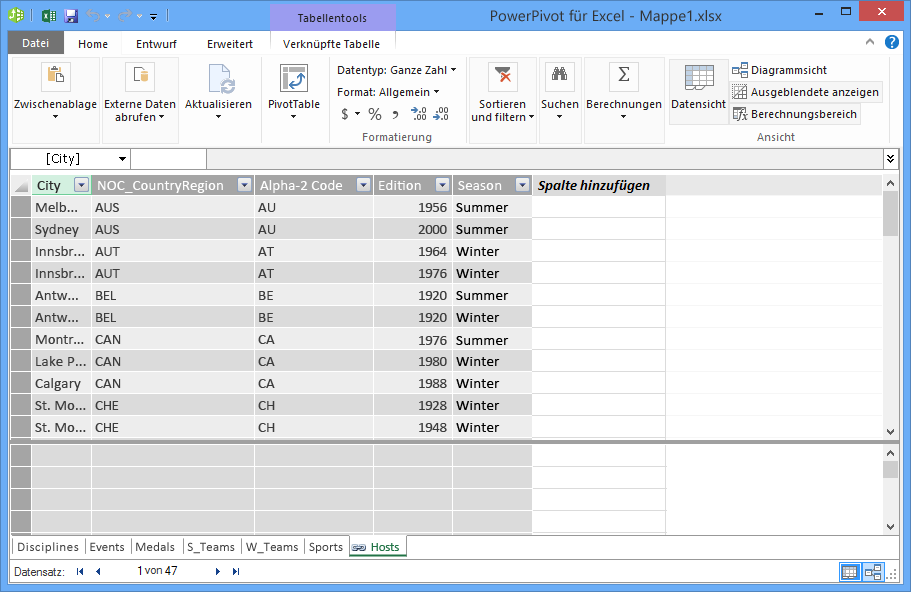
-
Klicken Sie im Power Pivot-Fenster im Abschnitt Ansicht auf Diagrammsicht.
-
Ändern Sie die Diagrammgröße mithilfe der Schiebeleiste, damit alle im Diagramm enthaltenen Objekte angezeigt werden. Ordnen Sie die Tabellen neu an, indem Sie deren Titelleiste ziehen, damit Sie sichtbar sind und nebeneinander angeordnet sind. Beachten Sie, dass vier Tabellen keinen Bezug zu den restlichen Tabellen haben: Hosts, Events, W_Teamsund S_Teams.
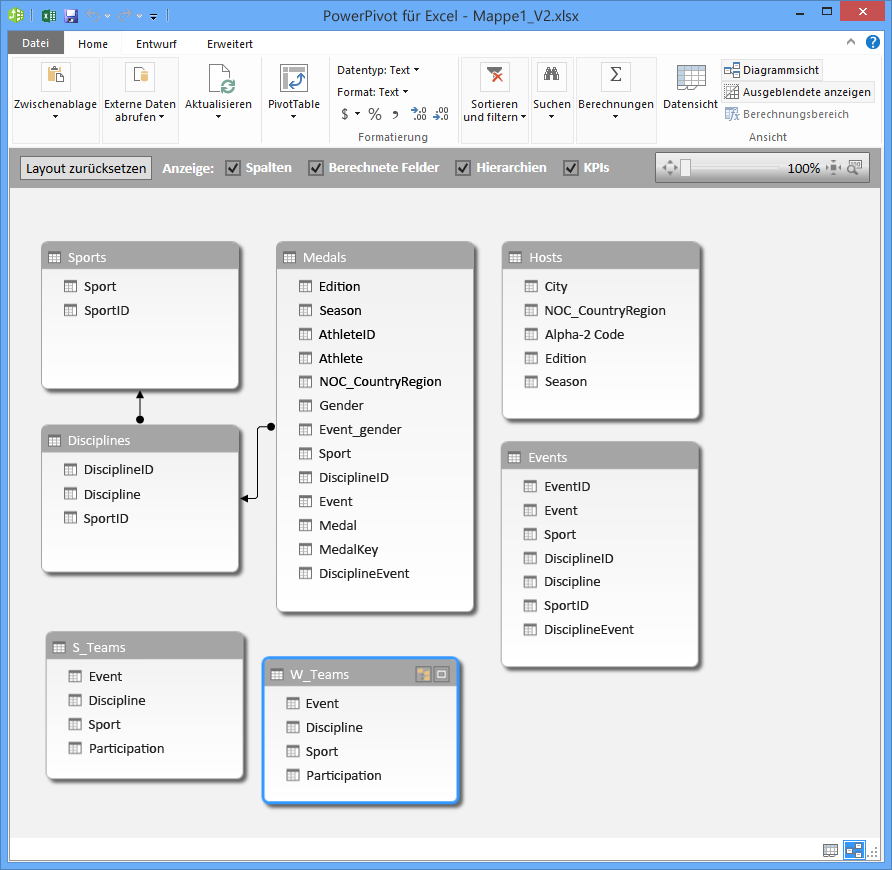
-
Sie sehen, dass sowohl die Tabelle Medals als auch die Tabelle Events ein Feld namens "DisciplineEvent" haben. Anhand einer weiteren Auswertung ermitteln Sie, dass das Feld "DisciplineEvent" in der Tabelle Events eindeutige, nicht wiederholte Werte enthält.
Hinweis: Das Feld "DisciplineEvent" entspricht einer eindeutigen Kombination aus jeder Disziplin und jedem Wettkampf (Event). In der Tabelle Medals ist das Feld "DisciplineEvent" dagegen häufig wiederholt. Dies ist sinnvoll, weil jede Kombination aus Disziplin und Wettkampf zu drei vergebenen Medaillen (Gold, Silber, Bronze) führt, die in jedem olympischen Austragungsjahr vergeben wurden, in dem der Wettkampf stattgefunden hat. Daher ist die Beziehung zwischen diesen Tabellen eine 1:n-Beziehung (ein eindeutiger Discipline+Event-Eintrag in der Tabelle "Events" zu mehreren Einträgen für jeden Discipline+Event-Wert in "Medals").
-
Erstellen Sie eine Beziehung zwischen der Tabelle Medals und der Tabelle Events. Ziehen Sie in der Diagrammsicht das Feld "DisciplineEvent" aus der Tabelle Events zum Feld "DisciplineEvent" in der Tabelle Medals. Es wird eine Linie zwischen den Tabellen angezeigt, die kennzeichnet, dass eine Beziehung hergestellt wurde.
-
Klicken Sie auf die Linie, die Events und Medals verbindet. Die hervorgehobenen Felder definieren die Beziehung (siehe folgendes Bildschirmfoto).
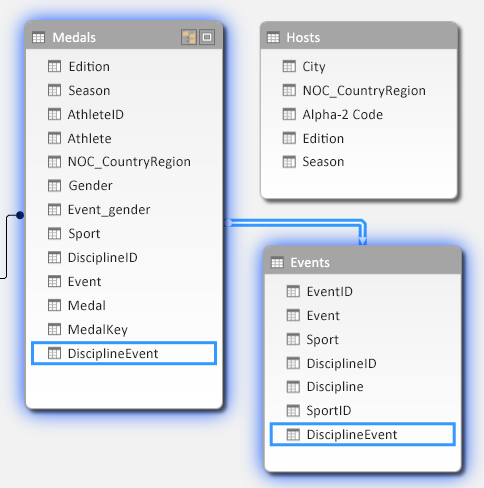
-
Für ein Einbinden von Hosts in das Datenmodell ist ein Feld mit Werten erforderlich, die jede Zeile in der Tabelle Hosts eindeutig kennzeichnen. Danach können Sie das Datenmodell durchsuchen, um zu ermitteln, ob die gleichen Daten in einer anderen Tabelle enthalten sind. Mit einem Betrachten in der Diagrammsicht ist dies nicht möglich. Wählen Sie Hosts aus, und wechseln Sie zurück zur Datensicht.
-
Nachdem Sie sich die Spalten angesehen haben, wissen Sie, dass Hosts keine Spalte mit eindeutigen Werten hat. Eine solche Spalte muss mit einer berechneten Spalte und DAX (Data Analysis Expressions) erstellt werden.
Es ist schön, wenn die Daten in Ihrem Datenmodell über alle Felder verfügen, die zum Erstellen von Beziehungen erforderlich sind, und um Daten zu verkleinern, um Sie in Power View oder PivotTables zu visualisieren. Tabellen sind aber nicht immer kooperativ, daher wird im nächsten Abschnitt beschrieben, wie Sie mithilfe von DAX eine neue Spalte erstellen, die zum Erstellen einer Beziehung zwischen Tabellen verwendet werden kann.
Erweitern des Datenmodells mit berechneten Spalten
Damit eine Beziehung zwischen der Tabelle Hosts und dem Datenmodell hergestellt und dadurch das Datenmodell so erweitert wird, dass es die Tabelle Hosts enthält, muss Hosts ein Feld haben, das jede Zeile eindeutig kennzeichnet. Außerdem muss das Feld einem Feld im Datenmodell entsprechen. Diese entsprechenden Felder, eines in jeder Tabelle, sind die Elemente, die ein Verknüpfen der Daten ermöglichen, die in den Tabellen enthalten sind.
Da die Tabelle Hosts kein solches Feld enthält, müssen Sie es erstellen. Damit die Integrität des Datenmodells erhalten bleibt, ist es nicht möglich, vorhandene Daten mit Power Pivot zu bearbeiten oder zu löschen. Sie können aber neue Spalten erstellen, indem Sie berechnete Felder auf Basis der vorhandenen Daten erstellen.
Indem Sie sich die Tabelle Hosts und anschließend die anderen Tabellen des Datenmodells ansehen, finden Sie ein geeignetes Kandidatenfeld als eindeutiges Feld, das Sie in Hosts erstellen und dann mit einer Tabelle im Datenmodell verknüpfen könnten. Für beide Tabellen ist eine neue berechnete Spalte erforderlich, damit sie die Anforderungen erfüllen, die zum Herstellen einer Beziehung gefordert werden.
In Hostskönnen wir eine eindeutige berechnete Spalte erstellen, indem Sie das Feld "Ausgabe" (das Jahr des Olympics-Ereignisses) und das Saison Feld (Sommer oder Winter) kombinieren. In der Tabelle " Medaillen " gibt es auch ein Ausgabefeld und ein Saison Feld, wenn wir also eine berechnete Spalte in jeder dieser Tabellen erstellen, in der die Felder Edition und Season kombiniert werden, können wir eine Beziehung zwischen Hosts und Medaillenherstellen. Der folgende Bildschirm zeigt die Tabelle " Hosts " mit ausgewählten Editions-und Saison Feldern
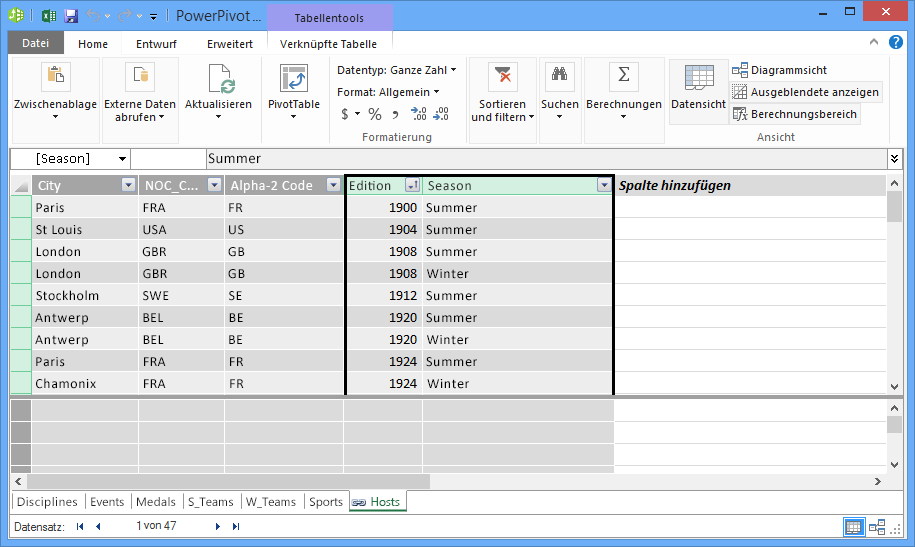
Erstellen von berechneten Spalten mithilfe von DAX
Beginnen Sie mit der Tabelle Hosts. Es soll eine berechnete Spalte in der Tabelle Hosts und dann in der Tabelle Medals erstellt werden, die dazu verwendet werden kann, eine Beziehung zwischen den Tabellen herzustellen.
In Power Pivot können Sie Data Analysis Expressions (DAX) verwenden, um Berechnungen zu erstellen. DAX ist eine Formelsprache für Power Pivot und PivotTables, die für die Analysen von relationalen Daten und kontextbezogenen Analysen konzipiert ist, die in Power Pivot verfügbar sind. Sie können DAX-Formeln in einer neuen Power Pivot-Spalte und im Berechnungsbereich in Power Pivot erstellen.
-
Wählen Sie in Power Pivot den Befehl Home > Ansicht > Datensicht aus, damit sichergestellt ist, dass die Datensicht und nicht die Diagrammsicht ausgewählt ist.
-
Wählen Sie die Tabelle Hosts in Power Pivot aus. Neben den vorhandenen Spalten befindet sich eine leere Spalte mit dem Titel " Spalte hinzufügen". Power Pivot stellt diese Spalte als Platzhalter bereit. Es gibt viele Möglichkeiten zum Hinzufügen einer neuen Spalte zu einer Tabelle in Power Pivot, wobei eine Spalte einfach die leere Spalte mit der Spalte Titel hinzufügen ausgewählt ist.
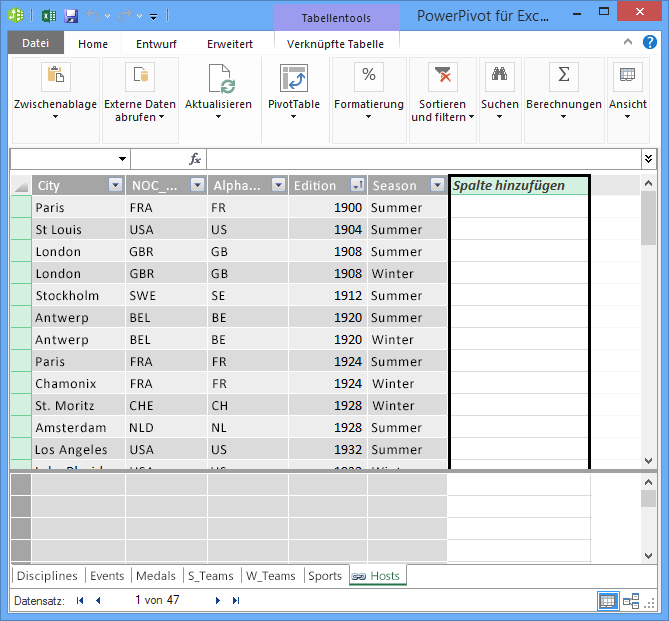
-
Geben Sie in der Bearbeitungsleiste die folgende DAX-Formel ein. Die VERKETTEN-Funktion kombiniert zwei oder mehr Felder zu einer. Während der Eingabe können Sie mithilfe von AutoVervollständigen die vollqualifizierten Namen von Spalten und Tabellen eingeben und die verfügbaren Funktionen auflisten. Verwenden Sie TAB, um AutoVervollständigen-Vorschläge auszuwählen. Sie können auch einfach auf die Spalte klicken, während Sie Ihre Formel eingeben, und Power Pivot fügt den Spaltennamen in Ihre Formel ein.
=CONCATENATE([Edition],[Season]) -
Nachdem Sie die Formel erstellt haben, drücken Sie die EINGABETASTE, um die Formel zu akzeptieren.
-
Werte werden für alle Zeilen in der berechneten Spalte eingetragen. Wenn Sie in der Tabelle unten ausführen scrollen, sehen Sie, dass jede Zeile eindeutig ist – Sie haben also erfolgreich ein Feld erstellt, das jede Zeile in der Tabelle Hosts eindeutig kennzeichnet. Ein solches Feld wird als Primärschlüssel bezeichnet.
-
Benennen Sie die berechnete Spalte in "EditionID" um. Sie können eine Spalte umbenennen, indem Sie doppelt auf sie klicken oder mit der rechten Maustaste auf die Spalte klicken und Spalte umbenennen auswählen. Nach dem Umbenennen sieht die Tabelle Hosts in Power Pivot wie auf dem folgenden Bildschirmfoto aus.
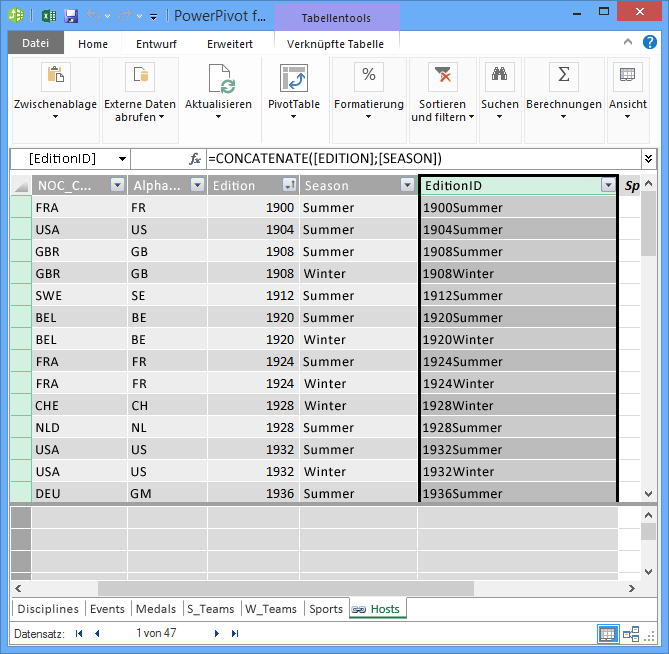
Die Tabelle Hosts ist fertig. Erstellen Sie nun in Medals eine berechnete Spalte, die dem Format der Spalte "EditionID" entspricht, die Sie in Hosts erstellt haben, sodass Sie eine Beziehung zwischen den Tabellen erstellen können.
-
Beginnen Sie, indem Sie in der Tabelle Medals eine neue Spalte erstellen (analog zur Vorgehensweise für die Tabelle Hosts). Wählen Sie in Power Pivot die Tabelle Medals aus, und klicken Sie auf Entwurf > Spalten > Hinzufügen. Sie sehen, dass Spalte hinzufügen ausgewählt ist. Diese Vorgehensweise hat dieselbe Auswirkung wie ein einfaches Auswählen von Spalte hinzufügen.
-
Die Spalte "Edition" in Medals hat ein anderes Format als die Spalte "Edition" in Hosts. Bevor Sie die Spalte "Edition" mit der Spalte "Season" kombinieren (oder verketten), um die Spalte "EditionID" zu erstellen, müssen Sie ein Zwischenfeld erstellen, mit dem "Edition" das richtige Format erhält. Geben Sie in die Bearbeitungsleiste über der Tabelle die folgende DAX-Formel ein.
= YEAR([Edition])
-
Nachdem Sie die Formel erstellt haben, drücken Sie die EINGABETASTE. Werte werden anhand der Formel, die Sie eingegeben haben, für alle Zeilen in der berechneten Spalte eingetragen. Wenn Sie diese Spalte mit der Spalte "Edition" in Hosts vergleichen, sehen Sie, dass die Spalten dasselbe Format haben.
-
Benennen Sie die Spalte um, indem Sie mit der rechten Maustaste auf "BerechneteSpalte1" klicken und dann Spalte umbenennen auswählen. Geben Sie "Year" ein, und drücken Sie dann die EINGABETASTE.
-
Als Sie eine neue Spalte erstellt haben, hat Power Pivot eine weitere Platzhalterspalte namens Spalte hinzufügen hinzugefügt. Sie möchten nun die berechnete Spalte "EditionID" erstellen, wählen Sie also Spalte hinzufügen aus. Geben Sie die folgende DAX-Formel in die Bearbeitungsleiste ein, und drücken Sie die EINGABETASTE.
=CONCATENATE([Year],[Season]) -
Benennen Sie die Spalte um, indem Sie doppelt auf "BerechneteSpalte1" klicken und "EditionID" eingeben.
-
Sortieren Sie die Spalte in aufsteigender Reihenfolge. Die Tabelle Medals sieht in Power Pivot nun wie auf dem folgenden Bildschirmfoto aus.
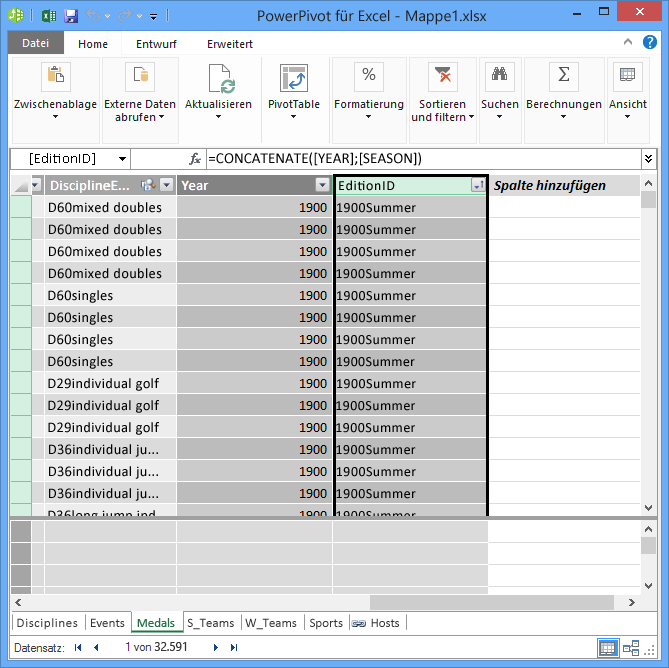
Sie sehen, dass viele Werte in der Tabelle Medals in deren Feld "EditionID" wiederholt sind. Das geht in Ordnung und ist erwartet, weil bei jeder Austragung der Olympischen Spiele (jetzt dargestellt durch Wert "EditionID") viele Medaillen vergeben wurden. Eindeutig ist in der Tabelle Medals jede vergebene Medaille. Der eindeutige Bezeichner für jeden Datensatz in der Tabelle Medals und deren vorgesehener Primärschlüssel ist das Feld "MedalKey".
Im nächsten Schritt wird eine Beziehung zwischen Hosts und Medals erstellt.
Erstellen einer Beziehung mithilfe von berechneten Spalten
Verwenden Sie nun die von Ihnen erstellten berechneten Spalten, um eine Beziehung zwischen Hosts und Medals herzustellen.
-
Wählen Sie im Power Pivot-Fenster im Menüband den Befehl Home > Ansicht > Diagrammsicht aus. Sie können auch zwischen der Rasteransicht (Datensicht) und der Diagrammsicht wechseln, indem Sie die Schaltflächen unten im Power View-Fenster verwenden (siehe folgendes Bildschirmfoto).
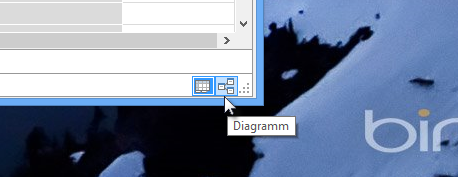
-
Erweitern Sie Hosts, sodass Sie alle Felder der Tabelle sehen können. Sie haben die Spalte "EditionID" erstellt, damit diese als Primärschlüssel (eindeutiges Feld mit nicht wiederholten Werten) der Tabelle Hosts fungiert, und Sie haben in der Tabelle Medals die Spalte "EditionID" erstellt, um das Herstellen einer Beziehung zwischen den Tabellen zu ermöglichen. Sie müssen beide Spalten finden und eine Beziehung erstellen. In Power Pivot wird auf der Menüleiste eine Suchen-Funktion bereitgestellt, sodass Sie Ihr Datenmodell nach entsprechenden Feldern durchsuchen können. Das folgende Bildschirmfoto zeigt das Fenster Metadaten suchen, in dem "EditionID" in das Feld Suchen nach eingegeben ist.
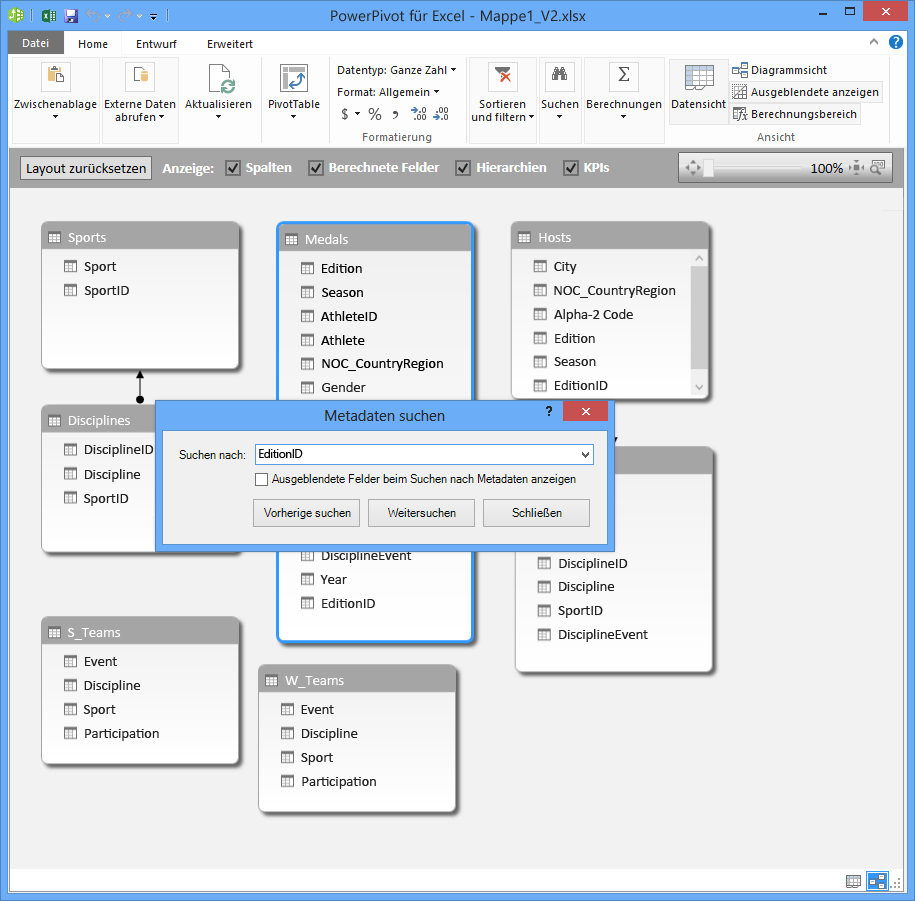
-
Positionieren Sie die Tabelle Hosts so, dass sie sich neben Medals befindet.
-
Ziehen Sie die Spalte "EditionID" aus Medals zu der Spalte "EditionID" in Hosts. Power Pivot erstellt anhand der Spalte "EditionID" eine Beziehung zwischen den Tabellen und zeichnet eine Linie zwischen den beiden Spalten, die die Beziehung kennzeichnet.
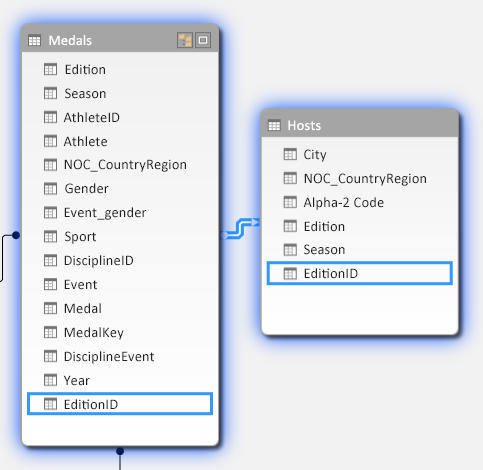
In diesem Abschnitt haben Sie eine neue Technik zum Hinzufügen neuer Spalten kennengelernt, mithilfe von DAX berechnete Spalten erstellt und diese berechneten Spalten dazu verwendet, eine neue Beziehung zwischen Tabellen herzustellen. Die Tabelle Hosts ist jetzt in das Datenmodell integriert, und ihre Daten sind für die PivotTable auf Tabelle1 (Sheet1) verfügbar. Sie können die zugehörigen Daten auch verwenden, um weitere PivotTables, PivotCharts, Power View-Berichte sowie vieles mehr zu erstellen.
Erstellen einer Hierarchie
Die meisten Datenmodelle enthalten Daten, die von sich aus hierarchisch sind. Häufige Beispiele sind Kalenderdaten, geografische Daten und Produktkategorien. Das Erstellen von Hierarchien in Power Pivot ist nützlich, weil Sie ein Element – die Hierarchie – auf einen Bericht ziehen können, anstatt dieselben Felder immer wieder zusammenstellen und anordnen zu müssen.
Auch die Daten zu den Olympischen Spielen sind hierarchisch. Die Hierarchie für die Olympischen Spiele lässt sich durch die Begriffe Sportarten (Sports), Disziplinen (Disciplines) und Wettkämpfe (Events) beschreiben. Für jede Sportart gibt es mindestens eine zugehörige Disziplin (gelegentlich sind es viele). Und für jede Disziplin gibt es mindestens einen Wettbewerb (für manche Disziplinen gibt es auch viele Wettkämpfe). Die folgende Abbildung veranschaulicht die Hierarchie.
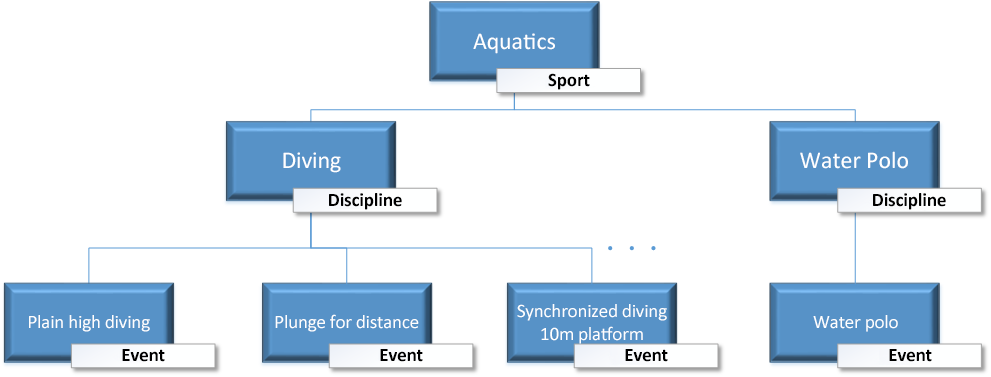
In diesem Abschnitt erstellen Sie zwei Hierarchien innerhalb der olympischen Daten, die Sie bisher in diesem Lernprogramm verwendet haben. Anschließend verwenden Sie diese Hierarchien dazu festzustellen, wie Hierarchien ein Strukturieren von Daten in PivotTables sowie, im nächsten Lernprogramm, in Power View vereinfachen.
Erstellen einer Sportartenhierarchie
-
Wechseln Sie in Power Pivot zur Diagrammsicht. Erweitern Sie die Tabelle Events, sodass Sie alle Felder der Tabelle sehen können.
-
Klicken Sie bei gedrückter STRG-TASTE auf die Felder "Sport", "Discipline" und "Event". Klicken Sie für diese drei ausgewählten Felder mit der rechten Maustaste, und wählen Sie Hierarchie erstellen aus. Am Ende der Tabelle wird der übergeordnete Hierarchieknoten Hierarchie1 erstellt, und die ausgewählten Spalten werden als untergeordnete Knoten unter die Hierarchie kopiert. Vergewissern Sie sich, dass "Sport" der erste Eintrag in der Hierarchie ist und dann "Discipline" und "Event" folgen.
-
Doppelklicken Sie auf den Titel Hierarchie1, und geben Sie SDE ein, um die neue Hierarchie umzubenennen. Sie haben nun eine Hierarchie, die die Felder "Sport", "Discipline" und "Event" enthält. Ihre Tabelle "Events" sieht jetzt so aus wie auf dem folgenden Bildschirmfoto.
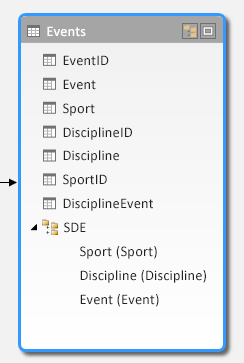
Erstellen einer Austragungsorthierarchie
-
Wählen Sie in der Diagrammsicht in Power Pivot die Tabelle Hosts aus, und klicken Sie in der Tabellenüberschrift auf die Schaltfläche "Hierarchie erstellen" (siehe folgendes Bildschirmfoto).
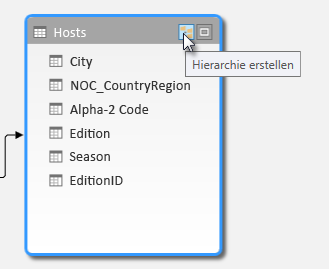
Am unteren Rand der Tabelle wird eine leere Hierarchie übergeordneter Knoten angezeigt. -
Geben Sie Locations (Austragungsorte) als Namen für die neue Hierarchie ein.
-
Es gibt viele Möglichkeiten zum Hinzufügen von Spalten zu einer Hierarchie. Ziehen Sie die Felder Season, City und NOC_CountryRegion auf den Hierarchienamen (in diesem Fall Speicherorte), bis der Hierarchiename hervorgehoben ist, und geben Sie ihn dann frei, um ihn hinzuzufügen.
-
Klicken Sie mit der rechten Maustaste auf "EditionID", und wählen Sie Zur Hierarchie hinzufügen aus. Wählen Sie Locations aus.
-
Vergewissern Sie sich, dass die untergeordneten Hierarchieknoten in der gewünschten Reihenfolge vorliegen. Von oben nach unten sollte die Reihenfolge lauten: Saison, NOC, Ort, Editions-Nr. Sollten Ihre untergeordneten Knoten eine falsche Reihenfolge haben, ziehen Sie die Knoten einfach an die richtigen Stellen in der Hierarchie. Ihre Tabelle sollte so aussehen wie auf dem folgenden Bildschirmfoto.
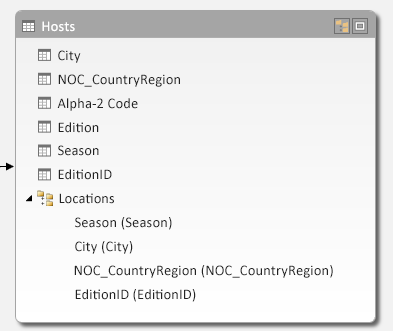
Ihr Datenmodell hat jetzt Hierarchien, die sich in Berichten sinnvoll verwenden lassen. Im nächsten Abschnitt erfahren Sie, wie sich Berichte mithilfe dieser Hierarchien schneller und konsistenter erstellen lassen.
Verwenden von Hierarchien in PivotTables
Die Hierarchien "Sports" und "Locations" können Sie nun zu PivotTables oder Power View hinzufügen und schnell Ergebnisse erzielen, die nützliche Datengruppierungen enthalten. Vor dem Erstellen von Hierarchien mussten Sie der PivotTable einzelne Felder hinzufügen und diese Felder so anordnen, wie sie angezeigt werden sollen.
In diesem Abschnitt verwenden Sie die Hierarchien, die Sie im vorherigen Abschnitt erstellt haben, dazu, Ihre PivotTable schnell zu verfeinern. Anschließend erstellen Sie die gleiche PivotTable-Ansicht mit den einzelnen Feldern in der Hierarchie, denn nur so können Sie ein Verwenden von Hierarchien mit einem Verwenden von einzelnen Feldern vergleichen.
-
Kehren Sie zu Excel zurück.
-
Entfernen Sie auf Tabelle1 (Sheet1) unter PivotTable-Felder die Felder aus dem Bereich ZEILEN und dann alle Felder aus dem Bereich SPALTEN. Vergewissern Sie sich, dass die PivotTable ausgewählt ist (die nun ziemlich klein ist, sodass Sie die Zelle A1 auswählen können, um sicherzustellen, dass die PivotTable ausgewählt ist). Die einzigen verbliebenen Feldern in den "PivotTable-Feldern" sind "Medal" im Bereich FILTER und "Anzahl von Medal" (Count of Medal) im Bereich WERTE. Die nahezu leere PivotTable sollte wie auf dem folgenden Bildschirmfoto aussehen.
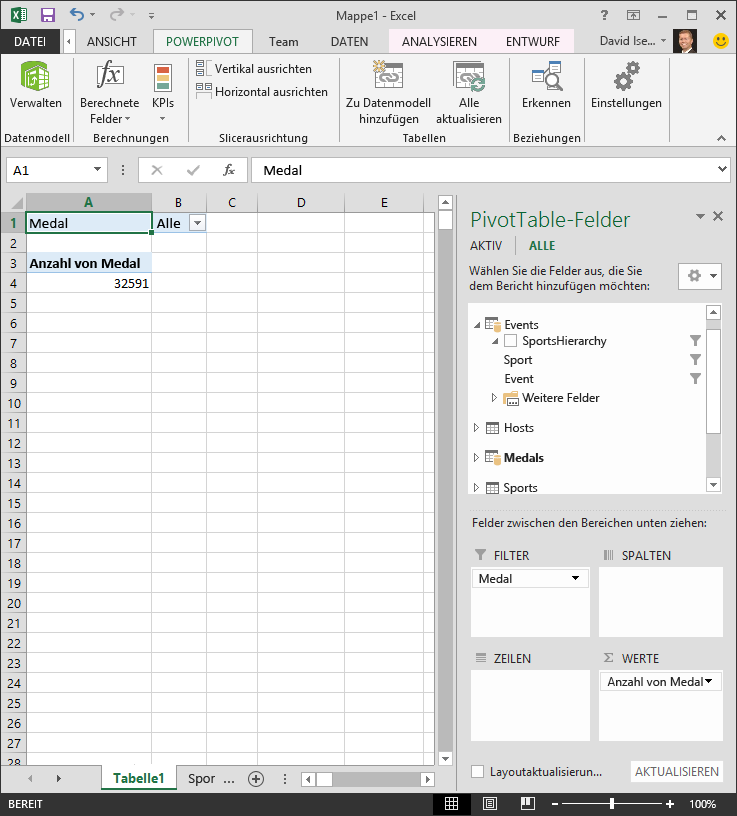
-
Ziehen Sie unter "PivotTable-Felder" das Feld SDE aus der Tabelle Events in den Bereich ZEILEN. Ziehen Sie anschließend "Locations" aus der Tabelle Hosts in den Bereich SPALTEN. Einfach durch Ziehen dieser beiden Hierarchien wird Ihre PivotTable mit vielen Daten ausgefüllt, die alle entsprechend den Hierarchien angeordnet sind, die Sie in den vorherigen Schritten definiert haben. Ihr Bildschirm sollte so aussehen wie auf dem folgenden Bildschirmfoto.
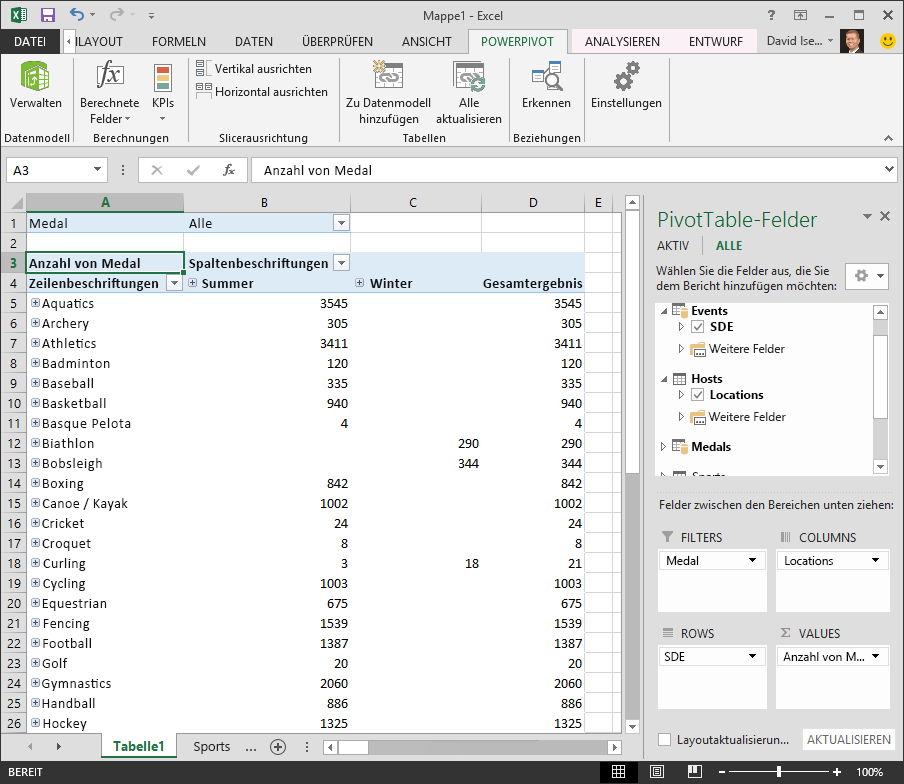
-
Filtern Sie die Daten nun ein wenig, und zeigen Sie nur die ersten zehn Zeilen für Sportarten an. Klicken Sie in der PivotTable auf den Pfeil neben Zeilenbeschriftungen, klicken Sie auf "(Alle auswählen)", um alle Aktivierungen zu entfernen, und klicken Sie dann auf die Kästchen neben den ersten zehn Sportarten. Ihre PivotTable sieht nun wie auf dem folgenden Bildschirmfoto aus.
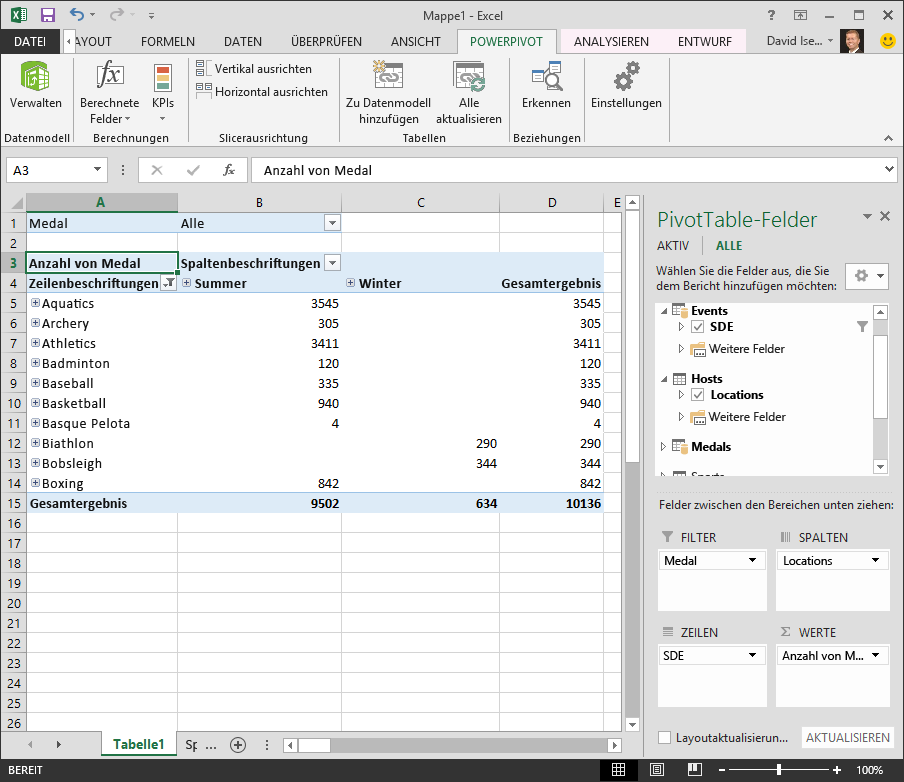
-
Sie können in der PivotTable jede dieser Sportarten, die die oberste Ebene der SDE-Hierarchie ist, erweitern und Informationen für die nächst niedrigere Ebene der Hierarchie (Discipline) anzeigen. Gibt es in der Hierarchie eine niedrigere Ebene für die jeweilige Disziplin, können Sie diese erweitern, damit deren Wettkämpfe angezeigt werden. Auf gleiche Weise können Sie für die Hierarchie "Locations" vorgehen, deren oberste Ebene das Feld "Season" ist, für das "Sommer" und "Winter" in der PivotTable angezeigt werden. Wenn Sie die Sportart "Aquatics" erweitern, sehen Sie alle der ihr untergeordneten Disziplinen sowie deren Daten. Wenn Sie unter "Aquatics" die Disziplin "Diving" erweitern, sehen Sie auch deren Wettkämpfe als untergeordnete Elemente (siehe folgendes Bildschirmfoto). Auf gleiche Weise können Sie für "Water Polo" vorgehen, und Sie sehen, dass es für diese Sportart nur einen Wettkampf gibt.
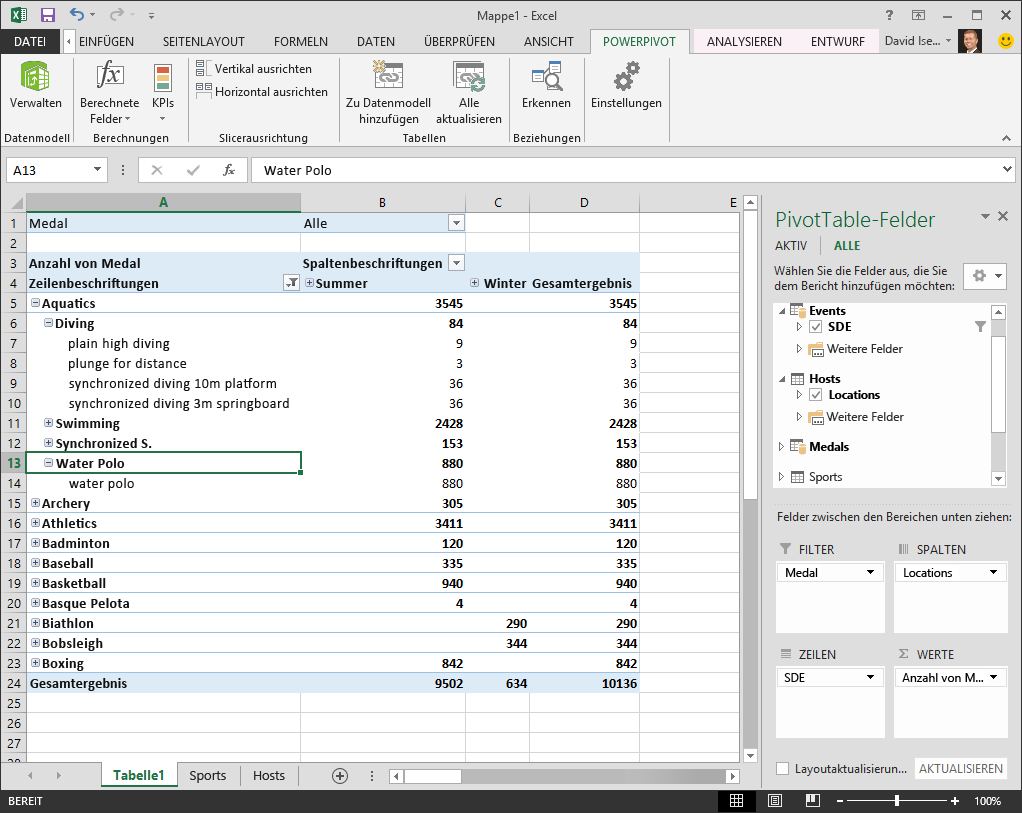
Durch Ziehen der beiden Hierarchien haben Sie schnell eine PivotTable mit interessanten und strukturierten Daten erstellt, die Sie detailliert auswerten, filtern und anordnen können.
Erstellen Sie nun die gleiche PivotTable ohne die Vorteile von Hierarchien.
-
Entfernen Sie unter "PivotTable-Felder" das Feld "Locations" aus dem Bereich SPALTEN. Entfernen Sie dann SDE aus dem Bereich ZEILEN. Nun wird wieder die einfache PivotTable angezeigt.
-
Ziehen Sie aus der Tabelle Hosts die Felder "Season", "City", "NOC_CountryRegion" und "EditionID" in den Bereich SPALTEN, und ordnen Sie die Felder in dieser Reihenfolge an (von oben nach unten).
-
Ziehen Sie aus der Tabelle Events die Felder "Sport", "Discipline" und "Event" in den Bereich ZEILEN, und ordnen Sie die Felder in dieser Reihenfolge an (von oben nach unten).
-
Filtern Sie in der PivotTable die "Zeilenbeschriftungen" nach den obersten zehn Sportarten.
-
Reduzieren Sie alle Zeilen und Spalten, und erweitern Sie dann "Aquatics", "Diving" und "Water Polo". Ihre Arbeitsmappe sieht so ähnlich aus wie auf dem folgenden Bildschirmfoto.
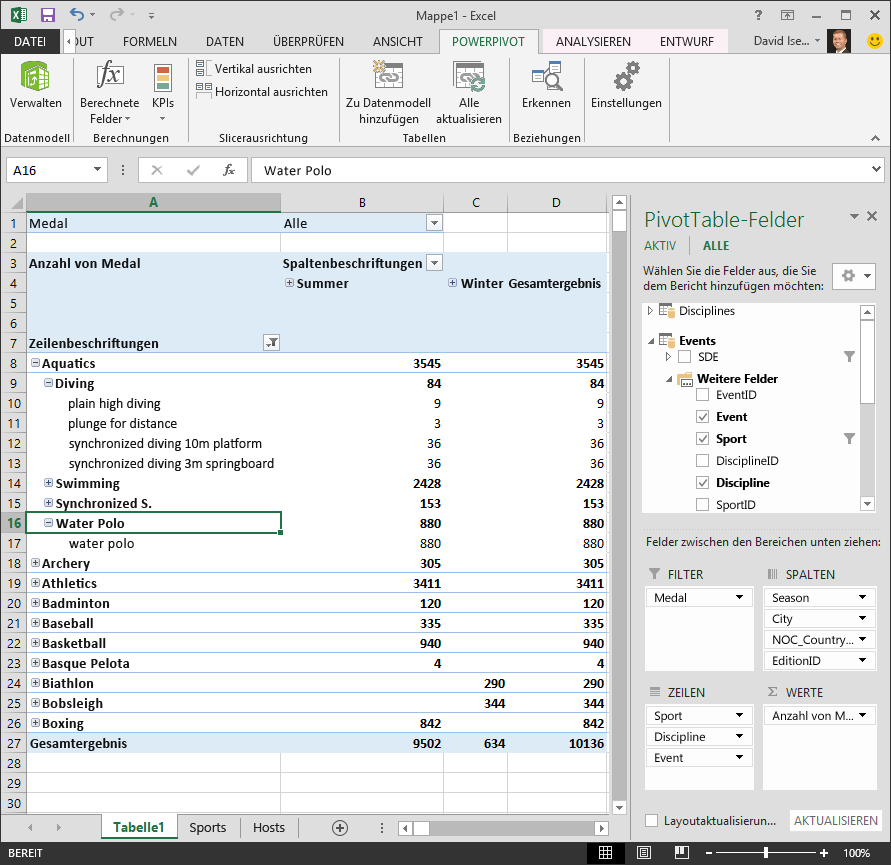
Der Bildschirm sieht ähnlich aus, allerdings haben Sie sieben einzelne Felder in die Bereiche von PivotTable-Felder gezogen, anstatt einfach zwei Hierarchien zu ziehen. Wenn Sie die einzige Person sind, die PivotTables oder Power View auf Basis dieser Daten erstellt, scheint ein Erstellen von Hierarchien lediglich praktisch zu sein. Wenn aber viele Personen Berichte erstellen und die richtige Reihenfolge der Felder ermitteln müssen, damit die gewünschten Ansichten angezeigt werden, führen Hierarchien schnell zu einer Produktivitätsverbesserung, und ermöglichen sie Konsistenz.
In einem weiteren Lernprogramm erfahren Sie, wie Sie Hierarchien und andere Felder in optisch ansprechenden Berichten verwenden können, die mit Power View erstellt wurden.
Wissensstand und Prüfung
Wiederholung des Gelernten
Ihre Excel-Arbeitsmappe hat jetzt ein Datenmodell, das Daten aus mehreren Quellen enthält, die über vorhandene Felder und berechnete Spalten verknüpft sind. Sie haben außerdem Hierarchien, die die Struktur der Daten in Ihren Tabellen widerspiegeln und zur Folge haben, dass sich überzeugende Berichte schnell, konsistent und einfach erstellen lassen.
Sie haben gelernt, dass Sie durch Erstellen von Hierarchien die zu den Daten gehörende Struktur angeben und in Berichten schnell hierarchische Daten verwenden können.
Im nächsten Lernprogramm aus dieser Reihe erstellen Sie mit Power View optisch ansprechende Berichte zu olympischen Medaillen. Außerdem führen Sie weitere Berechnungen aus, optimieren Sie Daten für eine schnelle Berichterstellung und importieren Sie zusätzliche Daten, damit diese Berichte noch interessanter werden. Dies ist der entsprechende Link:
Lernprogramm 3: Erstellen von kartenbasierten Power View-Berichten
PRÜFUNG
Sie möchten feststellen, wie gut Sie sich an das Gelernte erinnern? Nachstehend haben Sie Gelegenheit dazu. In der folgenden kleinen Prüfung werden Features, Möglichkeiten oder Anforderungen hervorgehoben, die Sie in diesem Lernprogramm kennengelernt haben. Am Ende der Seite finden Sie die Antworten. Viel Glück!
Frage 1: In welcher der folgenden Sichten können Sie Beziehungen zwischen zwei Tabellen erstellen?
A: Sie erstellen Beziehungen zwischen Tabellen in Power View.
B: Sie erstellen Beziehungen zwischen Tabellen mithilfe der Diagrammsicht in Power Pivot.
C: Sie erstellen Beziehungen zwischen Tabellen mithilfe der Datensicht (Rastersicht) in Power Pivot.
D: Alle vorstehend genannten Punkte
Frage 2: WAHR oder FALSCH Sie können Beziehungen zwischen Tabellen auf Basis eines eindeutigen Bezeichners herstellen, der mit DAX-Formeln erstellt wurde.
A: WAHR
B: FALSCH
Frage 3: An welchen der folgenden Stellen können Sie eine DAX-Formel erstellen?
A: Im Berechnungsbereich von Power Pivot
B: In einer neuen Spalte in Power Pivot
C: In jeder Zelle in Excel 2013
D: Sowohl A als auch B
Frage 4: Welche der folgenden Aussagen zu Hierarchien ist wahr?
A: Wenn Sie eine Hierarchie erstellen, sind die darin enthaltenen Felder nicht mehr einzeln verfügbar.
B: Wenn Sie eine Hierarchie erstellen, können die darin enthaltenen Felder samt ihrer Hierarchie in Clienttools verwendet werden, indem die Hierarchie einfach in einen Power View- oder PivotTable-Bereich gezogen wird.
C: Wenn Sie eine Hierarchie erstellen, werden die zugrunde liegenden Daten im Datenmodell in einem Feld kombiniert.
D: In Power Pivot können keine Hierarchien erstellt werden.
Prüfungsantworten
-
Richtige Antwort: D
-
Richtige Antwort: A
-
Richtige Antwort: D
-
Richtige Antwort: B
Hinweise: Daten und Bilder in dieser Lernprogrammreihe basieren auf folgenden Datenquellen:
-
Olympics Dataset von Guardian News & Media Ltd.
-
Flaggenbilder von CIA Factbook (cia.gov)
-
Bevölkerungsdaten von der Weltbank (worldbank.org)
-
Piktogramme der olympischen Sportarten von Thadius856 und Parutakupiu










