Sie haben eine Vielzahl von Formatierungsoptionen für Ihre Listen. Sie können Formate verwenden, um eine Liste einfach einfacher lesbar zu machen, oder Sie können Regeln erstellen, um bestimmte Listenelemente basierend auf Werten in der Liste hervorzuheben (bedingte Formatierung). Mithilfe von JSON können Sie komplexere Ansichten erstellen, die den Anforderungen Ihrer organization entsprechen.
Hinweis: Diese Features sind derzeit nicht auf Mobilgeräten verfügbar.
Inhalt dieses Artikels
Formatieren eines Listenlayouts
Formatieren eines Listenlayouts
-
Wechseln Sie zu der Liste, die Sie formatieren möchten.
-
Wählen Sie auf der rechten Seite über der Liste den Pfeil Ansichtsoptionen nach unten und dann Aktuelle Ansicht formatieren aus.
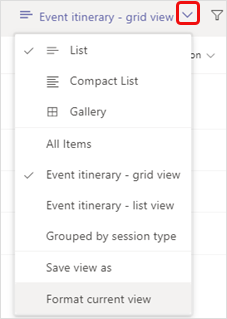
-
Wählen Sie unter Layout auswählen die Option Liste aus.
-
Im Bereich Formatansicht haben Sie mehrere Optionen.
• Wählen Sie Abwechselnde Zeilenstile aus, um blaue und weiße Zeilen in Ihrer Liste für einfaches Lesen zu wechseln. • Wenn Sie andere Änderungen an alternativen Zeilen vornehmen möchten, z. B. verschiedene Farben, Schriftarten und Rahmen, wählen Sie Zeilenformatvorlagen bearbeiten aus. Wählen Sie das Bearbeitungssymbol

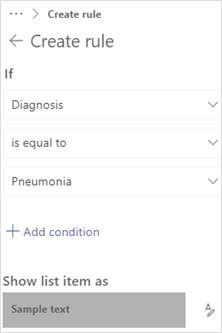
-
Wenn Sie die Formatierung der Ansicht abgeschlossen haben, wählen Sie Speichern aus.
-
Um die neue Ansicht für die zukünftige Verwendung zu benennen und zu speichern, wiederholen Sie Schritt 2 oben, wählen Sie Ansicht speichern unter aus, geben Sie einen Namen ein, und wählen Sie Speichern aus.Diese Ansicht wird nun zusammen mit den anderen Ansichten und Optionen in der Dropdownliste Ansichtsoptionen wechseln angezeigt.
Formatieren eines Kataloglayouts
-
Wechseln Sie zu der Liste, die Sie formatieren möchten.
-
Wählen Sie auf der rechten Seite über der Liste den Pfeil Ansichtsoptionen nach unten und dann Aktuelle Ansicht formatieren aus.
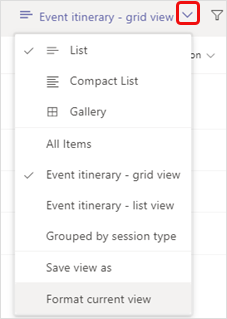
-
Wählen Sie unter Layout auswählen die Option Katalog aus.
-
Wählen Sie Karte bearbeiten aus.
-
Im Bereich Karten-Designer können Sie die folgenden Änderungen an der Katalogansicht vornehmen.• Wählen Sie die Spaltennamen für die Daten aus, die auf den Karten angezeigt werden sollen.• Ziehen Sie die Spaltennamen, um die Spaltendaten in den Karten neu anzuordnen.• Wählen Sie Spaltennamen als Bezeichnungen anzeigen aus, um die Spaltennamen in die Karten einzuschließen, anstatt nur die Daten einzuschließen.
-
Wenn Sie die Formatierung der Ansicht abgeschlossen haben, wählen Sie Speichern aus.
-
Um die neue Ansicht für die zukünftige Verwendung zu benennen und zu speichern, wiederholen Sie Schritt 2 oben, wählen Sie Ansicht speichern unter aus, geben Sie einen Namen ein, und wählen Sie Speichern aus.Diese Ansicht wird nun zusammen mit den anderen Ansichten und Optionen in der Dropdownliste Ansichtsoptionen wechseln angezeigt.
Formatieren einer Ansicht mithilfe von JSON
-
Wählen Sie unten im Bereich Formatansicht oder Karten-Designer die Option Erweiterter Modus aus, und geben Sie JSON in das Feld ein.
Ausführliche Informationen und JSON-Beispiele finden Sie unter Formatieren von Listenansichtenund Verwenden der Ansichtsformatierung zum Anpassen von SharePoint.
Möchten Sie mehr darüber erfahren?
Weitere Informationen zu Listen
Formatieren von Listenansichten
Verwenden der Ansichtsformatierung zum Anpassen von SharePoint
Formatieren einer Spalte zum Ändern des Aussehens
Pillenformen in einer Auswahlspalte formatieren
Spaltenformatierung mithilfe von JSON
Hinweis: In den SharePoint-Artikeln gelten nicht alle Inhalte für Teams.
Für IT-Administratoren
Verwalten der Listen-App für Ihre organization in Microsoft Teams










