Mit Live-Präsentationen in PowerPoint können Benutzer eine Präsentation auf ihren Geräten sehen und Live-Untertitel in ihrer bevorzugten Sprache lesen, während Sie sprechen. Sie können "Zusammendrücken zum Zoomen" verwenden, um die Folien auf mobilen Geräten deutlicher zu sehen, Feedback zu geben, Livereaktionen an den Referenten zu senden und zurück zu navigieren, um vorherige Folien zu überprüfen.
Wichtig:
-
Um Livepräsentationen verwenden zu können, müssen Referenten über einMicrosoft 365-Abonnement verfügen. Benutzergruppenmitglieder benötigen kein Abonnement, um an Livepräsentationen teilzunehmen.
-
Livepräsentationen werden für Referenten in GCC-, GCC-High- oder DoD-Mandanten nicht unterstützt.
Erste Schritte
Um mit Livepräsentationen zu beginnen, öffnen Sie Ihre Foliengruppe inPowerPoint für Web, und wechseln Sie zur Registerkarte "Bildschirmpräsentation ".
Wichtig: Live presentations is supported on Microsoft Edge version 80+, Google Chrome version 72+, Mozilla Firefox version 68+ oder Opera version 60+ on Windows or Mac. Safari wird derzeit nicht für Referenten unterstützt, funktioniert aber gut für Benutzergruppenmitglieder.
Überprüfen Sie zunächst ihre Zielgruppeneinstellung. Klicken Sie auf den Dropdownpfeil neben "Live präsentieren ", um auszuwählen, wer eine Verbindung mit dieser Präsentation herstellen kann.
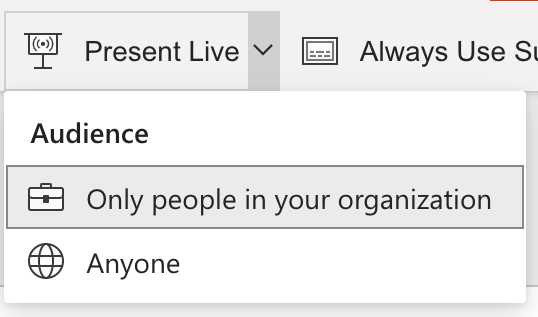
-
Nur Personen in Ihrer Organisation – Dies ist die Standardoption für Referenten, die mit ihrem Geschäfts-, Schul- oder Unikonto angemeldet sind. Es beschränkt den Zugriff auf Personen, die mit Konten in derselbenMicrosoft 365 Organisation (Arbeit oder Schule) angemeldet sind, in der sich der Referent befindet.
-
Jeder – Wenn Sie vor einer Zielgruppe präsentieren, die Personen umfasst, die nicht in Ihrer Organisation sind, müssen Sie diese auswählen.
Wählen Sie als Nächstes "Live präsentieren " aus, und Ihre Präsentation beginnt mit einem Bildschirm, auf dem ein angepasster QR-Code angezeigt wird. Sie können Ihre Live-Präsentation auch über die Bildschirmpräsentationssymbolleiste starten:

Ihr Publikum kann seine Gerätekameras auf den QR-Code zeigen, auf den Link tippen, der über dem QR-Code angezeigt wird, und PowerPoint Live Ihre Präsentation in ihren Webbrowser lädt. Sie können nichts installieren.
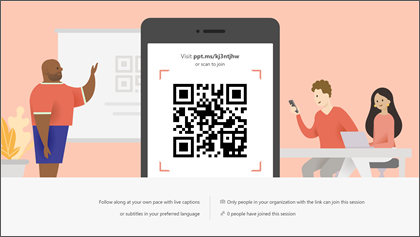
Tipp: Wenn sie Probleme mit der Verwendung des QR-Codes haben, können sie auch einfach zu ihrem Browser wechseln und die kurze URL eingeben, die oben auf dem Präsentationsbildschirm angezeigt wird.
Die Benutzergruppe kann eine Verbindung von jedem Gerät herstellen, das über eine Internetverbindung und einen Browser verfügt: iOS, Android, Windows oder Mac.
Wichtig: Für Benutzer, die auf ihren mobilen Geräten auf Livepräsentationen zugreifen, ist mindestens iOS Version 11 oder Android Version 8 erforderlich.
Sobald Ihr Publikum der Präsentation beigetreten ist, wechseln Sie einfach wie gewohnt zu Ihrer ersten Folie, um mit der Präsentation zu beginnen.
Untertitel der Präsentation
Sobald Ihr Publikum die Präsentation geladen hat, werden Ihre gesprochenen Wörter in nahezu Echtzeit auf dem Bildschirm transkribiert. Dies eignet sich hervorragend für Das Publikum, wenn die Akustik des Veranstaltungsortes nicht gut ist oder wenn Sie Hörschwierigkeiten haben.
Wenn ein Benutzergruppenmitglied Ihre Wörter für sie in eine andere Sprache übersetzen lassen möchte, kann er auf die Sprachanzeige tippen und aus einer der unterstützten Sprachen auswählen. Nachdem sie ihre Sprache ausgewählt haben, werden Ihre gesprochenen Wörter maschinell in diese Sprache übersetzt und auf ihrem Gerät als Untertitel angezeigt.
Jedes Publikumsmitglied kann die Sprache seiner Wahl auswählen.
Überprüfen vorheriger Folien
Wenn ein Benutzergruppenmitglied auf eine Ihrer früheren Folien zurückschauen möchte, die dies mithilfe des Foliensteuerelements tun kann, das auf dem Bildschirm direkt unterhalb der aktuellen Folie angezeigt wird. Sie können den ganzen Weg zurück zu Ihrer ersten Folie gehen, aber sie können nur so weit wie die Folie gehen, die Sie gerade anzeigen, sodass Sie sich keine Sorgen machen müssen, dass sie in Ihrem Deck vorlesen.
Live-Feedback
Wenn ein Benutzergruppenmitglied, dasPowerPoint Live verwendet, Ihnen feedback geben möchte, während Sie gehen, kann es auf die Feedbackschaltfläche (die wie ein Smiley aussieht) unten rechts auf dem Gerätebildschirm tippen. Dort können sie aus einer Handvoll verschiedener Feedbacktypen auswählen, von "Gefällt mir" bis "Verwirrt" und mehr. Deren Auswahl wird kurz auf dem Präsentationsbildschirm angezeigt.
Präsentationsauswertung
Wenn Sie die Präsentation beenden, erhalten die Mitglieder der Präsentation, die PowerPoint Live verwenden, jeweils eine kurze Umfrage, in der sie Ihr Foliendesign, die Fähigkeiten des Sprechers, die Inhalte und die Interaktion mit dem Publikum auf einer Skala von 1 bis 5 bewerten können. Sie können beliebige andere Kommentare oder Feedback hinzufügen und übermitteln. Dieses Feedback wird von Microsoft Forms gesammelt, wo Sie die aggregierten, anonymen Antworten anzeigen können.
Wichtig: Sie können die aggregierte Feedback-E-Mail in Ihrem Posteingang speichern, aber das detaillierte Feedback der Benutzergruppe in Microsoft Forms wird nicht unbegrenzt aufbewahrt. Wenn Sie das detaillierte Feedback beibehalten möchten, wechseln Sie zum Feedbackformular, wählen Sie "In Excel öffnen" aus, und speichern Sie die resultierende Excel-Datei.
Email Zusammenfassung
Nach der Präsentation erhalten Sie eine E-Mail mit einer Zusammenfassung der Feedbackantworten des Publikums, Live-Reaktionen des Publikums und einigen Empfehlungen, was sie für das nächste Mal verbessern können.
Remote präsentieren?
Sie können weiterhinPowerPoint Livepräsentationen verwenden, wenn Sie remote präsentieren! Hier sind ein paar Tipps für Sie, die Ihnen helfen können:
-
Wenn Sie mithilfe vonMicrosoft Teams präsentieren und Livepräsentationen verwenden möchten, müssen Sie den Bildschirmfreigabemodus anstelle des Präsentationsfreigabemodus verwenden, um Ihre Präsentation freizugeben. Andernfalls können Sie keine Livepräsentationen starten.
-
Normalerweise ist es für Ihr Publikum einfacher, ein zweites Gerät wie ein Smartphone oder Tablet zu verwenden, um an der Livepräsentation teilzunehmen. Auf diese Weise kann das primäre Gerät der Präsentation selbst zugeordnet werden.
-
Wenn ein Benutzergruppenmitglied zwei (oder mehr) Bildschirme auf ihrem Gerät hat, kann es funktionieren, die Livepräsentation in einem Browserfenster auf einem anderen Bildschirm zu verknüpfen und den primären Bildschirm für die Präsentation zu reservieren.










