Hinweis: Wir möchten Ihnen die aktuellsten Hilfeinhalte so schnell wie möglich in Ihrer eigenen Sprache bereitstellen. Diese Seite wurde automatisiert übersetzt und kann Grammatikfehler oder Ungenauigkeiten enthalten. Unser Ziel ist es, Ihnen hilfreiche Inhalte bereitzustellen. Teilen Sie uns bitte über den Link am unteren Rand dieser Seite mit, ob die Informationen für Sie hilfreich sind. Hier finden Sie den englischen Artikel als Referenz.
Sobald Sie Ihre SharePoint-Umfrage erstellt und implementiert haben, müssen Sie die erhaltenen Ergebnisse anzeigen und verwalten. Hier erfahren Sie, wie Sie Ergebnisse in einem Text- oder Grafikformat anzeigen und sie für die weitere Analyse nach Excel exportieren.
Aktualisiert 18 November 2016 Dank des Feedbackan.
Anzeigen einer Übersicht einer Umfrage und ihrer Antworten
Um eine Übersicht Ihrer Umfrage und ihrer Antworten anzuzeigen, klicken Sie auf der Schnellstartsymbolleiste auf den Namen der Umfrage. Wenn der Name der Umfrage nicht angezeigt wird, klicken Sie auf Alle Websiteinhalte einblenden oder Websiteinhalte und dann auf den Namen Ihrer Umfrage.
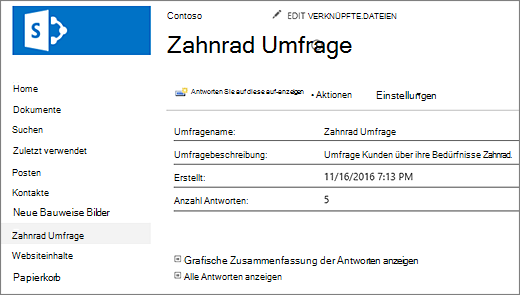
Die Übersichtsseite zeigt eine Beschreibung der Umfrage und die Anzahl der Antworten an. Wenn Sie über entsprechende Berechtigungen verfügen, können Sie auf der Übersichtsseite auf Links klicken, um eine grafische Zusammenfassung der Antworten oder eine Liste aller Antworten anzuzeigen. Wenn Sie ein Antwortender in einer Umfrage sind und nicht über die Berechtigung zum Anzeigen anderer Antworten verfügen, können Sie auf einen Link klicken, um den Text Ihrer eigenen Antwort anzuzeigen und zu bearbeiten; dies gilt auch für Teilantworten.
Anzeigen einer grafischen Zusammenfassung aller Antworten
Die Fragen der Umfrage, die Anzahl der Antworten und die Prozentsätze werden in der grafischen Ansicht der zusammengefassten Antworten angezeigt.
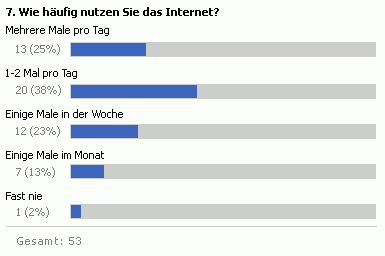
Nur vollständige Antworten werden in der grafischen Zusammenfassung angezeigt. Eine Antwort auf eine Umfrage gilt als vollständig, wenn der Antwortende jede einzelne Seite angezeigt und auf der letzten Seite auf Fertig stellen geklickt hat.
Um alle Antworten anzuzeigen, müssen Sie über die entsprechende Berechtigung verfügen. Die Person, die die Umfrage erstellt hat, kann festlegen, ob die Teilnehmer alle Antworten oder nur die eigenen Antworten einsehen können.
-
Wenn die Umfrage noch nicht geöffnet ist, klicken Sie in der Schnellstartleiste auf ihren Namen.
Wenn der Name der Umfrage nicht angezeigt wird, klicken Sie auf Alle Websiteinhalte einblenden oder Websiteinhalte und dann auf den Namen Ihrer Umfrage.
-
Klicken Sie auf Grafische Zusammenfassung der Antworten anzeigen
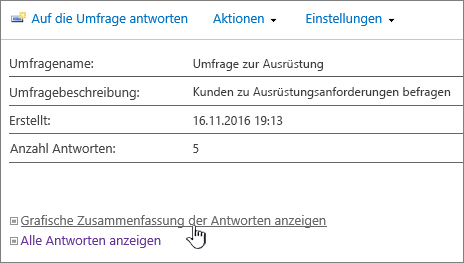
Anzeigen aller Umfrageantworten
Um alle Antworten anzuzeigen, müssen Sie über die entsprechende Berechtigung verfügen. Die Person, die die Umfrage erstellt hat, kann festlegen, ob die Teilnehmer alle Antworten oder nur die eigenen Antworten einsehen können.
-
Wenn die Umfrage noch nicht geöffnet ist, klicken Sie in der Schnellstartleiste auf ihren Namen.
Wenn der Name der Umfrage nicht angezeigt wird, klicken Sie auf Alle Websiteinhalte einblenden oder Websiteinhalte und dann auf den Namen Ihrer Umfrage.
-
Klicken Sie auf Alle Antworten anzeigen.
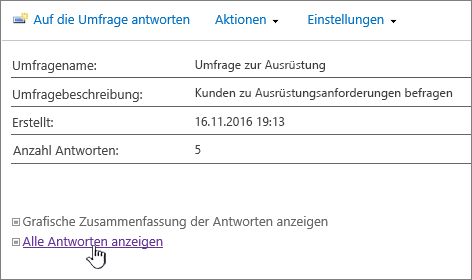
Um Ihre Antwort anzuzeigen, müssen Sie über Leseberechtigungen für die Website verfügen. Um die Antworten anderer Teilnehmer anzuzeigen, benötigen Sie die entsprechende Berechtigung. Die Person, die die Umfrage erstellt hat, kann festlegen, ob die Teilnehmer alle Antworten oder nur die eigenen Antworten einsehen können. Weitere Informationen finden Sie unter Anzeigen der Berechtigungen für eine Umfrage.
Wechseln zwischen Ansichten
Beim Anzeigen von Umfrageergebnissen können Sie schnell zwischen der Übersicht, allen Antworten oder einer grafischen Zusammenfassung wechseln .
-
Klicken Sie in einer beliebigen Ansicht Ihrer Umfrage auf die aktuelle Ansicht im Feld "Ansicht:" rechts oben im Rahmen.
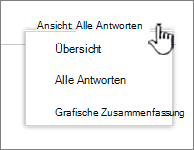
-
Anschließend können Sie in der Dropdownliste eine der anderen Ansichten auswählen.
Anzeigen einer einzelnen Antwort auf eine Umfrage
-
Wenn die Umfrage noch nicht geöffnet ist, klicken Sie in der Schnellstartleiste auf ihren Namen.
Wenn der Name der Umfrage nicht angezeigt wird, klicken Sie auf Alle Websiteinhalte einblenden oder Websiteinhalte und dann auf den Namen Ihrer Umfrage.
-
Klicken Sie auf Alle Antworten anzeigen.
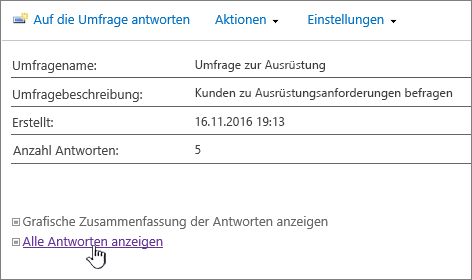
-
Klicken Sie auf die Antwort, die Sie anzeigen möchten.
Um Ihre Antwort anzuzeigen, müssen Sie über Leseberechtigungen für die Website verfügen. Um die Antworten anderer Teilnehmer anzuzeigen, benötigen Sie die entsprechende Berechtigung. Die Person, die die Umfrage erstellt hat, kann festlegen, ob die Teilnehmer alle Antworten oder nur die eigenen Antworten einsehen können. Weitere Informationen finden Sie unter Anzeigen der Berechtigungen für eine Umfrage.
Exportieren von Antworten in eine Kalkulationstabelle
Um Antworten zu exportieren, benötigen Sie ein Tabellenkalkulationsprogramm, das mit Windows SharePoint Services kompatibel ist.
-
Wenn die Umfrage noch nicht geöffnet ist, klicken Sie in der Schnellstartleiste auf ihren Namen.
Wenn der Name der Umfrage nicht angezeigt wird, klicken Sie auf Alle Websiteinhalte einblenden oder Websiteinhalte und dann auf den Namen Ihrer Umfrage.
-
Klicken Sie im Menü Aktionen der Umfrage

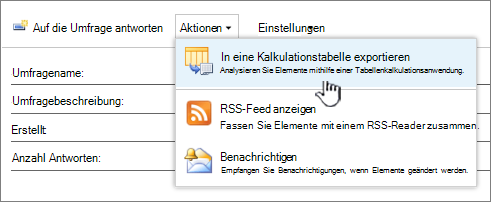
-
Folgen Sie den Aufforderungen des Tabellenkalkulationsprogramms, um die Datei zu öffnen und zu aktivieren, wenn Sie die Daten auf der SharePoint-Website für sicher halten.
Hinweis: Möglicherweise fordert das Tabellenkalkulationsprogramm Sie auf, anzugeben, wie die Daten angezeigt werden sollen, etwa in einer vorhandenen Kalkulationstabelle oder in einer neuen Kalkulationstabelle.
-
Wenn Sie aufgefordert werden, anzugeben, wie die Daten angezeigt werden sollen, aktivieren Sie die gewünschten Optionen (etwa in einer neuen Kalkulationstabelle), und klicken Sie dann auf OK.
SharePoint speichert in einer Datei mit dem Namen owssvr.igy. Sie können die Datei speichern und sie anschließend in Excel öffnen oder sie einfach öffnen und als XLSX- oder XLS-Standardformat speichern. Sie können sie auch in beliebigen anderen Excel-kompatiblen Formaten speichern.
Weitere Informationen finden Sie unter Exportieren einer externen Liste nach Excel.
Wenn Sie eine Umfrage wiederverwenden und ältere Antworten entfernen möchten, verwenden Sie den Website-Manager, um die Daten zu löschen, ohne die Fragen zu verlieren.
Weitere Informationen finden Sie unter Löschen aller Daten aus einer vorhandenen Umfrage.
Weitere Artikel in Verbindung mit Umfragen
Diese Themen können Sie zusätzlich beim Planen, Erstellen und Verwalten von Berechtigungen und mehr für Ihre Umfrage unterstützen.
Bitte geben Sie uns Feedback
War dieser Artikel hilfreich? Dann lassen Sie uns dies bitte am Ende der Seite wissen. Wenn der Artikel nicht hilfreich war, lassen Sie uns wissen, was nicht Ihren Vorstellungen entsprochen hat oder fehlte. Wenn Sie über eine Suche hierher gelangt sind und nicht die gewünschten Informationen gefunden haben, lassen Sie uns wissen, wonach Sie gesucht haben. Wir verwenden Ihr Feedback, um die Prozesse zu überprüfen und diesen Artikel zu aktualisieren.










