Cubes sind Abfragestrukturen, die speziell für die Analyse von Geschäftsleistungsmetriken (z. B. Nettogewinn oder Bruttoumsatz) in verschiedenen Dimensionen (Zeit, Geografie, Demografie usw.) entwickelt wurden. Personen, die PivotTables oder PivotCharts in Excel häufig Analysis Services-Cubes als Datenquelle verwenden.
MDX ist die Abfragesprache für Cubes. Wenn Sie Elemente aus einer PivotTable-Feldliste auswählen, verwendet Excel im Hintergrund MDX, um Felder und Datenwerte abzurufen. Beim Importieren von Daten aus einem Analysis Services-Cube können Sie MDX-Abfragen auch manuell erstellen.
Wenn Sie Daten in Power Pivot in Excel verwenden, können Sie eine MDX-Abfrage mithilfe des MDX-Abfrage-Designers erstellen, wenn Sie Daten aus einer mehrdimensionalen Datenbank importieren, die unter Analysis Services ausgeführt wird.
Für wen ist der MDX-Abfrage-Designer geeignet? Sie erzielen optimale Ergebnisse mit dem MDX-Abfrage-Generator, wenn Sie bereits Erfahrung mit MDX aufweisen oder über eine vordefinierte Abfrage verfügen, die Sie verwenden oder testen möchten. Wenn Sie keine fundierten Kenntnisse in MDX besitzen, rufen Sie Analysis Services-Daten mithilfe von Excel ab. Wenn Sie eine Verbindung mit einem Server und einer Datenbank herstellen, werden die verfügbaren Cubes von Excel angezeigt und alle zugehörigen Measures und Dimensionen importiert, sodass Sie mithilfe der PivotTable-Feldliste einen beliebigen Cubeteil abfragen können.
-
Öffnen Sie das Power Pivot-Fenster.
-
Klicken Sie auf Home > Externe Daten abrufen > Aus Datenbank > Aus Analysis Services oder Power Pivot.
-
Geben Sie im Tabellenimport-Assistenten den Namen eines mehrdimensionalen Analysis Services-Servers an, und wählen Sie die Datenbank aus. Klicken Sie auf Weiter.
-
Fügen Sie die MDX-Abfrage in das Fenster "MDX-Anweisung" ein.
-
Klicken Sie auf Überprüfen.
-
Wenn ein Fehler ausgegeben wird, löschen Sie die Abfrage aus dem Fenster.
-
Klicken Sie auf Entwurf, um den MDX-Abfrage-Designer zu öffnen, den Sie abhängig davon, was Sie gewohnt sind, im Entwurfs- oder Abfragemodus ausführen können. Der Designer stellt eine Liste von Funktionen und die gesamte Cubestruktur zur Verfügung, sodass Sie auswählen können, welche Measures, KPIs und Dimensionen Sie dem Datenmodell hinzufügen können.
-
Fügen Sie die Abfrage in das Abfragefenster ein. Verwenden Sie die im Designer verfügbaren Funktionen und Metadaten, um eine ausführbare Abfrage zu entwerfen.
-
Nachdem die Abfrage überprüft wurde, klicken Sie auf Fertig stellen, um die Daten abzurufen. Die Daten und Metadaten werden in ein Datenmodell importiert, das in Power Pivot angezeigt wird. Sie müssen u. U. Beziehungen erstellen, um diese Daten mit anderen Tabellen im Modell zu verbinden. Ausführliche Informationen finden Sie unter Erstellen von Beziehungen in der Diagrammsicht.
Der MDX-Abfrage-Designer verfügt über zwei Modi: Entwurfsmodus und Abfragemodus. Jeder Modus stellt einen Metadatenbereich bereit, in dem Sie Elemente aus den ausgewählten Cubes ziehen können, um eine MDX-Abfrage zum Abrufen der gewünschten Daten zu erstellen.
Grafischer MDX-Abfrage-Designer im Entwurfsmodus
Wenn Sie eine MDX-Abfrage bearbeiten, wird der grafische MDX-Abfrage-Designer im Entwurfsmodus geöffnet.
In der folgenden Abbildung sind die Bereiche für den Entwurfsmodus dargestellt.
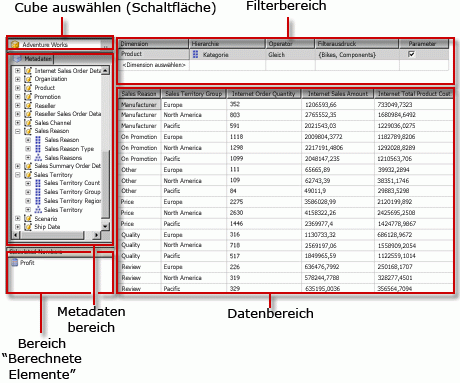
In der folgenden Tabelle sind die Bereiche in diesem Modus aufgeführt.
|
Bereich |
Funktion |
|
Cube auswählen (Schaltfläche) (...) |
Zeigt den aktuell ausgewählten Cube an. |
|
Metadaten (Bereich) |
Zeigt eine hierarchische Liste von Measures, KPIs (Key Performance Indicators) und Dimensionen an, die für den ausgewählten Cube definiert sind. |
|
Berechnete Elemente (Bereich) |
Zeigt die aktuell definierten berechneten Elemente an, die für eine Verwendung in der Abfrage verfügbar sind. |
|
Filter (Bereich) |
Wird zum Auswählen von Dimensionen und zugehörigen Hierarchien verwendet, um Daten an der Quelle zu filtern und die zurückgegebenen Daten zu beschränken. |
|
Daten (Bereich) |
Zeigt die Spaltenüberschriften für das Resultset an, während Sie Elemente aus dem Metadatenbereich und dem Bereich für berechnete Elemente ziehen. Aktualisiert automatisch das Resultset, wenn die Schaltfläche Automatisch ausführen ausgewählt ist. |
Sie können Dimensionen, Measures und KPIs aus dem Metadatenbereich sowie berechnete Elemente aus dem Bereich für berechnete Elemente in den Datenbereich ziehen. Im Filterbereich können Sie Dimensionen und zugehörige Hierarchien auswählen sowie Filterausdrücke festlegen, um die für eine Abfrage zur Verfügung stehenden Daten zu beschränken. Wenn die Umschaltfläche Automatisch ausführen (

Wenn Sie in diesem Modus eine MDX-Abfrage erstellen, werden die folgenden zusätzlichen Eigenschaften automatisch in die Abfrage eingeschlossen:
Elementeigenschaften MEMBER_CAPTION, MEMBER_UNIQUE_NAME
Zelleigenschaften VALUE, BACK_COLOR, FORE_COLOR, FORMATTED_VALUE, FORMAT_STRING, FONT_NAME, FONT_SIZE, FONT_FLAGS
Um eigene zusätzliche Eigenschaften anzugeben, müssen Sie die MDX-Abfrage im Abfragemodus manuell bearbeiten.
Das Importieren aus einer MDX-Abfragedatei wird nicht unterstützt.
Symbolleiste des grafischen MDX-Abfrage-Designers im Entwurfsmodus
Die Symbolleiste des Abfrage-Designers stellt Schaltflächen bereit, die Ihnen beim Entwurf von MDX-Abfragen mit der grafischen Oberfläche helfen. In der folgenden Tabelle sind die Schaltflächen und ihre Funktionen aufgeführt.
|
Schaltflächensymbol |
Beschreibung |
|
Als Text bearbeiten |
Nicht aktiviert für diesen Datenquellentyp. |
|
Importieren |
Importieren einer vorhandenen Abfrage aus einer Berichtsdefinitionsdatei (RDL) im Dateisystem. |
|
|
Wechseln zum MDX-Befehlstyp. |
|
|
Aktualisieren von Metadaten aus der Datenquelle. |
|
|
Anzeigen des Dialogfelds Generator für berechnete Elemente. |
|
|
Sie können zwischen dem Ein- und Nicht-Anzeigen leerer Zellen im Datenbereich umschalten. (Dies entspricht der Verwendung der NON EMPTY-Klausel in MDX.) |
|
|
Automatisches Ausführen der Abfrage und Anzeigen des Ergebnisses, sobald eine Änderung vorgenommen wird. Die Ergebnisse werden im Datenbereich angezeigt. |
|
|
Anzeigen von Aggregationen im Datenbereich. |
|
|
Löschen der ausgewählten Spalte im Datenbereich aus der Abfrage. |
|
|
Anzeigen des Dialogfelds Abfrageparameter. Bei der Angabe von Werten für einen Abfrageparameter wird automatisch ein Parameter mit demselben Namen erstellt. |
|
|
Vorbereiten der Abfrage. |
|
|
Ausführen der Abfrage und Anzeigen der Ergebnisse im Datenbereich. |
|
|
Abbrechen der Abfrage. |
|
|
Umschalten zwischen Entwurfsmodus und Abfragemodus. |
Grafischer MDX-Abfrage-Designer im Abfragemodus
Um im grafischen Abfrage-Designer in den Abfragemodus zu wechseln, klicken Sie auf der Symbolleiste auf die Schaltfläche Entwurfsmodus.
In der folgenden Abbildung sind die Bereiche für den Abfragemodus dargestellt.
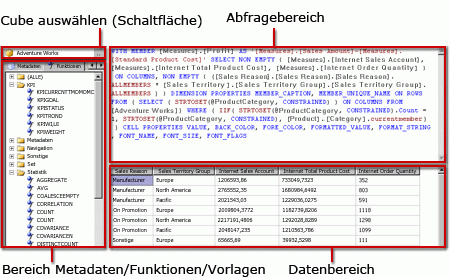
In der folgenden Tabelle sind die Bereiche in diesem Modus aufgeführt.
|
Bereich |
Funktion |
|
Cube auswählen (Schaltfläche) (...) |
Zeigt den aktuell ausgewählten Cube an. |
|
Metadaten/Funktionen/Vorlagen (Bereich) |
Zeigt eine hierarchische Liste von Measures, KPIs und Dimensionen an, die für den ausgewählten Cube definiert sind. |
|
Abfrage (Bereich) |
Zeigt den Abfragetext an. |
|
Ergebnis (Bereich) |
Zeigt die Ergebnisse des Ausführens der Abfrage an. |
Im Metadatenbereich werden Registerkarten für Metadaten, Funktionen und Vorlagen angezeigt. Auf der Registerkarte Metadaten können Sie Dimensionen, Hierarchien, KPIs und Measures in den MDX-Abfragebereich ziehen. Auf der Registerkarte Funktionen können Sie Funktionen in den MDX-Abfragebereich ziehen. Auf der Registerkarte Vorlagen können Sie dem MDX-Abfragebereich MDX-Vorlagen hinzufügen. Wenn Sie die Abfrage ausführen, werden im Ergebnisbereich die Ergebnisse für die MDX-Abfrage angezeigt.
Sie können die im Entwurfsmodus erstellte Standard-MDX-Abfrage um zusätzliche Elementeigenschaften und Zelleigenschaften erweitern. Wenn Sie die Abfrage ausführen, werden diese Werte nicht im Resultset angezeigt. Sie werden jedoch mit der Datasetfeldauflistung zurückgegeben, und Sie können diese Werte verwenden.
Symbolleiste für den grafischen Abfrage-Designer im Abfragemodus
Die Symbolleiste des Abfrage-Designers stellt Schaltflächen bereit, die Ihnen beim Entwurf von MDX-Abfragen mit der grafischen Oberfläche helfen.
Die Schaltflächen der Symbolleiste sind im Entwurfs- und Abfragemodus identisch, aber die folgenden Schaltflächen sind für den Abfragemodus nicht aktiviert:
-
Als Text bearbeiten
-
Berechnetes Element hinzufügen (

-
Leere Zellen anzeigen (

-
Automatisch ausführen (

-
Aggregationen anzeigen (


















